
Isi kandungan:
2025 Pengarang: John Day | [email protected]. Diubah suai terakhir: 2025-01-23 15:00


Instruksional ini akan menunjukkan cara menyelaraskan dua folder (dan semua folder di dalamnya) supaya salah satunya adalah salinan langsung yang lain. Sesuai untuk membuat sandaran kerja di dalam negara, ke pelayan awan / rangkaian atau pemacu USB. Tidak ada pengalaman dengan pengaturcaraan yang diperlukan untuk menyelesaikan tutorial ini. Harap maklum bahawa ini hanya berfungsi dengan Windows walaupun prosesnya serupa pada Mac dan Linux.
Saya mempunyai komputer windows lama yang saya tetapkan berfungsi sebagai pelayan untuk pelbagai fungsi, salah satunya adalah storan rangkaian yang murah yang berfungsi sebagai pelayan media dan sandaran ke semua data komputer keluarga saya.
Oleh kerana keluarga saya semua suka bekerja di komputer mereka secara tempatan, kami memerlukan cara mudah untuk membuat sandaran data kami secara berkala. Saya juga memerlukan cara untuk menggandakan sandaran dengan menerapkan pendekatan seperti RAID pada dua cakera keras pada PC pelayan. Saya juga tidak mahu membayar sebarang perisian (ya saya tahu pelik saya). Akibatnya, semua perisian percuma cenderung disertakan dengan munculan atau bahkan memperlambat PC dengan masa penyegerakan yang panjang dan penggunaan CPU yang besar, yang hanya mengganggu.
Oleh itu, dengan sedikit usaha, saya menulis skrip python yang akan menyegerakkan folder yang kita semua perlukan. Saya kemudian dapat menyesuaikan dan menyebarkan ini kepada keluarga sebagai eksekusi yang dapat saya tetapkan tetingkap untuk berjalan secara berkala di latar belakang. Pengguna komputer tidak semestinya lebih bijak.
Langkah 1: Memasang Python dan Dependencies
Untuk membuat program yang boleh diedarkan, anda perlu memasang python pada komputer anda. Untuk melakukannya, ikuti pautan web di sini https://www.python.org/downloads/ dan tatal ke bawah sehingga anda menemui versi yang anda mahukan. Catatan: Malangnya, semasa menulis modul pyinstaller yang akan kita gunakan tidak berfungsi dengan python 3.8, jadi anda perlu menggunakan versi python yang sesuai (3.5-3.7).
Ikuti pemasangan hingga pastikan untuk mencentang kotak "Tambah ke PATH".
Setelah dipasang, buka prompt arahan dan pasang modul python yang kami perlukan, untuk melakukan ini, ikuti perkara berikut dan ikuti dengan arahan seperti yang diperlukan:
pip pasang pyinstaller
memasang pip dirsync
Langkah 2: Skrip Python
Skripnya bagus dan ringkas, hanya dua baris, salin dan tampal yang berikut ke dalam IDLE (dipasang dengan Python) atau notepad dan simpan sebagai "DirectorySync.py":
dari penyegerakan import dirsync
segerakkan ('C: / FOLDER_A', 'E: / FOLDER_B', 'sync', purge = True)
Pastikan untuk menukar dua folder di atas dengan dua folder yang ingin anda segerakkan. Tanda belakang terbalik diperlukan dalam nama jalan kerana garis miring terbalik adalah watak pelarian di Python.
Baris pertama mengimport modul dirsync yang kami pasangkan sebelumnya.
Yang kedua melakukan penyegerakan. Folder pertama adalah folder sumber dan yang kedua adalah sasarannya, 'sync' adalah memberitahu fungsi sync apa mod syncing untuk dilaksanakan. Menambah pembersihan = Benar memberitahu fungsi untuk menghapus apa-apa di folder sasaran yang tidak lagi ada di folder sumber. Ada pilihan lain yang dapat dilaksanakan bergantung pada keperluan anda.
Cara ia dikonfigurasi di atas juga akan menyegerakkan semua folder dalam folder tingkat atas juga, ini dapat dihentikan jika diperlukan. Sekiranya anda ingin menyegerakkan lebih daripada satu folder tingkat atas, cukup tambahkan lebih banyak baris ke kod anda dengan fungsi penyegerakan (). Untuk lebih banyak pilihan dan bantuan lihat pautan berikut:
pypi.python.org/pypi/dirsync/2.2.2
Langkah 3: Membuat.exe
Untuk membuat yang dapat dieksekusi sekarang kita perlu kembali ke command prompt.
Ketik berikut menggantikan jalan folder dengan laluan ke skrip DirectorySync.py yang kita buat pada langkah terakhir:
pyinstaller -F -w C: /Route_to_your_folder/DirectorySync.py
Di lokasi folder skrip python anda ini membuat rangkaian folder: _pycache_, build, dist dan dua fail lain. Dalam folder dist sekarang adalah file bernama DirectorySync.exe, menjalankan ini akan melakukan penyegerakan di latar belakang. Fail ini dapat diedarkan sebagaimana adanya kepada sesiapa sahaja dan mereka kemudian dapat menjalankan penyegerakan tanpa perlu memasang python di komputer.
Untuk menjelaskan apa yang sedang berlaku dalam teks BOLD yang ditaip di command prompt:
'pyinstaller' memberitahu komputer untuk menggunakan modul pyinstaller yang kita muat turun lebih awal
'-F' adalah pilihan yang memberitahu pyinstaller hanya menghasilkan satu folder yang boleh dilaksanakan dan bukan rangkaian folder yang juga perlu diedarkan.
'-w' adalah pilihan yang memberitahu komputer untuk tidak menampilkan command prompt setiap kali menjalankan skrip.
Jalan itu adalah jalan ke skrip python.
Untuk lebih banyak pilihan dan bantuan lihat pautan di bawah:
pyinstaller.readthedocs.io/en/stable/usage…
Langkah 4: Berjalan secara automatik
Anda kini bersedia menyegerakkan folder tanpa perlu menyalin, menampal dan memadam berulang kali dengan hanya mengklik dua kali pada yang dapat dilaksanakan. Tetapi kami ingin melangkah lebih jauh dari itu dan meminta Windows menjalankan prosesnya secara automatik sehingga anda tidak perlu risau.
Untuk melakukan ini, kita akan menggunakan program Task Scheduler yang disertakan dengan Windows, proses ini berdasarkan Windows 10 tetapi hampir sama pada platform Windows yang lain.
- Buka Penjadual Tugas dari menu mula.
- Di sebelah kanan pilih 'Buat Tugas' dari menu.
- Beri nama dan keterangan dan di bahagian bawah pastikan ia dikonfigurasi untuk sistem operasi yang betul.
- Pada tab 'Pemicu', buat pencetus baru dengan mengklik 'Baru' di kiri bawah, pada pop timbul baru pilih konfigurasi yang anda mahukan, saya memilih untuk memulakan tugas di Log on dan ulangi setiap jam sehingga saya tahu saya mempunyai sandaran kerja saya setiap jam. Klik OK.
- Pada tab 'Tindakan' buat tindakan baru dengan cara yang sama. Tindakan yang kita perlukan adalah memulakan program yang merupakan lalai. Semak imbas ke pelaksanaan yang kami buat sebelumnya dan pilih. CATATAN: - jika anda menggerakkan yang dapat dilaksanakan setelah membuat tugas, tugas dan oleh itu penyegerakan tidak akan selesai.
- Pada tab 'Syarat', periksa tetapan kuasa supaya ia dapat berfungsi pada bateri dan juga terpasang.
- Klik OK dan anda kini telah membuat tugas anda.
Hidupkan semula komputer dan setelah beberapa saat periksa lokasi folder sasaran dan lihat bahawa penyegerakan berfungsi, harap maklum jika anda mempunyai folder yang besar, penyegerakan mungkin memerlukan sedikit masa untuk menyalin semua folder pada kali pertama.
Itulah tutorial yang lengkap, saya harap anda menganggapnya berguna, sebarang pertanyaan, beritahu saya.
Langkah 5: KEMASKINI 15 JAN 2020 - Muat turun Program
Saya masih menggunakan program ini yang telah memberi perkhidmatan yang baik kepada saya. Walau bagaimanapun, saya sering diminta oleh orang lain untuk melakukan kerja penyegerakan untuk folder yang berbeza secara manual dan lain-lain.. Ia menyediakan antara muka pengguna sehingga orang dapat dengan mudah melakukan salah satu pekerjaan penyegerakan. Program ini boleh dimuat turun dari Github.
Disyorkan:
Loker Folder Ringkas: 4 Langkah
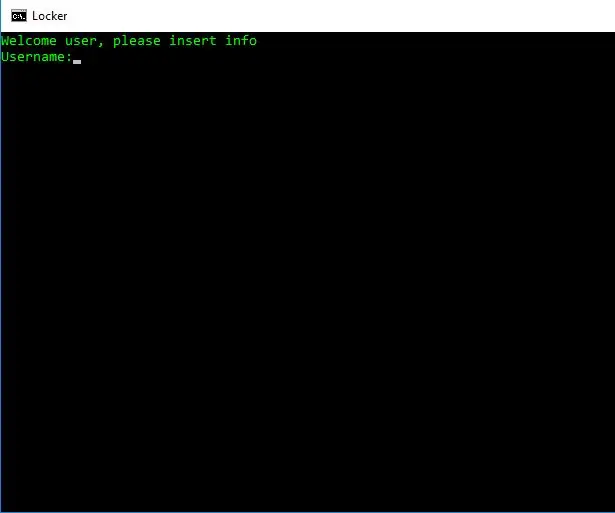
Simple Folder Locker: Hai semua, Dalam Instructable ini, kami akan membuat fail kumpulan sederhana untuk menyembunyikan fail peribadi, folder, dan lain-lain dan menjauhkan keluarga, rakan dan rakan sekerja. Catatan: Ini tidak akan berfungsi jika seseorang mahir memprogram, tetapi saya merancang untuk menerbitkan lebih banyak
Cara Memulihkan Pilihan Folder di Panel Kawalan: 10 Langkah

Cara Memulihkan Pilihan Folder di Panel Kawalan: Virus komputer adalah program yang boleh dieksploitasi sendiri yang merosakkan atau bahkan memusnahkan fail atau cakera. Ia selalu memenuhi ruang cakera dan kadang-kadang memori utama. Terdapat pelbagai perisian anti-virus yang dapat menghilangkan virus dengan berkesan seperti Tidak
Folder Tersembunyi !!: 3 Langkah

Folder Tersembunyi !!: Instructable ini akan menunjukkan kepada anda cara membuat folder tersembunyi di desktop komputer andaSila melanggan saluran sayaTerima kasih
Cara Menukar Ikon untuk Folder (Mac Os X): 3 Langkah

Cara Mengubah Ikon untuk Folder (Mac Os X): Tutorial untuk pemula mac yang ingin menukar ikon gambar untuk folder di sana
Folder Muzik: 6 Langkah

Folder Muzik: hanya untuk memberitahu anda bahawa ini adalah pertama saya yang boleh dipercayai. semoga anda suka dan komen, cadangan atau mod lebih baik daripada diterima …… folder muzik adalah pengikat dering yang mempunyai dua pembesar suara terbina dalam untuk memainkan muzik. saya menggunakan semua bahagian lama dari sekitar
