
Isi kandungan:
- Langkah 1: Tonton Video
- Langkah 2: Dapatkan Semua Bahagian dan Komponen
- Langkah 3: Dapatkan Perpustakaan PS2 untuk Arduino
- Langkah 4: Kenali Solder Pad pada Touchpad
- Langkah 5: Sambungkan Wayar ke Pad Solder yang Dikenal
- Langkah 6: Atur cara Arduino Microcontroller
- Langkah 7: Sambungkan Pad Sentuh ke Papan Arduino
- Langkah 8: Sambungkan Arduino Board ke Komputer dan Buka Serial Monitor
- Langkah 9: Sambungkan Kabel Tambahan ke Pad Sentuh
- Langkah 10: Aturcara Arduino Microcontroller Dengan Demo Code
- Langkah 11: Uji Persediaan
- Langkah 12: Tambahkan Pengekod Putar
- Langkah 13: Program Arduino Board
- Langkah 14: Sambungkan Output Rotary Encoder ke Input Digital Touchpad
- Langkah 15: Sambungkan Rotary Encoder dan Touchpad ke Kuasa
- Langkah 16: Sambungkan Wayar Komunikasi Touchpad ke Papan Arduino
- Langkah 17: Sambungkan Persediaan ke Kuasa dan Uji Pengekod
- Langkah 18: Apa Yang Akan Anda Lakukan?
2025 Pengarang: John Day | [email protected]. Diubah suai terakhir: 2025-01-23 15:00

Beberapa saat yang lalu, ketika saya bermain-main dengan pad sentuh PS / 2 dengan mikrokontroler Arduino, saya mendapat tahu bahawa dua sambungan onboardnya dapat digunakan sebagai input digital. Dalam Instructable ini, mari kita pelajari bagaimana kita dapat menggunakan input digital tambahan PS / 2 touchpad untuk digunakan dalam projek Arduino kami. Mari kita mulakan!
Langkah 1: Tonton Video


Tonton videonya untuk mendapatkan pemahaman yang lebih baik mengenai projek, mengetahui tentang kesukaran dan mendapatkan beberapa petua.
Langkah 2: Dapatkan Semua Bahagian dan Komponen


Untuk projek ini, anda memerlukan:
- Pad sentuh PS / 2 (Satu Synaptics disyorkan kerana sudah diketahui dan diuji.)
- Mikrokontroler Arduino untuk berinteraksi dengan pad sentuh (UNO, Leonardo, Nano, Micro, dll).
- Sumber kuasa DC 5 volt.
- Sebilangan wayar pelompat lelaki hingga lelaki.
- Sekurang-kurangnya 6 wayar (Untuk pematerian pada pad sentuh atau kabel pita.)
- Kawat pateri.
- Besi pematerian.
- Solder fluks (Anda boleh pergi tanpa itu tetapi ia menjadikan pekerjaan solder lebih baik.)
- Dua butang tekan (Untuk kod demo LED butang.)
Pengekod putar. (Pilihan, untuk kod demo pengekod putar.)
Langkah 3: Dapatkan Perpustakaan PS2 untuk Arduino
Muat turun perpustakaan ps2 dari sini. Pindahkan folder yang dimuat turun ke desktop kerana lebih mudah dicari. Buka Arduino IDE dan klik Sketch> Include Library> Add. ZIP Library… dan kemudian pilih folder ps2 dari desktop. Perpustakaan akan disertakan dan anda kini dapat menggunakan perpustakaan ps2.
Langkah 4: Kenali Solder Pad pada Touchpad

Pertama, periksa secara dalam talian untuk lembar data pad sentuh dengan bantuan nombor bahagiannya. Anda perlu mencari pad sambungan 'Jam', 'Data', 'Vcc', dan 'Gnd'.
Secara amnya, pad berikut sesuai dengan pin masing-masing:
- 22 ~> + 5 volt (Vcc)
- 23 ~> Tanah (Gnd)
- 10 ~> Jam
- 11 ~> Data
Langkah 5: Sambungkan Wayar ke Pad Solder yang Dikenal

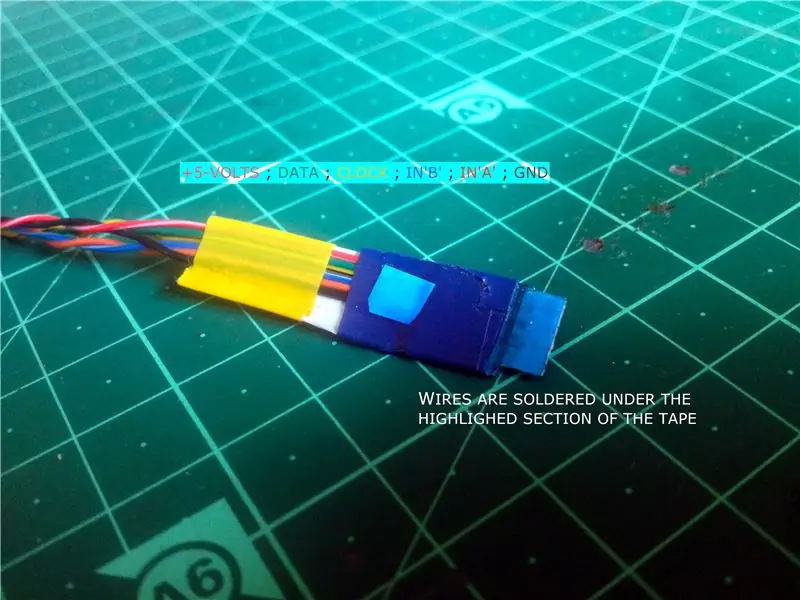

Klik pada gambar untuk mengetahui lebih lanjut.
Anda boleh memasang wayar solder terus ke pad solder atau melangkah lebih jauh dan mengubah kabel pita yang sesuai seperti yang ditunjukkan dalam gambar untuk menjadikan pendawaian lebih bersih. Saya hanya memasang wayar pelompat lelaki ke pad sentuh kerana penyambung kabel pita onboard cukup besar.
Langkah 6: Atur cara Arduino Microcontroller
Programkan mikrokontroler Arduino dengan kod yang dilampirkan.
Langkah 7: Sambungkan Pad Sentuh ke Papan Arduino


Ambil setiap wayar yang disambungkan ke pad solder masing-masing pada pad sentuh dan buat sambungan berikut dengan papan Arduino:
- 22 ~> 5V
- 23 ~> GND
- 10 ~> A0
- 11 ~> A1
Langkah 8: Sambungkan Arduino Board ke Komputer dan Buka Serial Monitor
Pertama, tentukan pad pateri mana yang disambungkan ke penyambung kabel pita onboard (Cari jejak tembaga yang menyambungkan pad dan pin penyambung kabel pita.), Yang akan dijaga antara lain.
Ambil wayar pelompat lelaki dan sambungkan salah satu hujungnya ke tajuk 'GND' papan Arduino. Sambungkan papan Arduino ke komputer dan hidupkan monitor bersiri di Arduino IDE. Semasa membuka monitor Serial, jika tidak ada yang muncul, periksa apakah anda telah memilih papan yang betul, periksa semula sambungan pendawaian dan mulakan semula pad sentuh dengan memutuskan dan menyambungkan semula wayar + 5-volt pad sentuh. Sekiranya semuanya dilakukan dengan betul, monitor bersiri harus mula menunjukkan sebaris nombor. Baris pertama yang menunjukkan nombor 8 adalah penting bagi kami.
Setelah melakukan semua ini, sambungkan wayar pelompat longgar ke setiap pad solder, mungkin antara 2 dan 9 yang disambungkan ke penyambung kabel pita. Di antaranya, akan ada dua pad yang apabila disentuh dengan wayar jumper yang longgar, akan menyebabkan nombor pada monitor bersiri berubah dari 8 menjadi 9 atau 10. Ini adalah pad solder yang kita cari. Labelkan pad yang menukar nombor menjadi 9 sebagai 'InA' dan yang menukar nombor menjadi 'InB'. Pad sentuh yang saya gunakan mempunyai pad 6 dan 7 yang menyebabkan perubahan nombor pada monitor bersiri.
Periksa satu perkara lagi, apabila menghubungkan kedua-dua pad solder ini ke GND secara serentak akan menyebabkan nombor pada monitor bersiri berubah menjadi 11.
Langkah 9: Sambungkan Kabel Tambahan ke Pad Sentuh

Memateri wayar masing-masing pada solder yang dikenal pasti pada langkah sebelumnya. Sekiranya anda menggunakan kabel pita yang diubah, cari pin penyambung kabel mana yang disambungkan ke pad pateri yang diperlukan dan pasangkan wayar pada konduktor kabel pita yang sesuai.
Langkah 10: Aturcara Arduino Microcontroller Dengan Demo Code
Kod berikut menggunakan dua pin tambahan pada panel sentuh yang kami temui sebelumnya sebagai input digital, masing-masing disambungkan ke pin tanah melalui butang tekan.
Langkah 11: Uji Persediaan


Setelah memprogram mikrokontroler Arduino, sambungkan pad 'A' ke GND sama ada dengan wayar atau butang tekan sesaat, ini akan menyebabkan LED yang disambungkan ke pin D13 papan Arduino menyala. Kemudian, lakukan perkara yang sama dengan pad 'B', ini akan menyebabkan LED mati.
Langkah 12: Tambahkan Pengekod Putar

Sekiranya anda hanya mahu menggunakan peretasan ini untuk menambahkan input digital tambahan ke pad sentuh anda, maka sudah selesai! Tetapi jika anda ingin mengambilnya lebih jauh, anda juga boleh menambahkan pengekod putar ke pad sentuh. Di sini, saya telah menggunakan motor stepper sebagai pengekod putar.
Langkah 13: Program Arduino Board
Programkan mikrokontroler dengan kod yang diberikan untuk menguji pad sentuh dengan pengekod putar. Kod tersebut membolehkan kita menyesuaikan kecerahan LED yang disambungkan ke pin D9 papan Arduino menggunakan pengekod putar atau dengan menggeser jari di sepanjang paksi-x pad sentuh.
Langkah 14: Sambungkan Output Rotary Encoder ke Input Digital Touchpad

Klik pada setiap gambar untuk mengetahui lebih lanjut.
Sambungkan dua pin output pengekod putar ke 'InA' dan 'InB' pad sentuh.
Langkah 15: Sambungkan Rotary Encoder dan Touchpad ke Kuasa


Sambungkan terminal + ve pengekod iklan pad sentuh ke tajuk 5-volt papan Arduino dan terminal -ve ke tajuk 'GND' papan Arduino.
Klik pada gambar untuk mengetahui lebih lanjut.
Langkah 16: Sambungkan Wayar Komunikasi Touchpad ke Papan Arduino

Sambungkan wayar 'Jam' dan 'Data' pad sentuh ke tajuk 'A0' dan 'A1' papan Arduino.
Langkah 17: Sambungkan Persediaan ke Kuasa dan Uji Pengekod

Oleh kerana komunikasi antara mikrokontroler Arduino dan pad sentuh menambah sedikit kelewatan, pengekod putar tidak dapat dikendalikan dengan pantas pada kelajuan tinggi.
Langkah 18: Apa Yang Akan Anda Lakukan?
Oleh itu, setelah kita mengetahui bagaimana menambahkan dua input digital tambahan untuk projek pad sentuh Arduino, apa yang akan anda lakukan dengan penggodaman ini? Sekiranya anda membuat projek ini, cuba kongsikannya dengan komuniti dengan mengklik 'I Made It!'.
Disyorkan:
Cara Membuat RADAR Menggunakan Arduino untuk Projek Sains - Projek Arduino Terbaik: 5 Langkah

Cara Membuat RADAR Menggunakan Arduino untuk Projek Sains | Projek Arduino Terbaik: Hai rakan-rakan, dalam pengajaran ini saya akan menunjukkan kepada anda bagaimana membuat sistem radar yang menakjubkan yang dibina menggunakan arduino nano projek ini sangat sesuai untuk projek sains dan anda boleh membuatnya dengan pelaburan dan peluang yang sangat rendah jika memenangi hadiah adalah bagus untuk
Gunakan semula Pad Sentuh Laptop Lama untuk Mengawal Motor Stepper: 11 Langkah (dengan Gambar)

Gunakan semula Pad Sentuh Laptop Lama untuk Mengawal Motor Stepper: Saya membuat projek ini beberapa bulan yang lalu. Beberapa hari yang lalu, saya menyiarkan video projek di r / Arduino di Reddit. Melihat orang tertarik dengan projek ini, saya memutuskan untuk membuat Instructable ini di mana saya telah membuat beberapa perubahan pada kod Arduino dan
Gunakan semula Pad Sentuh Laptop Lama untuk Mengendalikan Komputer !: 11 Langkah (dengan Gambar)

Gunakan semula Pad Sentuh Laptop Lama untuk Mengendalikan Komputer !: Pad sentuh komputer riba PS / 2 adalah antara peranti antara muka pengguna paling keren untuk digunakan dengan pengawal mikro. Gerakan jari yang meluncur dan mengetuk dapat membuktikan bahawa mengendalikan barang dengan cara yang cukup mudah dan menyeronokkan. Dalam Instructable ini, mari kita gabungkan satu dengan
10 Projek Arduino Asas untuk Pemula! Buat sekurang-kurangnya 15 Projek Dengan Papan Tunggal !: 6 Langkah

10 Projek Arduino Asas untuk Pemula! Buat sekurang-kurangnya 15 Projek Dengan Papan Tunggal !: Projek Arduino & Lembaga Tutorial; Termasuk 10 projek asas Arduino. Semua kod sumber, fail Gerber dan banyak lagi. Tiada SMD! Pematerian mudah untuk semua orang. Komponen yang mudah ditanggalkan dan diganti. Anda boleh membuat sekurang-kurangnya 15 projek dengan satu
Modul Keselamatan dan Peretasan DIY untuk Laptop Anda (TfCD): 7 Langkah (dengan Gambar)
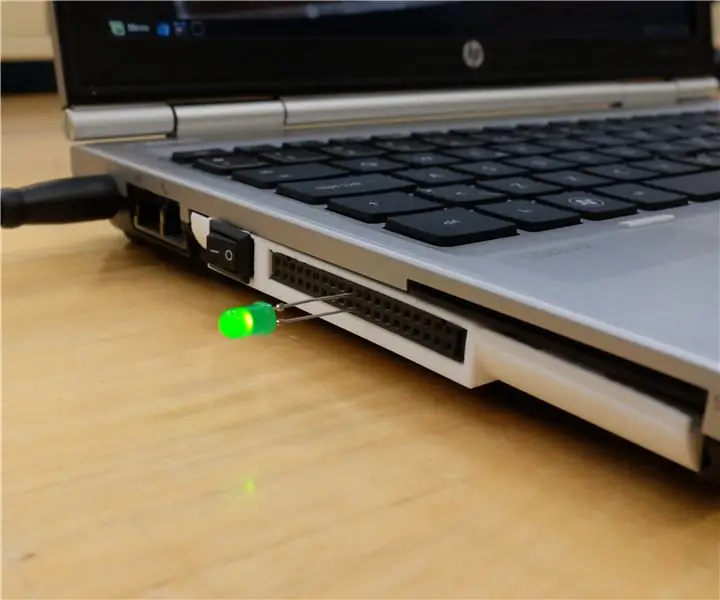
Modul Keselamatan dan Peretasan DIY untuk Laptop Anda (TfCD): Kisah berita biasa mengenai penggodaman skala besar dan pengawasan pemerintah mempunyai semakin banyak orang yang melekat pada kamera web mereka. Tetapi mengapa pada tahun 2017 satu pita bodoh adalah satu-satunya perkara yang dapat menjamin tidak ada yang memerhatikan kita? Apa yang
