
Isi kandungan:
- Langkah 1:
- Langkah 2:
- Langkah 3:
- Langkah 4:
- Langkah 5:
- Langkah 6:
- Langkah 7:
- Langkah 8:
- Langkah 9:
- Langkah 10:
- Langkah 11:
- Langkah 12:
- Langkah 13:
- Langkah 14:
- Langkah 15:
- Langkah 16:
- Langkah 17:
- Langkah 18:
- Langkah 19:
- Langkah 20:
- Langkah 21:
- Langkah 22:
- Langkah 23:
- Langkah 24:
- Langkah 25:
- Langkah 26:
2025 Pengarang: John Day | [email protected]. Diubah suai terakhir: 2025-01-23 15:00

Saya selalu terpikat dengan Raspberry Pi tetapi tidak pernah memerlukannya sehingga sekarang. Kami mempunyai tiga komponen Sonos di rumah kami: Play 5 di ruang tamu, Play 3 di bilik tidur dan Sonos CONNECT: AMP menghidupkan pembesar suara luaran di teras kami. Dengan mereka, kita boleh mendengar apa sahaja kecuali stesen radio tempatan kita yang tidak melalui Internet. Saya mempunyai radio meja atas di pejabat saya yang mempunyai barisan dan ingin mendengarnya di seluruh rumah terutamanya untuk siaran sukan secara langsung. Saya dapat melakukannya dengan membeli Play 5 atau CONNECT yang lain dan menggunakan taliannya tetapi saya tidak mempunyai cukup ruang di pejabat kecil saya dan saya juga tidak mahu melaburkan lebih banyak wang hanya untuk memiliki kemampuan itu. Saya memutuskan untuk belajar bagaimana memprogramkan Raspberry Pi untuk menambah talian jarak jauh untuk pembesar suara Sonos kami. Saya menulis Instruksinya untuk Raspberry Pi NOOB yang lengkap, yang saya lakukan sehingga beberapa hari yang lalu, dengan apa yang saya rasa adalah langkah yang paling ringkas dan paling minimum yang diperlukan untuk membuat Raspberry Pi secara automatik mula menayangkan strim mp3 stereo 320 kbps secara automatik ke Sonos dalam beberapa saat dari boot. Ini juga merupakan kaedah terbaik untuk mendengar meja pusing anda di seluruh rumah di Sonos.
Langkah 1:


Apa yang anda perlukan:
Raspberry PI 3 Model B 1.2GHz CPU quad-core ARMv8 64-bit, RAM 1GB
Komputer desktop atau komputer riba dengan pembaca kad microSD
Monitor atau TV dengan input HDMI (untuk persediaan awal sahaja)
Papan kekunci dan tetikus USB atau bluetooth (hanya untuk persediaan awal)
BEHRINGER U-CONTROL UCA202 USB Soundcard Luaran (mempunyai input RCA stereo)
atau
Kad tangkapan stereo USB $ 10 yang murah
KEMASKINI: Sekiranya anda memiliki meja putar dengan USB yang keluar, anda mungkin dapat memasukkannya ke dalam Pi dan menggunakannya sebagai "soundcard" dan melepaskan membeli Behringer sama sekali
EDIT: Saya tidak menyedari bahawa Behringer mempunyai model lain dengan harga yang sama yang disebut BEHRINGER U-PHONO UFO202 yang mempunyai preamp Phono bawaan untuk turntable
Kad suara on-board Raspberry Pi tidak mempunyai input audio dan sangat sedikit kad suara USB luaran yang mempunyai input stereo. Pilihan kedua saya ialah "topi" kad suara stereo yang dipasang ke pin GPIO Raspberry tetapi saya tidak dapat mencarinya dan saya sangat menyukai penampilan dan fungsi casing Flirc Raspberry Pi.
Flirc Raspberry Pi Case Gen2 (Model Baru) (aluminium case berfungsi sebagai heat sink)
Adapter RCA Mediabridge 3.5mm Male to 2-Male (6 Feet) (jika sumber audio analog anda mempunyai output RCA maka anda tidak memerlukannya)
Kad Memori Flash Kingston 8 GB microSDHC Kelas 4
Kabel USB Mikro B - Sudut Kiri
Langkah 2:




Navigasi ke https://www.raspberrypi.org/downloads/noobs di komputer biasa anda dan muat turun NOOBS_v2_4_4.zip. Ini adalah fail yang agak besar (~ 1.4 GB). Ekstrak kandungan fail zip ke kad microSD anda. Saya dapati lebih pantas menulis ke kad SD saya dengan terlebih dahulu mengekstrak fail ke folder sementara dan kemudian menyalinnya ke kad daripada mengekstrak terus ke kad.
Langkah 3:

Masukkan kad microSD dengan fail yang diekstrak ke dalam slot kad SD di bahagian bawah Raspberry Pi. Sambungkan kabel HDMI dari Raspberry Pi ke monitor atau TV anda. Sambungkan papan kekunci USB, tetikus, kabel ethernet (atau anda boleh mengkonfigurasi Wi-Fi kemudian), kad suara USB (kad Behringer tidak memerlukan perisian atau pemacu tambahan) dan akhirnya kabel kuasa USB Mikro.
Langkah 4:



Pi akan boot ke skrin pemasangan sistem operasi. Pilih Raspbian sahaja dan klik Pasang. Diperlukan sedikit masa untuk dipasang. Semasa pemasangan saya, sedikit ikon kilat akan muncul seketika di sebelah kanan atas skrin. Penyelidikan dalam talian menunjukkan bahawa jika Pi banyak mengakses kad microSD atau bekerja keras (dan menghidupkan kad suara USB luaran dalam kes kami) dan anda menghidupkannya menggunakan kabel USB yang dipasang ke komputer (bukan bekalan kuasa USB khusus) anda mungkin melihat ikon itu yang menunjukkan sedikit voltan. Ia sangat normal dan tidak boleh mempengaruhi apa-apa. Setelah OS selesai dipasang, anda akan mendapat kotak dialog pengesahan. Klik OK dan Pi akan reboot.
Langkah 5:


Selepas reboot, desktop Raspbian akan muncul. Perkara pertama yang perlu kita lakukan ialah menetapkan kata laluan root. Klik ikon terminal di kiri atas skrin dan ketik "sudo passwd root" (tanpa tanda petik) dan tekan enter. Ketik "raspberry" (tanpa tanda petik) sebagai kata laluan, tekan enter dan kemudian taipkan lagi dan tekan enter untuk mengesahkan. BTW, perintah "sudo" adalah singkatan dari "super user do" dan memungkinkan anda untuk menjalankan perintah sebagai pengguna root aka pengguna super.
akar sudo passwd
Langkah 6:



Seterusnya kita akan mengaktifkan pelayan VNC terbina dalam. Ini menjadikan perkara menjadi lebih mudah kerana anda hanya boleh menyalin dan menampal arahan melalui VNC daripada menaipnya. Pilih Menu GUI (raspberry kecil pada bar tugas)> Pilihan> Konfigurasi Raspberry Pi> Antaramuka. Klik Diaktifkan di sebelah VNC dan kemudian OK. Setelah beberapa saat, ikon VNC akan muncul di bar tugas. Klik dan kemudian ikon menu di kanan atas (kotak dengan 3 garis mendatar) dan kemudian Pilihan. Dalam pilihan Keselamatan tetapkan Enkripsi ke "Prefer off" dan Pengesahan sebagai "kata laluan VNC". Kotak kata laluan akan muncul. Masukkan "raspberry" (tanpa tanda petik) untuk kata laluan ke dalam setiap kotak dan klik OK. Anda akan mendapat kotak amaran kedua yang anda mesti klik OK untuk mengesahkan. Kami menyiapkan streamer audio, tidak menyimpan kod nuklear:)
Langkah 7:




Sebelum melangkah lebih jauh, kita perlu memberikan alamat IP statik. Sekiranya alamat IP Pi anda ditetapkan secara rawak oleh pelayan DHCP penghala anda, maka alamat IP boleh berubah kemudian dan anda tidak akan dapat menyambung melalui VNC (atau Sonos dalam hal ini). Klik kanan ikon sambungan rangkaian pada bar tugas (ikon anak panah atas dan bawah) dan pilih "Tetapan Rangkaian Tanpa Wayar dan Wayar". KIRI-klik kotak kanan atas dan pilih "eth0" untuk mengkonfigurasi sambungan ethernet atau "wlan0" untuk wayarles. Saya akan menasihatkan untuk menetapkan IP statik hanya untuk satu atau yang lain. Saya menghadapi masalah ketika pertama kali menyiapkan Pi saya di mana saya memberikan alamat IP statik yang sama ke kedua-dua sambungan dan wayarles Pi saya terkunci dan saya tidak dapat membuatnya berfungsi dengan betul jadi saya harus memulakan pemasangan OS secara keseluruhan. Bagaimanapun, masukkan alamat IP yang anda mahukan di medan alamat IP dan masukkan alamat IP penghala anda di medan Router dan DNS Server. Klik Terapkan dan Tutup.
CATATAN: Mungkin lebih mudah untuk menetapkan alamat IP statik menggunakan ciri tempahan IP DHCP penghala anda jika mempunyai satu. Anda mungkin memerlukan alamat MAC Pi atau mungkin hanya muncul dalam senarai peranti yang disambungkan di halaman pentadbir penghala anda. Sekiranya anda memerlukan alamat MAC maka ketik perintah "ifconfig eth0" di tetingkap terminal untuk ethernet atau "ifconfig wlan0" untuk WiFi. Cukup menarik bahawa alamat MAC WiFi akan muncul di baris yang bermula dengan "ether"
Langkah 8:



Seterusnya kita perlu menetapkan resolusi skrin lalai. Ini mungkin kelihatan konyol seperti bagaimana kita sudah tersambung ke monitor tetapi kemudian apabila anda menyambung melalui VNC tanpa monitor terpasang (tanpa kepala, seperti yang mereka katakan) ia akan kembali ke resolusi lalai 640x480 Pi yang merupakan skrin yang sangat kecil untuk bekerja dengan! Pilih Menu GUI> Pilihan> Konfigurasi Pi Raspberry> Tetapkan Resolusi. Tetapkan ke 1280x720 atau lebih tinggi dan klik OK dan Ya untuk reboot.
Langkah 9:



Pada ketika ini anda mungkin ingin mula menggunakan VNC untuk mengawal Pi. Buka panel kawalan VNC di desktop Raspbian sekali lagi dan cari alamat IP di bawah "Connectivity". Pasang dan jalankan penampil VNC pada komputer biasa anda dan gunakan alamat IP itu untuk menyambung dan memasukkan "raspberry" (tanpa tanda petik) sebagai kata laluan. Saya menggunakan TightVNC untuk Windows. Setelah anda menyambung, anda boleh menyimpan sambungan VNC Pi sebagai jalan pintas di desktop anda untuk menyambung dengan cepat pada masa hadapan dengan melewati skrin log masuk. Anda akan mendapat amaran tentang menyimpan kata laluan dalam jalan pintas. Sekali lagi, kodnya. Untuk menyalin dan menampal ke tetingkap terminal Pi, pilih atau sorot teks atau perintah di komputer biasa anda, tekan Ctrl-C (tekan butang Ctrl dan C pada papan kekunci anda pada masa yang sama) atau klik kanan dan pilih "Salin ", kemudian aktifkan tetingkap penampil VNC Pi dan klik KANAN di dalam tetingkap terminal tepat di kursor dan pilih Tampal.
Langkah 10:




Selanjutnya kita akan menguji kad suara untuk memastikan ia berfungsi dengan baik. Pasang sumber audio langsung ke input baris RCA kad suara USB. Buka tetingkap terminal dan ketik "arecord -l" (itu huruf kecil "L") dan tekan enter. Itu akan menyenaraikan peranti kad suara anda yang dilampirkan. Nombor selepas perkataan "kad" adalah nombor peranti anda. Ganti nombor itu dalam perintah berikutnya selepas perkataan "plughw:" Dalam kes saya nombor kad saya adalah "1" jadi saya menaip (sebenarnya disalin dan ditampal menggunakan VNC) "arecord -D plughw: 1, 0 -f cd temp. wav ". Itu akan mula merakam fail.wav berkualiti CD dari input kad suara. Selepas beberapa saat tekan Ctrl-C (tekan butang Ctrl dan C pada papan kekunci anda pada masa yang sama) untuk menghentikan rakaman. Untuk memainkannya semula, anda perlu memasukkan fon kepala ke bicu fon kepala yang terdapat pada kad Raspberry Pi itu sendiri atau bicu fon kepala kad suara USB luaran. Klik kanan ikon pembesar suara pada bar tugas dan pilih peranti yang sesuai dengan yang baru anda pasangkan fon kepala anda dan naikkan kelantangannya (Analog = bicu fon kepala Raspberry Pi; CODEC AUDIO USB = bicu fon kepala kad suara USB luaran). Ketik "aplay temp.wav" dan tekan enter dan anda akan mendengar apa yang baru anda rakam. Kad suara pada Pi tidak terlalu bagus, jadi jika anda mendengar melalui bicu fon kepala bawaannya, jangan risau jika tidak terdengar hebat. Aliran audio kami akan semua digital dan terdengar hebat di Sonos.
arecord -l
arecord -D plughw: 1, 0 -f cd temp.wav
aplay temp.wav
Langkah 11:


Selanjutnya kita akan memasang dua program, Darkice dan Icecast2. Darkice adalah apa yang akan mengekodkan sumber audio langsung kami ke aliran mp3 dan Icecast2 adalah yang akan memberikannya kepada Sonos sebagai aliran Shoutcast. Ketik setiap baris ini di tetingkap terminal satu demi satu diikuti dengan kekunci enter setiap kali:
wget
mv darkice_1.0.1-999 ~ mp3 + 1_armhf.deb? raw = true darkice_1.0.1-999 ~ mp3 + 1_armhf.deb
sudo apt-get install libmp3lame0 libtwolame0
sudo dpkg -i darkice_1.0.1-999 ~ mp3 + 1_armhf.deb
Langkah 12:



Sekarang untuk memasang Icecast2. Ketik "sudo apt-get install icecast2" diikuti dengan enter. Selepas dipasang, tetingkap akan muncul dan bertanya sama ada anda mahu mengkonfigurasi Icecast2. Tekan kekunci anak panah kiri dan masukkan untuk memilih Ya. Pada skrin kedua tekan kekunci anak panah ke bawah dan masukkan untuk memilih OK untuk menggunakan nama hos lalai "localhost". Pada tiga skrin berikutnya tekan anak panah ke bawah dan masukkan kekunci untuk bersetuju menggunakan "hackme" sebagai sumber lalai, kata laluan dan kata laluan pentadbiran. Walaupun kami menyetujui semua tetapan lalai, langkah-langkah ini mesti diselesaikan untuk mengaktifkan pelayan Icecast2.
sudo apt-get install icecast2
Langkah 13:



Seterusnya kita perlu menjalankan pengurus fail GUI sebagai pengguna root. Untuk melakukan ini, pilih Menu GUI> Jalankan. Ketik "sudo pcmanfm" dan tekan enter. Itu akan membuka pengurus fail (setara dengan penjelajah fail untuk kita pengguna Windows) ke direktori rumah (/ home / pi) dan anda akan melihat fail pemasangan darkice yang tersisa yang sebelumnya kami muat turun bersama dengan fail temp.wav yang kami buat untuk menguji kad suara. Klik kanan pada ruang kosong di tetingkap penjelajah dan pilih Buat Baru dan kemudian Kosongkan Fail. Namakan "darkice.cfg" dan klik OK. Kemudian klik kanan pada fail yang baru dibuat dan pilih untuk membukanya dengan Leafpad (setara dengan notepad Windows). Salin baris di bawah dan tampal ke Leafpad kemudian klik Fail dan Simpan. Tetapan yang saya pilih adalah untuk aliran mp3 berkualiti terbaik tetapi anda mungkin ingin mengubahnya ke tetapan berkualiti rendah jika anda akan melakukan streaming di luar rangkaian anda, mis. Internet. Pastikan nombor kad suara anda betul di baris "device = plughw: 1, 0" Anda akan melihat baris "kualiti" dikomentari dengan tanda # di hadapannya. Ia digunakan hanya jika anda menetapkan "bitrateMode = vbr" (kadar bit berubah-ubah). Anda tidak dapat menetapkan nilai kualiti ketika menggunakan cbr (bitrate malar) atau aliran akan tersekat dan lompat. Saya hanya menemui permata kecil ini setelah kecewa berjam-jam. Saya menganggap nilai kualiti akan diabaikan jika anda menggunakan cbr tetapi ternyata itu tidak berlaku dan benar-benar melempar kunci monyet ke dalam karya. Sebaliknya, jika anda memutuskan untuk menggunakan vbr maka anda perlu mengulas baris "bitrate = 320" dan melepaskan baris "kualiti".
[umum]
durasi = 0 # tempoh dalam s, 0 penyangga selamanyaSecs = 1 # penyangga, dalam detik sambung semula = ya # sambung semula jika terputus [input] peranti = plughw: 1, 0 # Peranti kad suara untuk sampel input audioKadar = 44100 # kadar sampel 11025, 22050 atau 44100 bitPerSample = 16 # bit saluran = 2 # 2 = stereo [icecast2-0] bitrateMode = cbr # rate bit malar ('cbr' pemalar, 'abr' rata-rata) #quality = 1.0 # 1.0 adalah kualiti terbaik (hanya gunakan dengan vbr) format = format mp3 #. Pilih 'vorbis' untuk bitrate OGG Vorbis = 320 # pelayan bitrate = localhost # atau port IP = 8000 # port untuk kata laluan akses IceCast2 = hackme # kata laluan sumber untuk pelayan IceCast2 mountPoint = rapi.mp3 # titik pemasangan pada pelayan IceCast2.mp3 atau.ogg name = Raspberry Pi
Langkah 14:




Seterusnya kita perlu mengikuti langkah yang sama seperti sebelumnya untuk membuat fail kosong yang disebut "darkice.sh". Fail.sh adalah setara dengan fail.bat atau batch untuk DOS atau Windows. Buka menggunakan Leafpad, salin dan tampal baris di bawah dan simpan.
#! / bin / bash
sudo / usr / bin / darkice -c /home/pi/darkice.cfg
Langkah 15:

Seterusnya kita perlu menjalankan perintah untuk membuat fail darkice.sh dapat dilaksanakan. Buka tetingkap terminal dan ketik "sudo chmod 777 /home/pi/darkice.sh" dan tekan enter. Kini tiba masanya untuk memulakan perkhidmatan pelayan Icecast2. Ketik "sudo service icecast2 start" dan tekan enter.
sudo chmod 777 /home/pi/darkice.sh
perkhidmatan sudo icecast2 bermula
Langkah 16:




Selanjutnya kita perlu memberitahu Darkice untuk memulakan secara automatik setiap kali Pi di boot (pelayan Icecast2 berfungsi sebagai perkhidmatan dan sudah mula secara automatik setelah boot). Mula-mula kita perlu memilih editor teks mana yang akan digunakan. Di tetingkap terminal taip "pilih-editor" dan tekan enter. Ketik "2" untuk memilih editor nano dan tekan enter. Kemudian taip "crontab -e" dan masukkan. Seterusnya tahan kekunci anak panah ke bawah untuk menatal hingga ke bahagian bawah fail teks yang muncul dan tambahkan baris ini "@reboot sleep 10 && sudo /home/pi/darkice.sh". Kemudian tekan Ctrl-X untuk keluar dan ia akan meminta "Simpan buffer yang diubah?". Tekan kekunci Y untuk Ya kemudian masukkan untuk mengesahkan apa sahaja nama fail yang dihasilkan secara automatik. Suis sleep 10 memberitahu Pi untuk menunggu 10 saat selepas boot sebelum memulakan aliran audio. Ini memberi masa kepada OS untuk memulakan kad suara USB. Sekiranya anda memulakan aliran sebelum kad suara USB aktif, aliran tidak akan bermula.
pilih-penyunting
crontab -e
@reboot tidur 10 && sudo /home/pi/darkice.sh
Langkah 17:


Klik ikon menu GUI dan pilih but semula. Sekiranya anda mengikuti semua langkah ini dengan tepat maka aliran akan bermula secara automatik dari 30 saat hingga seminit setelah mengklik but semula.
Langkah 18:


KEMASKINI: Saya tidak dapat memainkan aliran saya lagi secara langsung di Google Chrome. Saya rasa ia rosak dengan kemas kini Chrome. Ia masih berfungsi dengan baik pada Sonos dan aplikasi penstriman saya yang lain.
Untuk menguji bahawa aliran berfungsi dengan betul, buka penyemak imbas web di komputer biasa anda dan arahkan ke "https://192.168.1.146:8000" (dengan alamat IP yang betul Pi anda sebagai pengganti saya) untuk melihat status Pelayan Pi's Icecast2. Untuk mendengar, klik ikon M3U di kanan atas atau anda boleh memasukkan "https://192.168.1.146:8000/rapi.mp3" secara manual untuk membuka aliran secara langsung dan melangkau memuat turun fail senarai main.m3u sama sekali. Sekiranya anda mendengar sumber langsung anda, Pi berfungsi dengan betul dan sudah tiba masanya untuk menambahkannya ke Sonos.
Langkah 19:


Anda mesti menggunakan aplikasi pengawal desktop Sonos untuk menambahkan aliran tersuai ke Sonos. Klik pada Urus> Tambah Stesen Radio dan masukkan url untuk aliran yang dalam kes saya adalah "https://192.168.1.146:8000/rapi.mp3". Masukkan juga Nama Stesen dan klik OK.
Langkah 20:




Untuk memainkan stesen radio khusus yang baru kami tambahkan, pilih "Radio by Tunein" dan kemudian "Stesen Radio Saya" dan kemudian anda akan melihat Raspberry Pi anda tersenarai. Klik kiri untuk bermain atau klik kanan untuk mengedit atau menambah stesen ke kegemaran Sonos anda.
Langkah 21:




Setelah menambahkan stesen radio tersuai, ia akan segera tersedia di aplikasi mudah alih Sonos anda. Sonos baru-baru ini mengemas kini aplikasinya ke motif putih yang mengerikan serta menamakan semula "Sonos Favorites" menjadi "My Sonos" dan menggunakan gambar kecil yang terlalu besar untuk semuanya. Terdapat banyak reaksi di forum Sonos kerana format lama kelihatan dan berfungsi dengan baik dengan semua yang mudah diakses tanpa membutakan anda di ruangan gelap. Semoga mereka kembali ke gaya lama tidak lama lagi. Bagaimanapun, pada aplikasi baru, ketuk "My Sonos" di bahagian bawah, tatal ke bawah ke "Stesen" dan ketuk "Lihat Semua". Pada skrin seterusnya tatal ke bawah sehingga anda melihat "Raspberry Pi". Ketuk di atasnya dan ia akan mula bermain di bilik yang anda pilih.
Langkah 22:



Perkara terakhir yang perlu dilakukan ialah memasang Pi dalam casing. Saya memilih Flirc Raspberry Pi Case kerana kedua-duanya kelihatan baik dan berfungsi. Seluruh aluminium case berfungsi sebagai heat sink untuk pemproses Pi. Sekiranya anda mendapat beg ini, kupas bahagian pelekat termal spongy yang melekit yang disertakan dan tempelkan pada bahagian casing yang sampai ke bawah untuk menyentuh pemproses dan kemudian lepaskan filem plastik nipis di bahagian lain, tidak melekit sisi (bahagian yang menyentuh pemproses) sebelum menutup casing.
Langkah 23:




Hanya sedikit pembersihan rumah: Sekiranya anda merancang untuk membiarkan Pi anda tersambung melalui ethernet maka anda mungkin ingin mematikan radio Wi-Fi untuk menjimatkan sedikit jus. Untuk melakukan ini KIRI-klik ikon sambungan rangkaian (ikon anak panah atas dan bawah) dan pilih "Matikan Wi-Fi". Anda juga boleh mematikan radio bluetooth dengan KIRI-klik ikon bluetooth. Juga, program Darkice tersembunyi di latar belakang jadi jika anda perlu menghentikannya kemudian buka tetingkap terminal, ketik "ps aux | grep darkice.cfg" dan tekan enter dan kemudian "sudo kill 976" (atau apa sahaja yang pertama proses ID adalah) dan tekan enter. Untuk memulakan semula jenis aliran dalam "sudo darkice -c ~ / darkice.cfg" dan tekan enter atau hanya but semula. Saya ingin tahu berapa lebar jalur yang digunakan Pi ketika tidak ada pelanggan yang melekat pada pelayan Icecast jadi saya memasang alat pemantauan lebar jalur yang disebut vnstat dan jawapannya adalah 0 kbps. Sekiranya tidak ada pelanggan yang terhubung maka sama sekali tidak ada lebar jalur yang digunakan. Semoga berjaya dan terima kasih kerana melihat!
ps aux | grep darkice
sudo kill 976
sudo darkice -c ~ / darkice.cfg
Langkah 24:

KEMASKINI November 2018: Saya keluar dari negeri baru-baru ini dan ingin terus mendengar siaran permainan pasukan sukan saya di pembesar suara Sonos saya. Saya menulis skrip 17 tahun yang lalu yang membaca semua jadual sukan pasukan saya setiap pagi untuk melihat apakah ada permainan yang dimainkan pada hari itu. Sekiranya ada ia menghantar e-mel kepada saya, tetapkan komputer saya Hauppauge Colossus HDMI capture card untuk merakam permainan dari kotak kabel dan Total Recorder merakam siaran radio dari radio yang disambungkan ke komputer saya. Oleh kerana saya akan berada di luar keadaan radio tidak ada gunanya saya sekarang, jadi saya menyiapkan Raspberry Pi untuk melancarkan aliran siaran permainan secara automatik dalam penyemak imbas web semasa ia di-boot. Jadi apa yang berlaku sekarang adalah ketika pregame memulakan komputer saya secara automatik menghidupkan suis Wemo yang disambungkan ke Pi dan ia memulakan dan mula memainkan siaran radio dan saya merakam dari fon kepala Pi keluar menggunakan talian masuk komputer saya. Saya mempunyai komputer utama saya melancarkan laman web dan merakamnya secara dalaman tetapi saya tidak suka komputer saya mengikat keseluruhan permainan. Saya juga ingin mengalirkan audio ke pembesar suara Sonos saya dan menganggapnya mudah hanya menggunakan perisian tetapi ternyata itu tidak berlaku kerana Darkice mencari isyarat input audio, bukan output. Cara termudah dan paling dipercayai ialah dengan memasukkan satu hujung penyesuai RCA 3.5mm hingga 2x ke fon kepala Raspberry Pi dan ujung yang lain ke input RCA Behringer dan melakukan langkah-langkah dalam arahan ini untuk mengalirkan input AUX dari Behringer. FYI, untuk melancarkan laman web secara automatik semasa boot, anda perlu mengedit fail autostart di / etc / xdg / lxsession / LXDE-pi / autostart dan tambahkan baris ini pada akhir:
@ penyemak imbas kromium
Ia berfungsi dengan hebat!
Langkah 25:



KEMASKINI 4 Jun 2019: Menstrim audio langsung dari laman web TuneIn pasukan sukan saya ke Sonos telah berjalan dengan baik kecuali beberapa siaran terakhir, jumlahnya sangat rendah. Saya memuatkan beberapa video YouTube dan kedengarannya keras dan jelas sehingga pengaturan volume di antara stadium dan pelayan TuneIn pasti diturunkan. Bukan masalah besar kerana saya yakin ia dapat diperbaiki tetapi membuat saya memikirkan cara untuk meningkatkan kelantangan output suara Raspberry Pi ke kad suara luaran Behringer tanpa menggunakan amp fon kepala yang berasingan. Saya memesan kad suara USB yang murah $ 10 dengan output yang lebih kuat dan kawalan kelantangan fizikal tetapi perlu membuat beberapa perubahan untuk mendapatkan Raspberry Pi mengenalinya sebagai kad suara lalai. Untuk melumpuhkan kad suara onboard Pi, anda perlu mengklik GUI Ikon menu di desktop (logo Raspberry), kemudian klik Jalankan dan masukkan "sudo pcmanfm" untuk membuka Pengurus Fail sebagai pengguna root. Kemudian arahkan ke /etc/modprobe.d/ dan buka fail "raspi-blacklist.conf" menggunakan pad daun dan tambahkan baris "senarai hitam snd_bcm2835" (tanpa tanda petik) dan simpan. Kemudian arahkan ke /lib/modprobe.d/ dan buka fail "aliases.conf" dan komen baris "pilihan snd-usb-audio index = -2" dengan memasukkan hashtag di depannya sehingga berbunyi seperti itu: "#options snd-usb-audio index = -2" kemudian simpan. Reboot kemudian buka tetingkap terminal dan ketik "arecord -l" untuk menyenaraikan peranti penangkap untuk memastikan kad suara Behringer masih nombor peranti yang sama (nombor selepas perkataan "kad") yang disenaraikan dalam fail darkice.cfg anda di talian: device = plughw: 1, 0 # Peranti kad suara untuk input audio Itu sahaja. Perubahan ini akan membolehkan kad suara USB menjadi suara lalai untuk semua yang ada di Raspberry Pi. Anda boleh mengklik kanan ikon pembesar suara di desktop dan memilih kad suara USB mana yang lalai.
Langkah 26:



KEMASKINI 5 Jun 2019: Semasa saya memesan kad suara USB yang disebut di atas, saya juga memerintahkan kad tangkapan USB $ 15 yang murah yang mempunyai input stereo untuk melihat sama ada ia boleh digunakan dengan Raspberry Pi sebagai alternatif yang lebih murah daripada kad Behringer dan jika ia mempunyai kawalan tangkapan perisian dan jawapan untuk kedua-duanya adalah ya! Untuk mengaktifkan kawalan tangkapan, klik kanan pada ikon pembesar suara dan klik "Tetapan Peranti USB …" kemudian klik "Pilih Kawalan …" kemudian periksa kotak mikrofon dan klik "Tutup". Walaupun hanya mempunyai "Mikrofon" sebagai pilihan, saya dapat mengesahkan bahawa ia memang input stereo menggunakan input 3.5 mm atau RCA.


Naib Johan dalam Peraduan Raspberry Pi 2017
Disyorkan:
Tambah atau Buang Perlindungan Tulis ke Mana-mana Jenis Cakera .: 3 Langkah

Tambah atau Buang Perlindungan Tulis ke Mana-mana Jenis Cakera: Ingin Menambah atau Mengeluarkan perlindungan Tulis pada cakera anda sendiri? Ikuti panduan ini dan anda boleh melakukannya
Alat Tambah Tukar Dinding Sonoff: 4 Langkah

Alat Tambah Sonoff Wall Switch: Jika anda menggunakan suis dinding Sonoff T1, mundur dari menggunakan pelayan berasaskan awan untuk automasi rumah dan ingin mendapatkan lebih banyak fungsi dari suis lampu yang dipasang di dinding. Instruksional ini menunjukkan kepada anda cara menambah suhu
Tambah Kolaborator mengenai Instructables: 6 Langkah
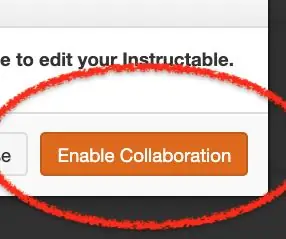
Tambahkan Kolaborator pada Instructables: Menambah kolaborator adalah mudah setelah anda mengetahui jalan sekitar instruksional
Tambah Bluetooth ke Sonos Play: 1: 9 Langkah

Tambahkan Bluetooth ke Sonos Play: 1: Saya mencari cara untuk menyambungkan Google Home saya ke Sonos Play lama saya: 1. Ya kerana ia sangat menjengkelkan kerana tidak dapat mengubah lagu atau mengubah volume semasa anda berada mandi! The " Sonos Play One " sertakan secara langsung alexa dan penerima
Membaiki Radio Aux Jack / Tambah Penerima Bluetooth Media Di Sebalik Dash: 6 Langkah (dengan Gambar)

Membaiki Radio Aux Jack / Tambah Media Bluetooth Receiver Behind Dash: Saya baru-baru ini menyedari bahawa jack Silverado aux 2013 saya longgar. Ia tidak mengejutkan kerana saya sering menggunakannya dan membiarkan kabel aux tergantung dari bicu. Untuk memperbaikinya, saya hanya perlu mengeluarkan beberapa panel dari dash, menghapus dan mengambil apa
