
Isi kandungan:
- Langkah 1: Python 2 atau 3?
- Langkah 2: Skrip Vs Interaktif Python
- Langkah 3: IDLE: Interaktif
- Langkah 4: IDLE: Skrip
- Langkah 5: Menjalankan Program Python
- Langkah 6: Shell Python + Linux
- Langkah 7: Ambil Foto dan Mainkan Audio Dengan Python
- Langkah 8: Menggunakan Python Di Luar IDLE
- Langkah 9: Tangkapan Skrin Program
2025 Pengarang: John Day | [email protected]. Diubah suai terakhir: 2025-01-23 15:00

Python adalah bahasa pengaturcaraan komputer yang sangat berguna dan fleksibel yang dicipta oleh Guido van Rossum. Python juga merupakan aplikasi pada Raspberry Pi yang menafsirkan kod yang anda tulis menjadi sesuatu yang dapat difahami dan digunakan oleh Raspberry Pi. Pada komputer desktop anda, anda perlu memasang Python, tetapi sudah dilengkapi dengan Raspbian sehingga siap untuk anda gunakan.
Anda mungkin berfikir bahawa Python dinamai jenis ular tetapi sebenarnya dinamakan sempena rancangan TV Fly Circus Monty Python. Bagi anda yang tidak tahu, ini adalah rancangan komedi Inggeris yang pertama kali disiarkan pada tahun 1970-an. Saya mendorong anda untuk menonton lakaran Kementerian Silly Walks:)

Gambar di atas dibuat dengan cara Terry Gilliam oleh Allison Parten dan terdapat di bawah lesen atribusi kreatif commons.
Berbanding dengan bahasa komputer lain, Python mudah dibaca dan difahami yang menjadikannya hebat untuk pemula. Tetapi jangan salah, Python juga sangat kuat dan digunakan untuk membuat perisian yang kompleks, kreatif dan komersial. Sebab-sebab ini dan banyak lagi menjadikan Python sebagai bahasa nombor satu untuk memulakan ketika menulis program untuk Raspberry Pi (walaupun beberapa bahasa dapat digunakan).
Seperti mana-mana bahasa, Python mempunyai tatabahasa dengan peraturan bagaimana menyusun kata dan tanda baca. Istilah yang digunakan untuk peraturan asas penataan bahasa ini disebut sintaksis. Saya akan menunjukkan sintaks Python sepanjang pelajaran ini berserta contoh kod untuk anda mencuba. Dalam kelas dengan ukuran ini, mustahil untuk membahas semua perkara yang dapat dilakukan Python, tetapi pelajaran ini dan yang seterusnya, berjudul Use the GPIOs and Go More with Python, akan membuat anda memulakan program pertama anda. Semasa anda membaca dan membaca contoh-contohnya, anda akan belajar mengenai beberapa prinsip asas Python dan pengaturcaraan secara umum.
Langkah 1: Python 2 atau 3?
Terdapat dua versi Python yang sedang digunakan dan diajar. Walaupun saya tidak akan memahami bagaimana mereka berbeza, penting untuk mengetahui bahawa ada perbezaannya. Untuk mengetahui ini adalah untuk menjauhkan diri daripada menggaru kepala apabila contoh yang terdapat dalam talian tidak berfungsi.
Python 2 dijadualkan akan dihentikan secara rasmi pada tahun 2020 seperti yang dinyatakan oleh Python Software Foundation. Mereka mengatakan ini di laman web mereka, "Menjadi yang terakhir dari siri 2.x, 2.7 akan mempunyai jangka masa pemeliharaan yang lama. Rancangan semasa adalah untuk menyokongnya sekurang-kurangnya 10 tahun dari pelepasan awal 2.7. Ini bermakna akan ada bugfix dikeluarkan sehingga 2020. " Bahkan ada jam undur yang sangat menyenangkan atau mungkin sehingga orang dapat merancang pesta pergi untuk menyelesaikan akhir Python 2.
Di kelas ini, kami menggunakan kedua-duanya. Biasanya, saya akan melihat masa depan dan menggunakan Python 3 tetapi sesuatu berlaku semasa membuat contoh untuk kelas ini. Sepotong perisian yang ingin saya gunakan untuk program Python terakhir belum dikemas kini untuk menyokong Python 3. Yang benar-benar menggambarkan maksud saya tentang bagaimana perlu disebutkan kedua-duanya pada masa ini.
Langkah 2: Skrip Vs Interaktif Python
Semasa bekerja dengan aplikasi Python, anda mempunyai dua mod untuk dipilih: interaktif dan skrip.
Mod interaktif menggunakan shell Python untuk mentafsirkan kod Python serta-merta setelah ia ditaip dan anda menekan Enter. Sangat bagus untuk belajar dan menguji bahagian program. Kami akan bersama beberapa cara untuk mengakses shell Python dalam pelajaran ini.
Apabila anda menulis skrip python, juga disebut program, anda tidak menggunakan shell interaktif melainkan editor teks. Dengan cara ini anda dapat menyimpan, mengedit, dan kemudian menjalankan beberapa baris kod Python apabila anda memerlukan.
Langkah 3: IDLE: Interaktif

Dengan perisian Python yang dipasang, persekitaran pembangunan standard Python disebut IDLE (Integrated DeveLopment Environment). Di sinilah anda akan mula menulis program Python pertama anda!
Terdapat dua bahagian untuk IDLE:
1) Tetingkap shell Python, yang memberi anda akses ke Python dalam mod interaktif.
2) Editor file yang memungkinkan Anda membuat dan mengedit skrip Python yang ada, juga disebut sebagai mod skrip.
Buka Python 3 (IDLE) dari Menu> Pengaturcaraan. Tetingkap yang anda lihat disebut sebagai pentafsir Python atau tetingkap shell. Tiga watak yang lebih besar daripada ">>>" dipanggil gesaan. Apabila anda melihat arahan yang bermaksud Python sedang menunggu anda untuk menyuruhnya melakukan sesuatu. Mari berikan beberapa kod!

Taipkan pernyataan berikut untuk memberi suara kepada bandar yang anda tinggal. Saya tinggal di San Francisco jadi pernyataan saya adalah:
cetak ("Helo, San Francisco!")
Tekan enter dan apa sahaja yang anda masukkan di antara petikan akan dicetak di cangkang di bawah arahan. Pernyataan cetak () berbeza antara Python 2 dan Python 3. Dalam kurungan Python 2 tidak digunakan dan kelihatan seperti ini:
cetak "Helo, San Francisco!"

Anda baru sahaja melakukan "hello, world" asas Python tetapi dengan sentuhan kecil (super kecil). Mari berhenti di sini dan kenal pasti apa yang baru anda taipkan.
Fungsi
Print () dikenali sebagai fungsi. Fungsi mengurangkan pengulangan dan membantu menjaga program diatur dengan melaksanakan sekumpulan kod setiap kali dipanggil. Apabila anda mengetik cetak (), anda memanggil fungsi cetak, yang kemudian menjalankan baris kod di belakang tabir yang memberi arahan komputer untuk memaparkan kata-kata yang anda letakkan di antara kurungan. Print () adalah fungsi bawaan yang boleh anda panggil bila-bila masa di Python tetapi anda juga boleh menulis fungsi anda sendiri.
Mari menjadikan interaksi antara anda dan Python lebih dinamik dengan menambahkan input pengguna. Di tetingkap baru, taipkan yang berikut:
name = input ("Hello, siapa nama anda?")
Fungsi input () mengambil input pengguna dari papan kekunci dan memberi anda pilihan untuk meminta pengguna dengan pesan. Dalam kes ini, mesej itu adalah ucapan dan pertanyaan yang menanyakan kepada pengguna (anda) siapa nama anda. Setelah menekan enter, soalan akan dicetak dan menunggu jawapan anda. Teruskan dan jawab dengan nama anda.


Nama = di sebelah kiri fungsi input () dipanggil pemboleh ubah.
Pemboleh ubah
Seperti fungsi, pemboleh ubah juga merupakan elemen inti dari setiap bahasa pengaturcaraan. Pemboleh ubah bertindak seperti bekas kosong di mana anda boleh memasukkan sekeping data. Apabila anda memasukkan data ke dalam, anda memberikan nama seolah-olah anda menulisnya di bahagian luar bekas. Nama unik yang anda berikan kemudian boleh digunakan untuk merujuk data di dalam sepanjang program anda. Anda boleh menamakan pembolehubah hampir apa sahaja, tetapi harus sebisa mungkin deskriptif. Ini menjadikan program anda lebih mudah difahami apabila anda membacanya kemudian. Data yang disimpan di dalam pemboleh ubah boleh berubah; anda akan melihat contohnya dalam pelajaran seterusnya.
Nama anda disimpan dalam pemboleh ubah yang disebut nama (cuba sebut nama lain). Anda kini boleh menggunakan pemboleh ubah nama dalam fungsi cetak () dan menambahkannya ke mesej menggunakan watak "+":
cetak ("Senang bertemu dengan anda," + nama)

Mari terus berlatih mendapatkan input pengguna, menyimpannya menjadi pemboleh ubah, dan mencetak data untuk mensimulasikan perbualan antara anda dan komputer anda.
city = input ("Kota mana anda tinggal?")
cetak ("Saya telah mendengar" + city + ". Apa pendapat anda tentang" + city + "," + name + "?")
Memanggil fungsi input () sendiri masih menunggu input pengguna tetapi melakukannya tanpa mencetak mesej.
jawapan = input ()
Oleh kerana komputer melakukan penawaran kami, saya akan membuat komputer bersetuju. Anda boleh membuatnya tidak setuju jika anda mahu. Itulah perkara hebat mengenai pengaturcaraan, terpulang kepada anda.
cetak ("Saya setuju dengan anda." + jawapan)

Tidak mengapa jika anda melihat ralat pada shell Python pada bila-bila masa. Data anda akan disimpan dalam pemboleh ubah anda selagi anda tidak menutup sesi.

Shell interaktif sangat sesuai untuk menguji arahan dan melihat apa yang berfungsi. Tetapi ia tidak menyimpan program anda sehingga anda dapat menjalankannya kemudian. Sesi anda dapat disimpan tetapi Python juga menyimpan arahan, kesilapan, dan semua perkara lain yang anda lihat di tetingkap shell. Ini semua akan menyebabkan kesilapan jika anda cuba Python menjalankannya sebagai program di kemudian hari.
Untuk bereksperimen (dan sebagai latihan kelas), tambahkan dua baris lagi ke program ini untuk meneruskan perbualan antara anda dan komputer. Buat pemboleh ubah dan cetak pernyataan menggunakan pemboleh ubah baru anda. Ambil tangkapan skrin atau simpan apa yang telah anda lakukan di shell untuk rujukan. Anda akan menggunakannya pada langkah seterusnya.
Langkah 4: IDLE: Skrip

Tidak seperti shell, editor digunakan supaya anda dapat menyimpan dan mengedit program Python anda. Walaupun terdapat beberapa editor yang boleh anda gunakan, IDLE hadir dengan satu jadi mari kita mulakan dengan itu.
Buat fail baru di IDLE dengan menekan Ctrl + N atau arahkan ke Fail> Baru.
Perhatikan bagaimana tetingkap yang anda lihat tidak mempunyai arahan ">>>". Anda kini berada di editor dan bersedia untuk menulis, menyimpan, dan menjalankan program Python. Tuliskan program yang anda buat di shell termasuk dua baris baru yang anda buat di bahagian terakhir. Sebagai contoh, berikut adalah skrip terakhir saya:
name = input ("Hello, siapa nama anda?")
print ("Senang bertemu dengan anda," + name) city = input ("Kota mana anda tinggal?") cetak ("Saya pernah mendengar tentang" + city + ". Apa pendapat anda tentang" + city + ", "+ Name +"? ") Answer = input () print (" Saya setuju dengan anda, "+ jawapan) favSpot = input (" Apa tempat kegemaran anda? ") Cetak (" Tidak pernah, tapi saya ingin pergi ke "+ favSpot)

Simpan sebagai city.py. Lokasi lalai adalah direktori rumah anda.

Langkah 5: Menjalankan Program Python
Program anda disimpan dan siap dijalankan. Terdapat beberapa cara untuk menjalankan program Python di Raspberry Pi. Mari kita pergi dua. Pilih satu untuk menjalankan program anda dan ambil tangkapan skrin setelah anda selesai perbualan.
1) Lari dari IDLE
Tekan F5 atau naik ke bar alat dan klik Jalankan> Jalankan Modul. Python akan mencetak hasilnya di tetingkap shell. Untuk menghentikan program tekan Ctrl + F6 atau pergi ke Shell> Restart Shell.
2) Jalankan dari Linux Shell
Program yang disimpan ke Raspberry Pi juga dapat dijalankan dari cangkang Linux yang kuat. Untuk menjalankan program Python dari baris perintah, program anda perlu ada di direktori kerja semasa. LXTerminal memulakan anda di direktori home pi di mana python menyimpan secara automatik, jadi anda semestinya sudah berada di folder dengan fail anda. Untuk memeriksa, ketik:
ls
Anda mesti melihat program city.py yang tersimpan disenaraikan.
Untuk menjalankan program baris perintah jenis Python jenis python3 ditambah nama skrip anda:
python3 city.py
Untuk skrip yang ditulis dalam Python 2, anda akan menggunakan python dan bukannya python3:
nama pythonOfScript.py
Baris pertama program akan dijalankan menunggu anda memasukkan nama anda. Ia akan terus dijalankan dari atas ke bawah hingga ke fungsi cetakan terakhir ().


Menghentikan Program Python
Untuk menghentikan program Python yang sedang berjalan di baris arahan tekan Ctrl + Z.
Langkah 6: Shell Python + Linux
Walaupun Python akan menjadi bahasa utama yang anda gunakan untuk memprogram Raspberry Pi, kadangkala anda ingin menggunakan alat atau aplikasi baris perintah untuk mencapai sesuatu. Anda boleh menggabungkan baris perintah dan Python untuk menggunakan perintah kegemaran anda menggunakan modul yang disebut os.
Modul adalah kumpulan kod yang ditulis sebelumnya yang boleh anda gunakan untuk menambahkan fungsi pada program anda. Menggunakan modul juga dapat menjimatkan anda untuk mencari tahu bagaimana menulis beberapa perkara yang cukup rumit. Sebagai contoh, katakan anda mahu mengesan planet dan mengkaji orbitnya dengan Raspberry Pi anda. Daripada mencari tahu matematik yang rumit di belakang menentukan kedudukan Matahari, anda boleh menggunakan modul * yang sudah ditentukan.
Untuk menggunakan os, anda perlu mengimportnya terlebih dahulu. Teruskan dan ikuti cengkerang Python:
import os
Muatkan arahan yang ingin anda jalankan dalam shell Linux ke dalam pemboleh ubah. Di sini kita menggunakan omxplayer aplikasi pemain video baris arahan untuk memainkan video ujian yang disertakan dengan Raspbian:
playVideo = "omxplayer /opt/vc/src/hello_pi/hello_video/test.h264"
Gunakan os.system () untuk menghantar perintah shell Linux:
os.system (mainVideo)
* Sebenarnya ada modul Python yang dapat mengesan planet, ia dipanggil PyEphem.
Langkah 7: Ambil Foto dan Mainkan Audio Dengan Python
Picamera
Sejauh ini anda telah menggunakan aplikasi baris perintah Raspistill untuk mengambil serangkaian foto dengan. Terdapat modul Python yang tersedia yang disebut Picamera yang dapat anda gunakan dan juga mempunyai lebih banyak ciri yang akan sangat membantu ketika membina program foto terakhir anda. Langkah-langkah di bawah mungkin meliputi skrin anda, jadi ingatlah bahawa untuk menghentikan prosesnya, ketik Ctrl + F6.
Buka shell Python dan taip baris berikut:
import picamera
kamera = picamera. PiCamera ()
camera.resolution = (640, 480)
camera.start_preview ()
Gunakan pratonton langsung untuk membantu meletakkan kamera anda untuk mengambil gambar diri anda atau meja anda. Pratonton kamera mungkin mengambil alih sebahagian besar skrin anda. Ulangi tiga perintah pertama, kemudian lompat untuk menangkap dan menyimpan gambar:
camera.capture ('testImage.jpg')
Cuba ubah kecerahan kamera menggunakan atribut kecerahan. Ia dapat diatur ke angka apa pun antara 0 dan 100 dan lalai adalah 50. Cuba tetapkan ke nombor lain, kemudian tangkap foto baru untuk menggantikan yang pertama:
kamera.brightness = 60
camera.capture ('testImage.jpg')
Pastikan anda meluangkan masa untuk melihat dokumentasi Picamera.
Menggunakan modul os
Sekiranya anda ingin menggunakan aplikasi baris perintah seperti Raspistill, anda boleh menggunakan modul os. Ketik Cmd + F6 untuk menghentikan proses berjalan dan melepaskan kamera dari Picamera. Kemudian taip arahan berikut:
import os
ambilPhoto = "raspistill -o testImage.jpg"
os.system (ambil gambar)
Pygame.mixer
Cara yang mudah dan kuat untuk memainkan fail suara adalah dengan menggunakan Pygame. Pygame adalah sekumpulan modul Python yang dibundel dengan Raspbian sehingga tidak perlu memasangnya.
Pygame popular dan menyeronokkan sehingga terdapat banyak sokongan dan pengembangan di sekitarnya. Pastikan untuk melihat laman web untuk contoh dan dokumentasi. Selain digunakan untuk membuat permainan, ini adalah cara mudah untuk memainkan suara, memaparkan gambar dan banyak lagi. Untuk memainkan bunyi gunakan objek Bunyi dalam modul pygame.mixer.
Buka jurubahasa Python 3 dan taip baris berikut:
import pygame.mixer
dari pygame.mixer import Sound
pygame.mixer.init ()
bass = Suara ('bass3.wav')
bass.play ()
Langkah 8: Menggunakan Python Di Luar IDLE
Desktop EditorsIDLE adalah cara yang baik untuk mula menulis program Python tetapi anda tidak perlu menggunakannya. Anda boleh membuat program Python menggunakan mana-mana penyunting teks selagi ia disimpan dengan.py pada akhir. IDLE adalah salah satu contoh penyunting teks grafik desktop. Satu lagi yang dibundel dengan Raspbian disebut Leafpad. Anda boleh menemui Leafpad di bawah Aksesori di Menu permulaan.


Penyunting Baris Perintah
Anda telah diperkenalkan kepada Nano penyunting teks baris perintah. Sama seperti penyunting grafik, anda boleh menggunakan nano untuk membuat skrip. Setelah membuka Nano simpan fail baru dengan akhiran.py. Menyimpannya sebagai fail python terlebih dahulu akan memastikan editor memberikan sorotan sintaks python semasa anda menaip.


Tanpa sorotan sintaks sebelum menyimpan nama fail dengan akhiran.py.

Dengan penekanan sintaks.
Jurubahasa Python dari Command-line
IDLE bukan satu-satunya tempat anda boleh menggunakan jurubahasa Python interaktif. Ia juga boleh dipanggil dari shell Linux! Cukup taip:
ular sawa3
Atau untuk jurubahasa Python 2:
ular sawa
Untuk keluar dari jurubahasa tekan Ctrl + D atau taip:
berhenti ()
Langkah 9: Tangkapan Skrin Program
Pamerkan kekuatan pengaturcaraan Python anda! Muat naik tangkapan skrin selepas program city.py terakhir anda selesai dijalankan dan beritahu kami jika anda menjalankannya dari IDLE atau shell Linux.
Disyorkan:
Pengenalan kepada Arduino: 15 Langkah (dengan Gambar)

Pengenalan kepada Arduino: An Arduino adalah lembaga pengembangan mikrokontroler sumber terbuka. Dalam bahasa Inggeris biasa, anda boleh menggunakan Arduino untuk membaca sensor dan mengawal perkara seperti motor dan lampu. Ini membolehkan anda memuat naik program ke papan ini yang kemudian dapat berinteraksi dengan perkara
Pengenalan kepada IOTSPT.com: 7 Langkah

Pengenalan kepada IOTSPT.com: IOTSPT.com adalah rangkaian IoT. Yang digunakan untuk menghubungkan perkakasan dengan Internet. Ini adalah reka bentuk khas untuk modul ESP8266. Pembangun juga telah membuat API untuk pembangun untuk mengintegrasikan perkakasan dengan perisian lain. Pasukan IOTSPT telah membuat
Pengenalan kepada Pengatur Voltan Linear: 8 Langkah
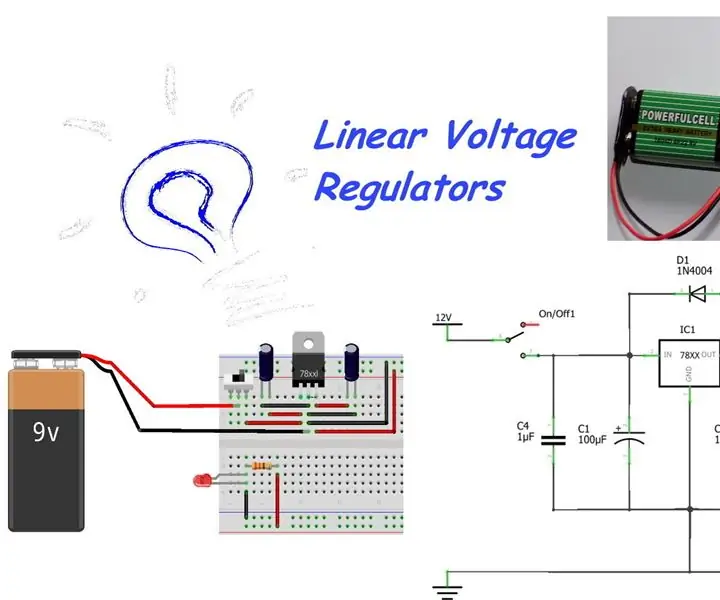
Pengenalan kepada Pengatur Voltan Linear: Lima tahun yang lalu ketika saya mula-mula menggunakan Arduino dan Raspberry Pi, saya tidak terlalu memikirkan bekalan kuasa, pada masa ini penyesuai kuasa dari raspberry Pi dan bekalan USB Arduino lebih daripada cukup. Tetapi setelah beberapa lama rasa ingin tahu saya
Pengenalan kepada Manipulator: 8 Langkah (dengan Gambar)

Pengenalan kepada Manipulator: Membuat manipulator yang tepat untuk menghadapi cabaran adalah salah satu bahagian paling sukar dalam Pertandingan Robotik PERTAMA (FRC). Dalam empat tahun saya sebagai pelajar, ini selalu menjadi kegagalan utama pasukan saya. Walaupun cabaran permainan di FRC berubah dari tahun ke
SlouchyBoard - Cara Menjengkelkan untuk Menjauhkan Anda Dari Slouching (Pengenalan kepada EasyEDA): 4 Langkah (dengan Gambar)

SlouchyBoard - Cara Menjengkelkan untuk Menjauhkan Anda Dari Slouching (Pengenalan kepada EasyEDA): Slouchy board adalah PCB 30mm x 30mm kecil (Printed Circuit Board) yang menggunakan sensor kecondongan, bel piezo dan ATTiny 85 untuk mengeluarkan suara yang menjengkelkan ketika pengguna sedang bersendi. Papan boleh dilampirkan pada kemeja atau topi pengguna sehingga ketika mereka
