
Isi kandungan:
- Bekalan
- Langkah 1: Membuat Kursor Tersuai Anda
- Langkah 2: Kaedah 1: Gunakan Editor Kursor Dalam Talian
- Langkah 3: Memilih Warna Anda
- Langkah 4: Melukis Kursor
- Langkah 5: Muat turun Kursor
- Langkah 6: Kaedah 2: Gunakan Penyunting Imej Pilihan Anda untuk Membuat Imej, dan Kemudian Tukarkannya ke Fail Kursor
- Langkah 7: Tukar Imej Anda ke Fail Kursor
- Langkah 8: Tambahkan Kursor ke Windows
- Langkah 9: Sifat Tetikus
- Langkah 10: Tab Penunjuk
- Langkah 11: Selesai
- Pengarang John Day [email protected].
- Public 2024-01-30 11:08.
- Diubah suai terakhir 2025-01-23 15:00.

Adakah anda pernah bosan dengan kursor tetikus anda selalu kelihatan sama? Dalam Instructable ini, anda akan belajar bagaimana membuat kursor tetikus tersuai anda sendiri dan mengaturnya agar berfungsi pada komputer Windows 10 anda.
Bekalan
Yang perlu anda lakukan ialah komputer Windows 10 dan sambungan internet, yang mungkin anda miliki sejak membaca Instructable ini!
Langkah 1: Membuat Kursor Tersuai Anda
Langkah pertama adalah membuat kursor tetikus tersuai anda. Terdapat beberapa cara untuk melakukan ini. Panduan ini akan menunjukkan kepada anda dua kaedah berbeza untuk membuat kursor tersuai anda.
Langkah 2: Kaedah 1: Gunakan Editor Kursor Dalam Talian

Salah satu kaedah untuk membuat kursor tetikus tersuai adalah menggunakan penyunting kursor dalam talian. Dalam contoh ini, saya akan menggunakan https://www.cursor.cc/ untuk membuat kursor, walaupun terdapat laman web lain yang tersedia. Sekiranya anda ingin mengikuti, saya cadangkan menggunakan https://www.cursor.cc/ Semasa pertama kali menavigasi ke laman web, laman web ini akan kelihatan seperti gambar di atas.
Langkah 3: Memilih Warna Anda

Langkah seterusnya adalah memilih warna apa yang anda mahu kursor anda. Anda boleh menukar warna semasa proses penyuntingan menggunakan banyak warna jika anda mahu. Untuk memilih warna, ubah slider di sebelah kanan skrin ke warna yang anda inginkan dan kemudian klik pada kotak berwarna di sebelahnya untuk menyesuaikan kecerahan warna. Sekiranya anda mahu kursor anda sedikit telus, gunakan slaid ketelusan untuk menyesuaikan ketelusan warna lukisan anda.
Langkah 4: Melukis Kursor


Langkah seterusnya ialah menarik kursor. Klik pada piksel yang ingin anda warnakan dengan warna yang anda pilih. Dalam kes ini, saya menarik anak panah hijau sederhana untuk kursor saya. Ingat, hujung kursor harus berada di sudut kiri atas kotak.
Semasa anda mengedit kursor, laman web akan menunjukkan kepada anda pratonton seperti apa kursor di bawah editor dalam ukuran sebenarnya.
Langkah 5: Muat turun Kursor

Langkah seterusnya adalah memuat turun kursor. Klik pada butang muat turun tepat di bawah kawasan pratonton. Simpan kursor dengan nama apa pun yang anda pilih di suatu tempat di komputer anda yang akan anda ingat. Sebaiknya buat folder yang disebut kursor dan masukkan ke dalam folder dokumen anda atau di tempat lain di mana ia tidak akan dihapus secara tidak sengaja. Anda kemudian boleh menambahkan kursor masa depan ke folder ini.
Langkah 6: Kaedah 2: Gunakan Penyunting Imej Pilihan Anda untuk Membuat Imej, dan Kemudian Tukarkannya ke Fail Kursor
Langkah pertama untuk kaedah ini adalah menggunakan penyunting gambar pilihan anda untuk membuat kursor anda. Sekiranya anda sudah mempunyai gambar yang ingin anda gunakan, lewati langkah ini. Ingat bahawa kursor entah bagaimana harus menunjuk ke sudut kiri atas gambar. Sekiranya anda tidak mahu kotak putih di sekitar kursor anda, gunakan penyunting gambar yang menyokong ketelusan dan hapus semua kawasan putih sebelum membuat kursor anda. Setelah membuat kursor, simpan sebagai fail-p.webp
Langkah 7: Tukar Imej Anda ke Fail Kursor




Langkah seterusnya adalah menukar gambar anda ke fail kursor. Terdapat banyak laman web berbeza yang menukar gambar menjadi fail kursor. Mari gunakan laman web yang sama seperti di atas, https://www.cursor.cc/ Di laman web, klik Impor Imej, Klik Lihat, cari fail gambar.png, pilih, dan kemudian klik muat naik. Kursor yang anda buat akan muncul di kawasan penyunting gambar. Klik muat turun di bawah kawasan pratonton dan simpan kursor di suatu tempat di komputer yang anda akan ingat dan ia tidak akan dipadamkan.
Langkah 8: Tambahkan Kursor ke Windows


Sekarang anda mempunyai kursor anda, jadi langkah seterusnya adalah mengganti kursor lalai anda dengan kursor yang anda buat. Jangan bimbang, ini tidak kekal dan mudah dibatalkan. Langkah pertama adalah membuka tetingkap sifat tetikus. Terdapat dua cara untuk melakukan ini. Cara termudah adalah dengan menaip tetikus di bar carian anda, dan klik Tetapan Tetikus. Ini akan membuka tetapan anda ke halaman tetapan tetikus. Klik pada pilihan tetikus tambahan di sebelah kanan pada skrin, atau di bahagian bawah jika tetingkap anda lebih sempit. Sekiranya anda ingin melakukannya dengan cara yang berbeza, anda boleh membuka panel kawalan, menukar pandangan ke ikon besar, dan klik pada tetikus.
Langkah 9: Sifat Tetikus


Bagaimanapun anda sampai di sana, anda akan melihat tetingkap sifat tetikus seperti pada gambar di atas. Klik pada tab Penunjuk.
Langkah 10: Tab Penunjuk


Tab penunjuk adalah tempat anda boleh menukar kursor tetikus anda. Untuk beralih antara kursor tetikus dengan mudah, klik butang simpan sebagai di bawah skema dan beri nama skema kursor anda. Setelah selesai, anda boleh menukar antara skema lalai dan skema tersuai anda dengan mudah.
Perhatikan kotak pilihan di bahagian bawah skrin. Kursor tetikus mempunyai beberapa animasi, dan anda boleh mengubah semuanya jika anda mahu. Untuk tujuan arahan ini, kami hanya akan mengubah pilihan normal, walaupun langkahnya sama untuk semua jika anda memutuskan untuk menukar yang lain. Klik pada Normal Select dan pastikan ia diserlahkan dengan warna biru. Kemudian klik semak imbas.
Ini akan membuka menu pemilihan fail dengan sejumlah besar kursor sistem di dalamnya. Kami tidak menginginkan ini, jadi arahkan ke kursor yang anda buat dan simpan di komputer anda. Pilih kursor, dan kemudian klik terapkan pada tetingkap Properties Tetikus.
Langkah 11: Selesai

Pada ketika ini, jika anda mendapat mesej mengenai nama kursor yang anda pilih sudah digunakan, klik ya. Kursor tersuai anda kini harus menggantikan kursor lalai. Untuk memulihkan kursor lalai kapan saja, ubah skema kembali ke Windows Default (skema sistem) dan klik terapkan. Sekiranya masih memberi anda masalah, klik Gunakan Lalai untuk mengubah semua skema kembali ke kursor lalai dan kemudian klik terapkan. Anda boleh mengubah semua kursor dalam skema jika anda mahu dan menjadikan kursor tetikus anda benar-benar unik dengan mengulangi langkah-langkah ini dengan semua kursor di kotak ubahsuai.
Disyorkan:
ParaMouse Tetikus Komputer untuk Orang Lumpuh: 5 Langkah (dengan Gambar)

ParaMouse Tetikus Komputer untuk Orang Lumpuh: Halo, dalam tutorial ini saya akan menerangkan cara membina tetikus komputer untuk orang kurang upaya, lumpuh atau quadriplegic. Peranti ini mudah dibina dan kosnya sangat rendah, hanya pemutar skru kecil dan pisau pemotong yang akan lebih daripada cukup untuk t
Tetikus Komputer Cyborg: 4 Langkah (dengan Gambar)

Tetikus Komputer Cyborg: Banyak kajian menunjukkan bahawa sikap menggunakan tetikus komputer konvensional boleh membahayakan. Tetikus adalah peralatan komputer yang standard. Pengguna komputer menggunakan tetikus hampir tiga kali ganda daripada papan kekunci. Oleh kerana kadar pendedahan tinggi, saya
Tetikus Komputer Sarung Tangan Pintar: 4 Langkah (dengan Gambar)

Tetikus Komputer Pintar Sarung Tangan: Ini adalah " Sarung Tangan Pintar " tetikus komputer yang dapat digunakan dengan komputer PC, Mac, atau Linux mana pun. Ia dibuat menggunakan penyesuai hos USB multi-protokol Binho Nova, yang membolehkan anda menyambungkan sensor dan komponen lain ke komputer anda dan kemudian
Tetikus Tetikus: 9 Langkah (dengan Gambar)
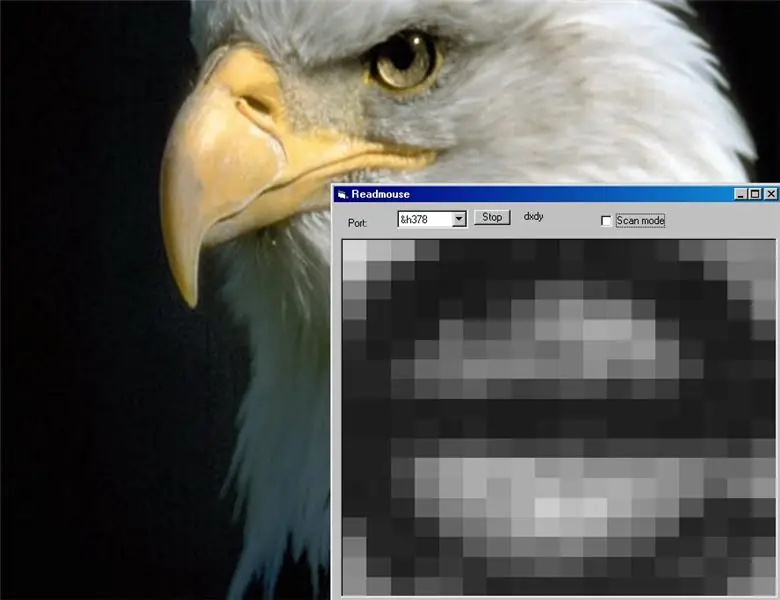
Mouse Cam: Gunakan tetikus optik untuk pengimejan resolusi rendah. Gambar adalah gambar "e" di bawah tetikus
Komputer Bercakap (Suara Windows Tersuai): 7 Langkah

Talking Computer (Suara Windows Custom): Dalam arahan ini saya akan mengajar anda jika anda belum tahu, bagaimana membuat komputer yang akan bercakap dengan anda pada beberapa kesempatan bergantung pada apa yang anda lakukan di komputer anda sepanjang hari
