
Isi kandungan:
2025 Pengarang: John Day | [email protected]. Diubah suai terakhir: 2025-01-23 15:01

Projek Fusion 360 »
Beberapa bulan yang lalu saya memutuskan untuk menjadi ahli ruang pembuat tempatan, kerana saya sudah lama ingin mempelajari alat-alat perdagangan pembuatnya.
Saya mempunyai sedikit pengalaman Arduino dan mengikuti kursus Fusion di sini mengenai Instructables. Bagaimanapun, saya tidak mempunyai pengalaman dengan laser, atau dengan pengaturcaraan atau komponen Arduino antara lain selain LED standard atau sensor sederhana.
Oleh kerana ulang tahun anak saudara saya 6 tahun akan datang dalam beberapa bulan, saya memutuskan bahawa saya ingin menjadikannya hadiah. Oleh kerana dia menyukai apa sahaja yang berkaitan dengan ruang (terutama jika ia mengandungi butang dan lampu), saya mendapat idea awal untuk menjadikannya mainan berasaskan Arduino yang ringkas dengan beberapa LED, butang, pembesar suara, slider dll.
Oleh itu, saya menjelajah internet untuk mendapatkan tutorial mengenai tutorial mainan Arduino yang mudah untuk mendapat inspirasi, tetapi saya tidak dapat mencari apa yang saya cari. Mainan kapal angkasa luar biasa Jeff High Smith dan remix Duncan Jauncey tentangnya adalah inspirasi yang hebat, tetapi sedikit terlalu besar untuk saya kerana saya kekurangan: a) Pengalaman yang cukup untuk membuatnya, b) Cukup masa untuk memperoleh pengalaman dan c) Saya mahu projek itu dikendalikan oleh Arduino hanya untuk menjadikannya lebih mudah (dan lebih murah) daripada harus berinteraksi dengan mis Pi Raspberry atau yang serupa. Mainan panel kawalan kecil Bob Lander yang cantik, juga menjadi inspirasi, tetapi saya ingin membina sesuatu dengan sedikit lebih interaktiviti.
Oleh itu, saya mula merangka beberapa idea untuk panel kawalan sehingga saya melihat yang saya senang.
Dengan reka bentuk awal yang ada (sekurang-kurangnya dengan sketsa yang agak cepat) saya sudah bersedia untuk terus memikirkan apa yang diperlukan untuk membina ini - berapa banyak dan bahagian mana yang saya perlukan, pengawal Arduino mana untuk menggunakan dll. KATA NASIHAT …
… Bagi mereka yang ingin menceburkan diri dalam perjalanan membangun ini: Menggunakan kaunter 4017 dekad adalah cara yang tidak rumit untuk mengawal LED. Sekiranya anda ingin membuat versi anda sendiri, saya sangat mengesyorkan menggunakan sesuatu seperti WS2812B (atau serupa) LED, kerana ini akan menjadikan pengendalian LED menjadi lebih mudah (contohnya menggunakan perpustakaan FastLED).
Ahli lain yang diajar juga telah menemui beberapa perbezaan antara skema dan kod (dengan pin I / O tertentu dalam kod yang tidak sesuai dengan skema yang ditunjukkan). Saya akan cuba membuat versi skema yang dikemas kini sebaik sahaja saya mempunyai masa. Sementara itu, gunakan kod sebagai asas untuk penyediaan pin I / O (bukan skema).
Langkah 1: Struktur Tutorial ini
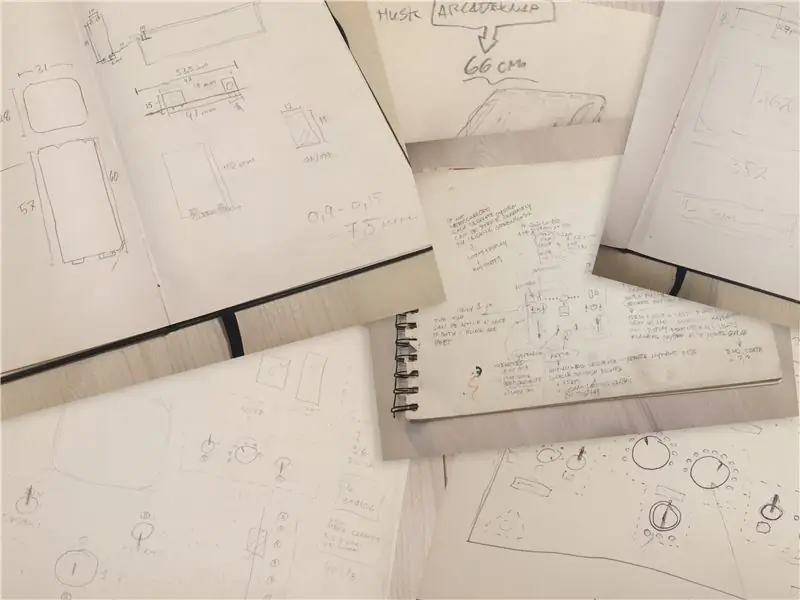
Sekarang saya mempunyai idea keseluruhan tentang bagaimana rupa panel kawalan kapal angkasa, dan setelah memutuskan untuk menjadikannya agak mudah, saya yakin bahawa benar-benar membinanya akan menjadi mudah…!
Nah … ternyata angin menjadi lebih hebat, baik jika bukan ribut, maka sekurang-kurangnya angin puyuh! Ia agak lebih sukar daripada yang dijangkakan.
Projek ini akhirnya memakan masa hampir tiga bulan beberapa jam, dan saya hanya menyelesaikan sedikit pengekodan sehari sebelum ulang tahun keponakan saya!
Walau bagaimanapun, proses membina adalah pengalaman belajar yang hebat dan menyeronokkan (dan kadang-kadang mengecewakan) dengan banyak percubaan dan kesilapan dan perkara-perkara yang akan saya lakukan secara berbeza, sekiranya saya membuatnya semula.
Oleh itu, kebanyakan langkah dalam tutorial ini mempunyai dua bahagian:
- Bahagian "Baca Panjang" untuk pembaca pesakit, di mana saya menerangkan proses, pemikiran dan (kemungkinan) kesilapan saya secara terperinci.
- Bahagian "Tl; dr" untuk pembaca yang lebih tidak sabar, di mana saya sampai ke titik sedikit lebih cepat, dan membentangkan resipi untuk diikuti (disemak dengan belajar dari kesilapan saya).
Nikmati perjalanan dan jangan ragu untuk bertanya!
Langkah 2: Alat dan Bahan

Dengan lakaran saya di tangan, saya dapat mula mengetahui berapa banyak LED, butang dan barang lain yang saya perlukan.
BACA PANJANG
Oleh kerana lakaran saya mengandungi banyak LED (42 termasuk butang yang menyala), jelas bahawa saya perlu mencari Arduino Mega. Walaupun menggunakan Mega, pin I / O tidak cukup untuk menampung semua LED, butang, bel piezo dan potensiometer.
Oleh itu, saya sekali lagi menjelajah internet untuk mendapatkan petua tentang cara mengawal beberapa LED dengan hanya beberapa pin I / O dan akhirnya memutuskan "kaunter dekad CD4017" setelah membaca tutorial yang kemas ini.
Sekiranya saya membuat versi yang dikemas kini, saya pasti akan mengganti sebahagian besar LED dengan sesuatu seperti LED jenis WS2812B kerana mereka jauh lebih mudah untuk dirangkai, diprogramkan dan dimainkan. Tetapi kerana saya tidak tahu bahawa pada masa pembuatannya, tutorial ini masih akan fokus menggunakan kaedah CD4017.
Saya juga belum mempunyai idea yang jelas tentang rupa bentuk litar, jadi saya ingin memastikan bahawa saya dapat memutuskan dan menyambungkan semula wayar dan komponen sepanjang perjalanan. Oleh itu, saya memilih untuk membuat (hampir) semua hubungan antara komponen dan papan menggunakan kabel dupont wanita / wanita dan pin header lelaki.
Untuk menjadikan penyambungan komponen ke arduino melalui kabel dupont lebih mudah, saya memutuskan untuk membeli pelindung sensor untuk Mega.
Mengenai alat dan bahan lain, anda boleh mencarinya di bawah.
TL; DR
Alat:
- Pemotong Laser. Ruang pembuat kami mempunyai Sistem Laser Universal VLS 3.50 45W yang saya gunakan untuk memotong dan mengukir akrilik, dan laser 120w cina tanpa nama besar yang saya gunakan untuk memotong MDF. Anda boleh memotong kotak dan akrilik dengan mudah menggunakan alat kuasa standard, tetapi untuk ukiran pada cat akrilik / cat lebih disukai laser.
- Besi pematerian.
- Pistol gam panas (pilihan, tetapi bagus)
- Set pemutar skru.
- Countersink bit.
- Mata gerudi 2mm-3mm atau serupa.
- Pemandu gerudi (apa sahaja yang akan dilakukan, tetapi penekan gerudi bangku akan menjadikannya lebih mudah).
- Pita pelekat
- Pengapit
- Caliper
- Pelbagai tang kecil
- Adobe Illustrator ($$) atau Inkscape (percuma) - atau perisian lukisan berasaskan vektor lain.
- Autodesk Fusion 360 (pilihan) - untuk merancang kes itu.
Bahan Untuk kes dan pemasangan:
- Lembaran akrilik, ketebalan 5mm. Lebih disukai akrilik (kerana ia tidak mencair dan muncul semula semudah akrilik yang digulung ketika memotong laser).
- Lembaran akrilik 2mm.
- MDF, ketebalan 6mm.
-
Cat semburan, saya gunakan:
- Molotow Urban Fine-Art Artist Acrylic - berani oren. Untuk perincian grafik muka dan pemegangnya.
- Molotow Urban Fine-Art Artist Acrylic - hitam isyarat. Untuk kes dan penutup muka.
- Hitam berasaskan bukan akrilik generik untuk kepingan akrilik pelindung 2mm.
- Skru - 2.5 x 13mm (atau serupa - diameter tidak boleh melebihi 4 mm.)
- Gam kayu standard (PVA) (untuk merekatkan kotak kayu)
- Hubungi pelekat atau pelekat akrilik (untuk merekatkan pelindung akrilik 2 mm ke bahagian bawah pelat muka).
- Multimeter (pilihan, tetapi sangat berguna untuk mencari seluar pendek, diod ujian dan ujian kesinambungan umum).
Elektronik:
- Arduino Mega 2560 R3
- Mega Sensor Shield V2.0 untuk Arduino Mega
- Kabel Dupont perempuan / perempuan (100 pcs. Cukup). Pilih (sekurang-kurangnya) panjang 30 atau 20 cm - 10 cm akan terlalu pendek.
- Sebilangan besar LED - kedua-duanya 3mm dan 5mm.
- Pin pengepala lelaki
- Papan jalur PCB
- Soket IC DIP 4x 16-pin (untuk memasang kaunter dekad)
- Cip kaunter dekad 4x CD4017BE
- 2x suis LED Bercahaya Merah w. penutup flip
- Potensiometer slaid 10k linear tunggal 2x
- 2x Butang tekan sekejap hijau diterangi. Harap maklum !!: Butang yang dihubungkan ke TIDAK dinyalakan oleh LED. Mereka tidak berpijar dan tidak akan menyala ketika disambungkan. Untuk menjadikannya menyala, anda perlu melepaskan lampu pijar di dalamnya dan menggantinya dengan LED 3mm. Saya cuba memesan beberapa butang serupa lain yang mendakwa dinyalakan oleh LED, tapi sayangnya - ketika mereka tiba, ternyata juga pijar.
- 6x 3-pin 2-posisi on / on flip suis
- 1x Suis kunci kunci keselamatan (jenis DPST atau DPDT).
- Suis rocker hidup / mati 1PS SPST
- Buzz Piezo 2x
- 1x MAX7219 LED Dot matrix 8-Digit Digital Display Control Module
- Potensiometer 10k putar linear tunggal
- 2x Penutup tombol putar untuk potensiometer
- Perintang 22x 180 atau 200 ohm
- Perintang 11x150 ohm
- Perintang 14x100 ohm
- 1x kabel penyambung bateri jenis-9 "9v"
- 1x pemegang bateri AA 4-slot
Langkah 3: Mengukur Bahagian dan Menguji
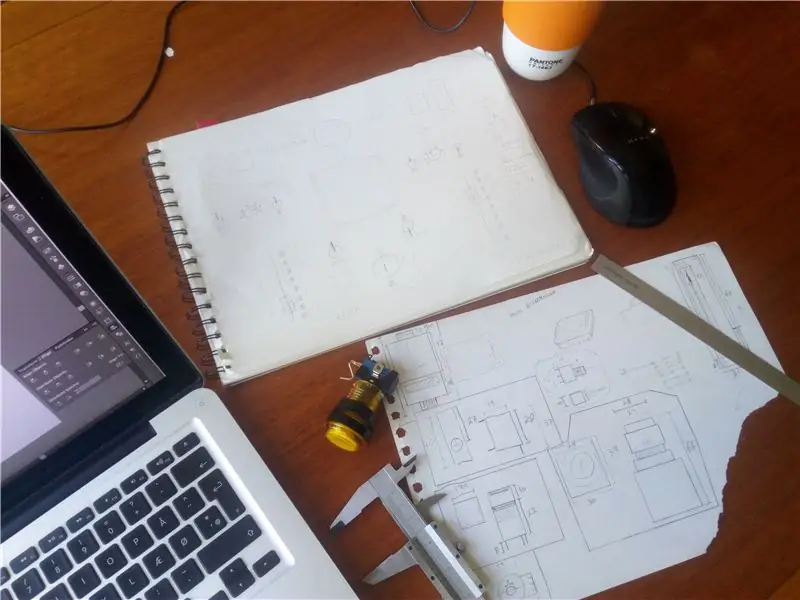
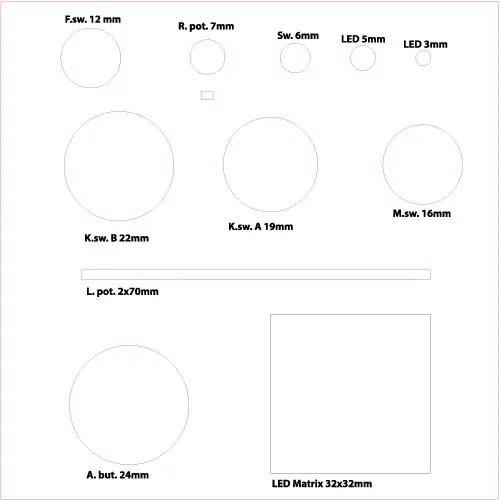
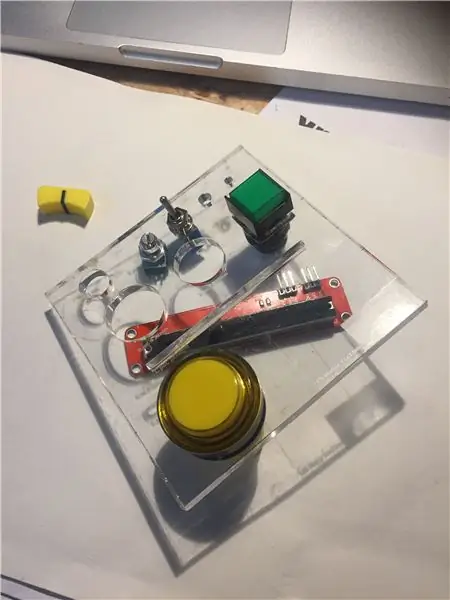
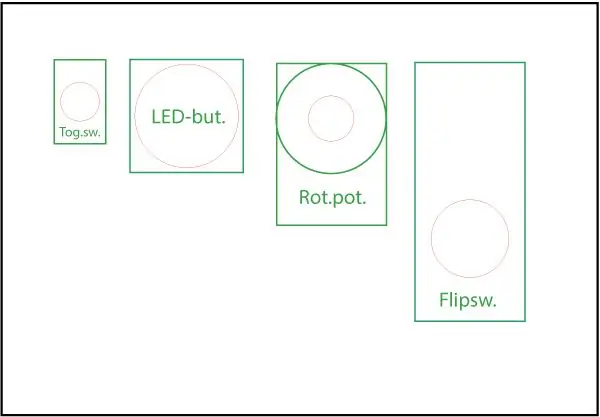
PANJANG (-ish) BACA
Dengan semua bahagian di tangan, saya sekarang dapat mulai mengukur setiap komponen individu untuk memastikan bahawa ketika saya mula merancang reka bentuk akhir di Illustrator atau Inkscape, semua bahagian akan sesuai dan tidak ada yang bertindih di bahagian bawah dari bahagian muka.
Terutama suis kunci sangat dalam, dan dengan itu kedalaman akhir (atau ketinggian, bagaimanapun anda mahu meletakkannya) kotak perlu ditampung untuk ini, dan mengambil kira ini semasa meletakkan komponen dalaman dalam casing (seperti Arduino Mega, kaunter dekad dan lain-lain).
Saya kemudian menghasilkan lukisan vektor sederhana dalam Illustrator yang menggambarkan semua diameter / lebar komponen yang berbeza, meletakkan sekeping ujian akrilik 5mm di pemotong laser, dan memotongnya.
Setelah memastikan semua komponen sesuai dengan lubang / slot masing-masing, saya kemudian melukis setiap komponen di Illustrator (lihat foto) agar mudah digunakan dalam reka bentuk akhir.
TL; DR
- Ukur semua komponen anda menggunakan kaliper.
- Gunakan pengukuran untuk menghasilkan fail ujian vektor dengan semua ukuran butang / komponen di Illustrator.
- Potong fail ujian pada akrilik 5mm pada pemotong laser.
- Gunakan bahagian ujian untuk melihat apakah semua komponen sesuai.
- Sekiranya perlu, sesuaikan ukuran lubang dalam fail vektor dan buatlah ujian baru dengan ukuran yang disemak semula.
- Dengan menggunakan ukuran akhir, buat fail Illustrator baru dan lukiskan semua komponen anda dalam skala yang betul.
- ATAU jangan lakukan perkara di atas. Saya akan memberikan fail vektor terakhir pada langkah seterusnya, jika anda hanya mahu menggunakannya.
Langkah 4: Merangka Kes
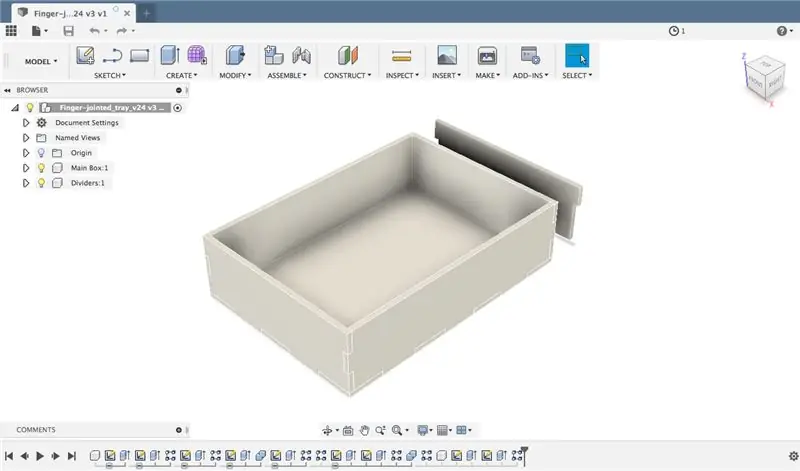
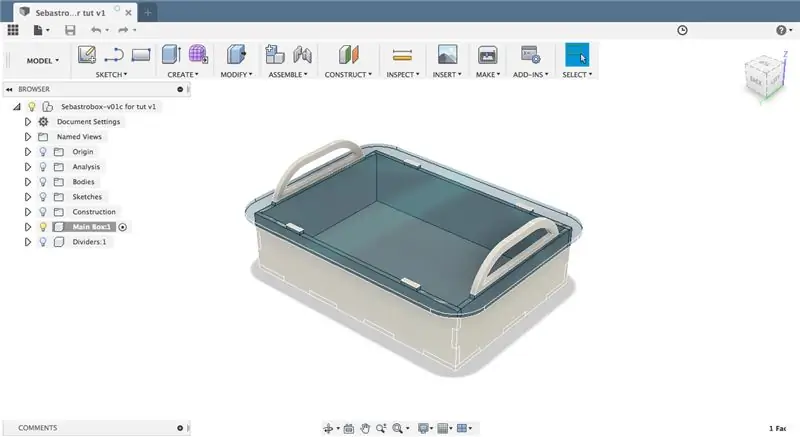
Dengan semua ukuran komponen yang ada, saya kini boleh mula merancang kotak panel kawalan.
BACA PANJANG
Atas sebab-sebab tertentu, saya memutuskan untuk menjadikan proses ini lebih sukar daripada diri saya sendiri daripada yang diperlukan dan memilih untuk membuat kes bersendi jari yang ditentukan secara parametrik di Fusion 360. Baiklah - sejujurnya, saya hanya mahu belajar Fusion 360 dengan lebih baik, jadi tidak ' Ini sepenuhnya keputusan orang gila, tetapi saya lebih mudah menggunakan alat MakerCase (yang sangat baik) dan selesai dengannya.
Sebagai gantinya saya memilih untuk mengikuti tutorial kotak sendi jari parametrik The Hobbyist Maker, yang sangat boleh saya cadangkan, jika anda ingin menjadi lebih baik pada reka bentuk parametrik 3D. Walau bagaimanapun, membuat model 3D penuh untuk reka bentuk semudah yang saya buat sedikit berlebihan, kerana anda harus mengeksport setiap permukaan sebagai gambar vektor 2D selepas itu, jadi anda juga boleh membuatnya di Illustrator sebagai permulaan.
Walau apa pun, saya meneruskan dalam Fusion 360 sehingga saya senang dengan reka bentuknya. Oleh kerana saya tahu (baik, diharapkan sekurang-kurangnya) keponakan saya akan membawa perkara ini dengan banyak, saya mahu memudahkannya dengan menambahkan beberapa pegangan. Pegangannya adalah sebahagian daripada kotak kayu dan menonjol melalui pelat muka akrilik, memberikan cengkaman dan membantu mengunci sarung di tempatnya.
Dengan reka bentuk yang ada, saya mengeksport semua bahagian ke fail vektor 2D.dxf, menggunakan kaedah "lakaran sederhana" yang dijelaskan dalam Taylor Sharpe's Instructable.
Saya kemudian mengubah suai fail dxf di Illustrator dan menambahkan palka kecil untuk mengakses ruang bateri dan lubang untuk menyambung ke Arduino Mega (yang juga saya ukur pada langkah sebelumnya). Saya juga menambahkan lubang untuk suis hidup / mati untuk suara di sisi casing, dan lubang gerudi kecil di bahagian bawah.
Lukisan akhir untuk casing dilampirkan pada langkah ini (dalam format.ai,.svg, dan.pdf), sementara reka bentuk pelat muka akan muncul pada langkah berikutnya.
TL: DR
- Gunakan MakerCase untuk membuat kotak sambungan jari asas anda.
- Ubah suai fail vektor MakerCase di Illustrator agar sesuai dengan keperluan anda - ingatlah untuk menambahkan palka untuk bateri dan lubang untuk port Arduino.
- ATAU muat turun rancangan yang dilampirkan pada langkah ini.
Langkah 5: Merangka Pelat Muka dan Laser Mengukir Cat

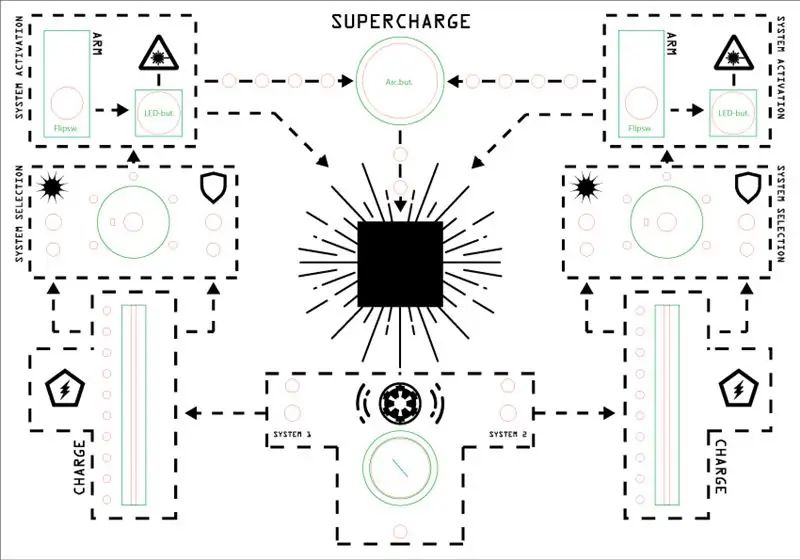
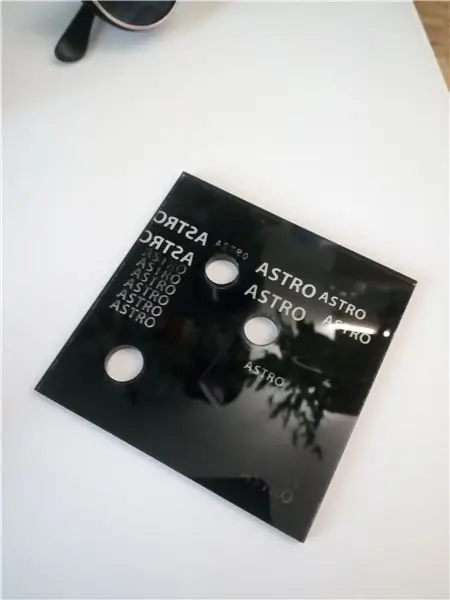

BACA PANJANG
Dengan saiz keseluruhan penutup dan pelindung muka yang ada, saya akhirnya dapat sampai ke bahagian yang lebih menyeronokkan: Reka bentuk pelat muka!
Oleh kerana saya sudah mengukur dan melukis sebuah perpustakaan kecil dari semua bahagian di Illustrator (dalam langkah 3) dan saya mempunyai sketsa yang dilukis dengan tangan awal, itu adalah "hanya" soal meletakkan bahagian pada vektor pelat muka yang bersih melukis (dieksport dari Fusion pada langkah sebelumnya) di Illustrator, dan menambahkan beberapa grafik ruang sejuk.
Dengan reka bentuk vektor awal, ia adalah masa laser!
Mencari proses yang betul:
Untuk reka bentuk pelat muka, saya mahu latar belakang pelat muka dicat hitam dan grafik ruang di atasnya menonjol dengan warna isyarat (warna jingga). Walau bagaimanapun, saya tidak dapat menemui tutorial mengenai proses laser laser ini. Terdapat beberapa contoh penambahan sekeping yang sudah terukir dengan cat atau ukiran sekali ke permukaan yang tidak telus, atau menggunakan cat etsa laser khas yang melekat pada permukaan ketika digosok (yang agak berlawanan dengan yang saya mahukan). Saya kemudian mendapati video ini menunjukkan lebih kurang apa yang saya mahu capai - tetapi pada masa itu sudah terlambat, dan saya sudah menghabiskan banyak masa, menguji pelbagai jenis cat, berlainan lapisan cat dan juta tetapan berbeza pada laser ULS: |
Nasib baik, anda tidak perlu melakukan itu dan saya akan melengkapkan sebilangan besar perincian yang menyakitkan dari banyak ujian dan ralat, dan hanya memberikan anda penemuan utama:
Proses pengukiran laser - TL; DR:
Proses memotong pelat muka dan mengukir reka bentuknya, terdiri daripada beberapa langkah yang terpisah, pendeknya:
- Potong pelat muka itu sendiri dan semua lubang dan slot untuk butang dan komponen.
- Warnakan bahagian bawah pelat muka dengan satu lapisan cat semburan akrilik hitam dan biarkan kering sepenuhnya.
- Masukkan semula pelat muka yang dicat ke pemotong laser, dan pasangkan reka bentuk ke permukaan yang dicat.
- Warnakan (sekarang laser terukir) di bahagian bawah pelat muka dengan satu lapisan cat semburan akrilik oren dan biarkan sehingga kering.
Proses pengukiran laser - BACA PANJANG:
Proses pengukiran laser secara terperinci:
- Potong pelat muka itu sendiri dan semua lubang dan slot untuk butang dan komponen. Dalam fail reka bentuk yang dilampirkan pada langkah ini terdapat tiga lapisan yang berbeza: A. Lapisan potong (garis merah) B. Lapisan ukiran vektor (garis biru) C. Lapisan ukiran raster (ciri hitam) Pada langkah ini, anda mesti meminta pemotong laser hanya memotong lapisan merah dan lapisan biru. Lapisan merah harus dipotong sepanjang jalan, sementara lapisan biru harus terukir pada garis halus ke dalam akrilik. Salib biru menandakan titik gerudi (untuk kemudian, ketika kita harus menggerudi lubang pelekap ke pelat muka), sementara salib biru di atas planet di sudut kiri bawah adalah penanda penjajaran, yang akan kita gunakan ketika mengukir pelat muka di langkah 3 proses.
- Warnakan bahagian bawah pelat muka hitam. Harap maklum bahawa kerana fail reka bentuk dicerminkan, bahagian bawah sebenarnya adalah sisi menghadap ke atas ketika diletakkan di pemotong laser. Juga, sebelum mula melukis, anda mesti menggunakan pita pelindung untuk menutup bahagian-bahagian akrilik yang anda tidak mahu dicat! Saya mencuba beberapa jenis cat hitam, tetapi akhirnya menggunakan Molotow Urban Fine- Art Artist Akrilik isyarat hitam, kerana ia luar biasa! Ia mempunyai kepekatan pigmen yang sangat tinggi, jadi anda hanya perlu menggunakan satu lapisan cat untuk menutupi akrilik sepenuhnya (yang juga akan berguna pada langkah seterusnya). Setelah bahagian bawah dicat hitam, biarkan kering sepenuhnya dan teruskan ke langkah seterusnya.
- Dengan pelat muka di bahagian bawah dicat hitam, letakkan kembali ke pemotong laser dan (jika perlu) gunakan penanda penjajaran (dijelaskan dalam langkah 1) untuk menyelaraskan laser dengan sempurna ke pelat muka (lihat gambar yang dilampirkan). Untuk membuat etsa, saya menggunakan laser VLS 3.50, yang disertakan dengan perpustakaan bahan dengan banyak pratetap. Namun ia tidak betul-betul dilengkapi dengan pratetap untuk "mengecat cat" dari akrilik, jadi saya terpaksa bereksperimen sedikit. Untuk ujian pertama yang saya lakukan, saya telah menggunakan beberapa lapisan cat, yang bermaksud bahawa saya harus banyak bermain dengan pratetap untuk membuat laser terukir sepanjang lapisan cat. Walaupun hanya menggunakan satu lapisan cat, tetapan "raster engrave" standard untuk akrilik 5mm pada VLS 3.50 sudah mencukupi untuk menghilangkan lapisan cat! Bagus! Oleh itu, dengan menggunakan fail reka bentuk yang dilampirkan, hantarkan lapisan ukiran raster (garis hitam) ke laser dan mulailah mengukir beberapa corak ruang ke cat dan akrilik!
- Semua ciri reka bentuk yang lapang dari pelat muka kini harus terukir ke bahagian bawah pelat muka - iaitu anda harus dapat melihat melalui akrilik, di mana cat telah terukir. Tetapi kami tidak mahu teks, simbol dan garis pada pelat muka kelihatan jelas! Kami mahu mereka menyala dengan oren terang! Oleh itu, ambil cat akrilik oren anda (saya menggunakan satu dari siri Molotow yang sama dengan cat hitam pada langkah 2) dan cat satu atau dua lapisan ke bahagian bawah hitam di bahagian muka. Sekali lagi, tutup bahagian yang anda tidak mahu cat oren - terutamanya kotak di tengah pelat muka! Petak itu harus tetap telus, kerana kita kemudian akan memasang paparan LED sederhana padanya. Semasa anda berada, anda mungkin juga melukis pemegang casingnya (lihat gambar yang dilampirkan).
Dengan pengecatan dan pengukiran laser, saya bersedia untuk menguji bahagian yang sesuai.
Langkah 6: Pemasangan Ujian Kes, Pemasangan dan Cat

TL; DR
Membina litar adalah proses pelbagai peringkat:
- Menguji komponen menggunakan multimeter.
- Pasang komponen (LED, butang, paparan dll) ke pelat muka.
- Memateri pin header lelaki ke semua komponen (perlu).
- Menggunakan multimeter untuk menguji seluar pendek dan kesinambungan.
- Memasang Arduino Mega (dengan perisai sensor) ke bahagian dalam bahagian bawah casing.
- Menyambungkan semua komponen (dengan betul) ke pelindung sensor Arduino menggunakan kabel dupont.
- Memateri wayar penyambung bateri ke terminal bicu Arduino Mega.
BACA PANJANG
… dan seandainya saya menjadi orang yang lebih pintar, saya akan mengikuti langkah-langkah yang tepat dalam urutan khusus itu … Namun saya bukan orang yang pintar, dan dengan itu harus melalui berjam-jam untuk mengganti komponen yang rosak yang sudah terpaku dan dipasang ke pelat muka, LED pendek dan aktiviti menyeronokkan yang lain!
Tetapi kegagalan saya tidak seharusnya menghalang anda daripada melakukan pekerjaan yang lebih baik, jadi saya akan memberikan penjelasan terperinci mengenai setiap langkah di bawah dan anda dapat mencari gambar dari proses di atas.
- Uji komponen anda menggunakan multimeter sebelum anda memasangnya. Periksa untuk melihat apakah semua LED berfungsi, jika butang terbuka dan ditutup dengan betul, jika potensiometer berfungsi dan lain-lain. Adalah baik juga untuk membuat persediaan ujian kecil dengan paparan yang dipimpin MAX7219 (lihat contoh tutorial bagus ini), untuk memastikan semuanya berfungsi. Ia akan menjimatkan banyak sakit kepala di kemudian hari.
- Pasang komponen anda ke pelat muka. Semua butang boleh dipasang dengan mudah ke pelat muka kerana semuanya mempunyai kacang dan batang berulir. LED yang longgar bagaimanapun perlu dilekatkan ke papan menggunakan lem panas (lihat gambar).
- Pin header lelaki solder ke semua komponen. Oleh kerana saya telah memutuskan untuk menggunakan kabel penyambung dupont untuk semua komponen saya, ini secara ironinya bermaksud bahawa saya harus melakukan banyak pematerian, kerana setiap LED dan setiap butang harus mempunyai pin header lelaki disolder. Untuk membantu menjadikannya lebih mudah, saya memotong kepingan papan jalur dan menyolatkan pin header lelaki dan (jika diperlukan) perintang untuk ini. Saya kemudian menyisipkan papan jalur selesai ke komponen masing-masing pada panel kawalan (lihat gambar). Empat kaunter 4017 dekad semuanya dipasang pada satu blok papan jalur untuk (jika perlu) menjadikan pertukaran sambungan lebih mudah (lihat gambar).
- Uji seluar pendek dan kesinambungan. Gunakan multimeter untuk memeriksa sama ada semua sambungan pateri anda membuat sambungan dan periksa untuk mengetahui apakah ada yang membuat sambungan terlalu banyak ke perkara yang tidak sepatutnya mereka sambungkan!
- Pasang Arduino Mega ke bahagian bawah casing sehingga soket kuasa dan soket usb di papan sesuai dengan lubang di bahagian belakang casing (lihat gambar). Anda juga harus memasang blok kaunter 4017 dekad ke bahagian bawah casing serta memotong, memasang dan memasang ruang bateri (dilampirkan pada langkah ini) (lihat gambar).
- Kini tiba masanya untuk menyambungkan semua komponen menggunakan kabel dupont wanita / wanita. Rujuk skema dalam langkah 8 dari Instructable ini untuk memastikan anda menghubungkan semuanya dengan betul.
- Atas sebab-sebab yang pelik, pelindung sensor yang saya beli tidak dilengkapi dengan pin "Vin" untuk membolehkan input 7-12 volt terkawal. Oleh itu, saya terpaksa memasangkan wayar penyambung bateri ke soket soket kuasa Arduino Mega (lihat gambar).
Jadi saya rasa … sekarang tiba masanya untuk memasangnya..!
Langkah 10: Ujian dan Pengekodan




Anda berjaya sampai ke langkah terakhir tutorial! Bagus!
Pengekodan panel kawalan adalah perjalanan dengan banyak googling, pengaturcaraan ujian dan pendawaian semula. Saya bernasib baik kerana dapat mendapatkan bantuan pembangunan yang lebih berpengalaman dari kedua saudara saya dan rakan sebilik saya, atau jika tidak, saya tidak akan pernah selesai pada waktunya untuk ulang tahun keponakan saya.
Walaupun begitu, apa yang disebut kod "akhir" yang akhirnya dipindahkan ke Arduino masih mempunyai banyak kekurangan, dan - terus terang - sedikit kekacauan. Nasib baik kami tidak mengembangkan kod untuk kapal angkasa yang sebenarnya, jadi dalam kes ini kodnya lebih dari cukup:)
Kodnya juga tidak didokumentasikan dengan baik, dan kerana kami sudah tiga orang mengusahakannya, berusaha untuk menguraikannya boleh menjadi sedikit percubaan - bahkan bagi saya.
Walau apa pun, kod tersebut dilampirkan dan - jari dilintasi - akan tetap berfungsi, jika dan ketika anda mencubanya:)
Terima kasih kerana mengikuti - Saya harap anda dapat menggunakan sekurang-kurangnya beberapa perkara dalam tutorial ini.
Oleh kerana ini adalah Instructable pertama saya, saya dengan senang hati akan mendengar maklum balas anda dan mendapatkan petua anda mengenai bagaimana saya dapat memperbaikinya (dan yang akan datang).
Nikmati video projek akhir dan selamat membuat: D
/ Niels aka. Nilfisken
Langkah 11: Atribusi
Melalui proses merancang panel kawalan, saya telah menggunakan pelbagai bahan sumber terbuka - terutamanya grafik pelbagai jenis. Pencipta ini mesti (dan semestinya) disebut:
Dari laman web TheNounProject yang sangat baik, saya telah menggunakan ikon berikut:
- "Boom" oleh VectorBakery (CC BY)
- "Getaran Bunyi" oleh Symbolon (CC BY)
- "Letupan" oleh Oksana Latysheva (CC BY)
- "Pentagon Danger" oleh Blackspike (Domain Awam)
- "Galactic Empire" oleh Franco Perticaro (CC BY)
- "Laser Beam" oleh Ervin Bolat (CC BY)
- "Saturnus" oleh Lastspark (CC BY)
- "Electric" oleh Hea Poh Lin (CC BY)
Fon yang digunakan adalah:
"Oilrig" oleh Checkered Ink (lihat lesen di sini)
Juga raksasa terima kasih kepada anda semua "pakar tutorial" lain di luar sana yang memberikan petua, trik dan pengalaman anda secara percuma dan dapat dinikmati oleh semua orang. Tanpa anda, saya tidak akan pernah dapat membina projek seperti ini.


Naib Johan dalam Pengarang Kali Pertama
Disyorkan:
Panel Kawalan Nasa untuk Kanak-kanak: 10 Langkah (dengan Gambar)

Panel Kawalan Nasa untuk Kanak-kanak: Saya membina ini untuk kakak ipar saya yang menjalankan jagaan harian. Dia melihat lager saya yang saya bina hampir tiga tahun yang lalu untuk faire pembuat syarikat dan sangat menyukainya jadi saya membina yang ini untuknya untuk hadiah Krismas. Pautan ke projek saya yang lain di sini: https: //www
Pemasangan Dinding untuk IPad Sebagai Panel Kawalan Automasi Rumah, Menggunakan Magnet Terkawal Servo untuk Mengaktifkan Skrin: 4 Langkah (dengan Gambar)

Pemasangan Dinding untuk IPad Sebagai Panel Kawalan Automasi Rumah, Menggunakan Magnet Terkawal Servo untuk Mengaktifkan Skrin: Akhir-akhir ini saya telah menghabiskan banyak masa untuk mengautomasikan perkara di dalam dan di sekitar rumah saya. Saya menggunakan Domoticz sebagai aplikasi Automasi Rumah saya, lihat www.domoticz.com untuk maklumat lebih lanjut. Dalam carian saya untuk aplikasi papan pemuka yang menunjukkan semua maklumat Domoticz
Jam Animasi LED SMART Bersambung Web Dengan Panel Kawalan berasaskan Web, Pelayan Masa Diselaraskan: 11 Langkah (dengan Gambar)

Jam Animasi LED SMART Bersambung Web Dengan Panel Kawalan Berasaskan Web, Time Server Synchronized: Kisah jam ini sudah lama - lebih dari 30 tahun. Ayah saya mempelopori idea ini ketika saya baru berusia 10 tahun, jauh sebelum revolusi LED - kembali ketika LED di mana 1/1000 kecerahan cahaya mereka yang membutakan semasa. Betul
KerbalController: Panel Kawalan Khusus untuk Roket Permainan Kerbal Space Program: 11 Langkah (dengan Gambar)

KerbalController: Panel Kawalan Khusus untuk Roket Permainan Kerbal Space Program: Mengapa membina KerbalController? Baiklah, kerana menekan butang dan membuang suis fizikal terasa jauh lebih penting daripada mengklik tetikus anda. Terutama apabila ia adalah suis keselamatan merah yang besar, di mana anda mesti membuka penutupnya terlebih dahulu, jentikkan suis
Panel Penyegerakan Keluarga & Panel Kawalan Rumah Layar Sentuh: 7 Langkah (dengan Gambar)

Panel Layar Sentuh Wall Mounted Family Sync & Home Control: Kami mempunyai kalendar yang dikemas kini setiap bulan dengan acara tetapi ia dilakukan secara manual. Kita juga cenderung melupakan perkara-perkara yang telah kita jalani atau pekerjaan kecil yang lain. Pada zaman ini, saya rasa lebih mudah untuk mempunyai sistem kalendar dan notepad yang disegerakkan yang
