
Isi kandungan:
- Bekalan
- Langkah 1: Pautan Daftar Bahagian, Fail Percetakan 3D / Pemotongan Laser, dan Kod
- Langkah 2: Amaran Keselamatan: Cari Rakan Kongsi dan Selamat
- Langkah 3: Tonton Video
- Langkah 4: Penyataan Masalah
- Langkah 5: Interaksi Pengguna Dengan Sistem
- Langkah 6: Pembinaan SAI: Langkah demi Langkah
- Langkah 7: Pembinaan Paparan Ambien: Langkah demi Langkah
- Langkah 8: Menghubungkan SAI ke Arduino Due: Proses Langkah-demi-Langkah
2025 Pengarang: John Day | [email protected]. Diubah suai terakhir: 2025-01-23 15:01



Ingin mempermudah mencari tempat belajar pada minggu akhir? Pertimbangkan untuk membina petunjuk kawasan kajian!
Yang paling sederhana, sistem ini adalah kumpulan Indikator Kawasan Studi (SAI) yang dihubungkan ke sumber kekuatan utama yang menunjukkan ketersediaan ruang belajar menggunakan warna hijau, kuning, dan merah, artinya tersedia, tidak berpenghuni, dan diduduki, masing-masing.
Apabila penunjuk berwarna hijau, ini bermaksud seseorang duduk di kawasan kajian tetapi bersedia membiarkan individu lain duduk bersama mereka.
Kuning bermaksud tidak ada yang kini menduduki kawasan kajian.
Terakhir, warna merah bermaksud bahawa tempat itu dihuni dan penduduk tidak mahu menjemput orang lain ke meja mereka.
Sekiranya anda berminat untuk menjadikan sistem lebih mudah untuk mencari tempat yang tersedia sekilas, anda boleh membuat paparan ambien dan jubin bernombor yang menunjukkan semua kawasan yang dihubungkan ke SAI dan jadual apa yang didasarkan pada jubin bernombor.
Sistem khusus ini dirancang untuk bekerja dengan bilik tertentu (atau ruang belajar apa pun yang dipasang di dinding) sebagai sebahagian daripada kelas Universiti Indiana untuk membuat kebaikan! Kredit untuk reka bentuk ini diberikan kepada Caiden Paauwe, Parker Weyer, dan Evan Wright.
Di bawah ini disenaraikan pelbagai peralatan dan bahan yang diperlukan untuk membina projek ini.
Bekalan
Senarai Komponen
Petunjuk Kawasan Kajian
-7 kubah bercetak 3D
-7 1/8 pelat muka akrilik putih potong laser (tiada lubang)
-7 1/8 laser muka plat akrilik putih (tiga lubang)
-7 1/8 plat asas akrilik putih potong laser (tiada lubang)
-7 1/8 plat asas akrilik putih potong laser (lubang persegi)
-7 Papan Ringkas Lilypad Arduino
-7 Tombol Tekan (jenama tertentu termasuk dalam senarai keinginan bahagian di bawah)
-7 LED Adafruit Super Bright Green 5mm
-7 LED Adafruit Super Bright Yellow 5mm
-7 LED Adafruit Super Bright Red 5mm
Paparan Suasana
-1 1/8 paparan laser paparan ambien akrilik yang jelas
-1 1/8 asas paparan ambien akrilik putih potong laser (dengan ukiran)
-7 Adafruit Flora Neopixels
-1 LED Adafruit Super Bright Green 5mm
-1 LED Adafruit Super Bright Yellow 5mm
-1 LED Adafruit Super Bright Red 5mm
Pelbagai
-1 Arduino Berakhir
-1 Penukar USB ke palam
-7 Potong laser ¼ penanda gerai kayu bernombor
-1 Gegelung dawai pateri
-1 Helai bulu (pilihan anda)
-1 Pita Tembaga
-1 Helaian kertas
-1 Batang gam panas
-1200 kaki Wire 24 AWG gegelung tunggal
Peralatan
-Besi pematerian
- Gunting
- Pemotong Kawat
-Pistol gam panas
Pencetak -3D
- Pemotong laser
-Kaliper
-Pita pengukur
CATATAN: Anda memerlukan akses ke pencetak 3D dan pemotong laser untuk projek ini. Sumber yang berkaitan dengan mesin tersebut - PLA, akrilik, kayu - paling selamat digunakan semasa menggunakan sumber yang disediakan oleh syarikat atau bengkel yang menyediakan pencetak 3D dan pemotong laser. Ini disebabkan oleh bahaya keselamatan yang berkaitan dengan mencetak atau memotong dengan jenis bahan tertentu. Berhati-hati semasa menggunakan mesin ini. Begitu juga, jumlah sumber daya yang anda perlukan - akrilik dan PLA - bergantung sepenuhnya pada berapa banyak SAI yang anda ingin bina. Berunding dengan pemilik pemotong laser dan pencetak 3D yang anda bekerjasama untuk menentukan berapa banyak bahan yang anda perlukan untuk projek ini.
Langkah 1: Pautan Daftar Bahagian, Fail Percetakan 3D / Pemotongan Laser, dan Kod
Bahagian ini merangkumi senarai bahagian, fail, dan kod yang anda perlukan untuk membina projek ini.
Senarai Bahagian
a.co/bBjLOWB
CATATAN: Senarai ini TIDAK termasuk senarai lengkap bahan yang diperlukan untuk memotong laser atau mencetak 3D. Sila berunding dengan bengkel, sekolah, atau syarikat yang memiliki pencetak 3D atau pemotong laser untuk memutuskan bahan terbaik.
Kod
drive.google.com/open?id=16zA8ictzl7-CAp_X…
Muat turun kod dan gunakan alat pengekstrakan fail.zip seperti 7Zip untuk mengakses kod tersebut. Sambungkan setiap Arduino Lilypad ke komputer anda melalui kabel USB yang disediakan oleh produk. Seret dan lepaskan kod ke dalam setiap Lilypad Lengkapkan muat turun yang sama dan seret dan lepas proses untuk Arduino Due Pastikan memuat naik kod untuk Lilypad Arduinos dan Arduino Due sebelum membina setiap SAI. Anda boleh melakukannya dengan menyeret fail kod yang sesuai terus ke setiap produk semasa ia dipasang ke komputer anda. Anda tidak memerlukan fail.ino. Muat turun fail lain di setiap folder sahaja.
Fail
Semua fail dilampirkan di sini. Walau bagaimanapun, anda tidak memerlukan semua fail pada masa yang sama.
Fail dengan kata kunci "Ambient Display" akan digunakan secara eksklusif untuk memotong Ambient Display.
Fail bertajuk "Faceplate_Bottomplate" menyediakan kepingan akrilik atas dan bawah untuk SAI yang tidak memerlukan lubang.
"Plat muka dengan lubang" menyediakan kepingan akrilik putih yang akan anda letakkan LED anda menggunakan gam panas.
"Botol lengkap dengan lubang" memberi anda bahagian bawah SAI di mana anda akan melekatkan butang tekan anda.
Fail terakhir yang berakhir dengan.stl akan menjadi fail yang anda gunakan untuk mencetak kubah PLA 3D untuk SAI.
Langkah 2: Amaran Keselamatan: Cari Rakan Kongsi dan Selamat
Projek ini agak mudah diikuti tetapi sukar untuk dilaksanakan sendiri. Sebaiknya anda membina projek ini dengan rakan kongsi agar prosesnya lebih mudah.
Sebelum memulakan projek, pastikan anda memahami asas litar, pematerian, percetakan 3D, dan pemotongan laser.
Anda harus memahami perbezaan antara positif dan negatif, bagaimana membuat sambungan pematerian yang baik, dan bagaimana mengelakkan keracunan diri dengan gas beracun secara tidak sengaja semasa memotong laser (yikes!).
Jangan cuba menggunakan pemotong laser atau pencetak 3D sendiri tanpa pengalaman sebelumnya. Sila dapatkan bantuan daripada profesional untuk memotong laser
Langkah 3: Tonton Video


Oleh kerana kesukaran untuk menjelaskan reka bentuk ini secara eksklusif secara bertulis, video telah disediakan yang menerangkan keseluruhan proses reka bentuk secara terperinci.
Untuk pemahaman yang lebih baik mengenai sistem ini, sila tonton video yang dilampirkan.
Langkah 4: Penyataan Masalah

Mencari kawasan kajian terbuka boleh menjadi sukar semasa peringkat akhir. Tujuan kami dengan projek ini adalah untuk memudahkan mencari kawasan yang ada dan menjadikannya lebih selamat dan kurang sopan untuk duduk di meja dengan individu lain yang anda tidak kenal.
Kami berhasrat untuk melakukannya melalui teknologi yang memudahkan interaksi sosial. Sebilangan besar teknologi - seperti Skype, Facebook Messenger, atau Twitter - secara eksklusif membolehkan interaksi sosial. Tanpa itu, kita tidak dapat berkomunikasi antara satu sama lain. Dengan memfasilitasi interaksi sosial dengan teknologi, kami berharap dapat memperkaya dan mendorong interaksi kehidupan nyata daripada menjadikannya mungkin dalam jarak jauh.
Tetapi ada jurang dalam penyelidikan dan reka bentuk mengenai kemudahan teknologi. Sangat sedikit reka bentuk yang secara khusus berusaha untuk memudahkan interaksi sosial tatap muka daripada mengaktifkannya.
Kami telah merancang projek ini dengan harapan dapat mengisi jurang tersebut dan memudahkan pelajar mencari kawasan kajian.
Projek ini dirancang di Indiana University dengan tujuan untuk menghilangkan tekanan mencari kawasan kajian yang ada dan membuatnya merasa kurang sopan / lebih selesa untuk bertanya sama ada anda boleh duduk di meja dengan orang yang anda tidak kenal.
Langkah 5: Interaksi Pengguna Dengan Sistem


Interaksi pengguna dengan sistem sangat mudah. Pengguna mengikuti tiga langkah asas:
1. Memerhatikan paparan ambien
2. Memilih jadual
3. Mengemas kini SAI
CATATAN: SAI secara automatik berubah menjadi kuning selepas dua jam sekiranya pengguna lupa untuk mengemas kini sistem ketika mereka meninggalkan kawasan kajian.
Langkah 6: Pembinaan SAI: Langkah demi Langkah



1. Mulakan kubah percetakan 3D
2. Laser memotong semua plat muka dan papan asas Petunjuk Kawasan Kajian
3. Ukur dan potong semua wayar Petunjuk Kawasan dan Tampilan Ambient
4. LED solder dan butang tekan ke Lilypad Arduinos
a. Selesaikan hujung positif LED merah ke pin 5 setiap Arduino Lilypad
b. Selesaikan hujung positif LED kuning ke pin 6 setiap Arduino Lilypad
c. Selesaikan hujung positif LED hijau ke pin 9 setiap Arduino Lilypad
d. Pateri satu hujung butang tekan ke pin 10
e. Solder ground untuk LED merah, kuning, dan merah dan tekan butang ke pin ground setiap Arduino Lilypad (diwakili oleh simbol tanda negatif)
f. Akhirnya, wayar panjang pateri (ukuran yang anda mahu meregangkan setiap SAI ke Arduino Due) ke pin 11, A2, A3, positif (diwakili oleh tanda tambah) dan negatif (diwakili oleh tanda tolak). Ini adalah garis maklumat untuk LED merah, kuning, dan hijau serta talian kuasa.
5. Pelat muka Penunjuk Kawasan panas gam bersama (tiada lubang terpaku pada tiga lubang)
6. LED Penunjuk Kawasan Kajian Lem Panas ke lubang pelat muka
7. Penunjuk Kawasan panas gam Kajian menekan butang ke plat bawah (lubang persegi)
8. Lekatkan jalur kecil bulu panas ke bahagian bawah plat asas Petunjuk Kawasan Kajian (lubang persegi)
9. Plat asas Petunjuk Kawasan Kajian Lem Panas (tiada lubang) ke jalur bulu pada plat asas yang dilekatkan pada plat asas Petunjuk Kawasan Kajian (lubang persegi)
10. Pelat muka Indikator Kawasan Kajian Lekapan Panas ke bahagian dalam kubah Petunjuk Kawasan Kajian Panas pelekat Lekapan panas ke kubah Petunjuk Kawasan Kajian
Anda kini selesai dengan pembinaan SAI anda! Seterusnya, kita akan terus membuat Tampilan Ambien.
CATATAN: Ukuran untuk wayar dalaman berubah-ubah. Cukup potongnya cukup lama untuk mencapai dari pin di Arduino ke LED yang akan dilekatkan pada pelat muka SAI. Pastikan anda memeriksa sisi mana yang positif dan negatif untuk LED sebelum memasangkannya ke Arduino Lilypads.
Langkah 7: Pembinaan Paparan Ambien: Langkah demi Langkah



- Laser memotong kepingan akrilik putih dan jernih putih untuk Paparan Ambient
- Kumpulkan 7 Adafruit Flora Smart Neopixels
- Kumpulkan wayar
- Kumpulkan kepingan kertas
- Kumpulkan pita tembaga
- Kumpulkan 3 LED Super Bright (satu daripada setiap warna)
- Buat litar positif (wayar merah dalam gambar) dan selari negatif (wayar hitam dalam gambar) yang menghubungkan semua 7 Neopixel dengan menyolder sambungan
- Buat litar maklumat (wayar putih dalam gambar) yang menghubungkan semua 7 Neopixel dengan menyolder sambungan (pastikan anak panah arah pada Neopixel semuanya menuju arah yang sama)
- Pastikan ketiga-tiga garisan melangkaui jalur Neopixel sehingga mereka dapat menyambung ke bahagian seterusnya
- Potong kotak kecil kertas dan buat litar selari pada kertas menggunakan pita tembaga (lebih mudah daripada menyolder LED terus ke litar selari Neopixel)
- Sejajarkan LED Super Terang pada litar selari pita tembaga dengan hijau di bahagian atas, kuning di tengah, dan merah di bahagian bawah
- Pateri LED ke pita tembaga. Pastikan untuk memadankan litar positif dan negatif ke jalan yang anda buat dengan jalur Neopixel
- Pateri litar selari dari jalur Neopixel ke litar selari pita tembaga
- Pasang seluruh unit menggunakan pistol gam panas ke bahagian belakang pemotongan akrilik putih untuk Paparan Ambient
- Gunakan pistol gam panas untuk memasang bahagian atas akrilik yang jelas di bahagian depan paparan akrilik putih
CATATAN: Lekapan bernombor pada akrilik putih mungkin sukar dilihat. Terdapat dua pilihan untuk membetulkannya. Cara termudah adalah dengan meletakkan penutup pelekat berwarna coklat yang menutupi akrilik. Cara pemotong laser memotong akrilik akan memudahkan anda menyelamatkan pelekat dan menggunakannya sebagai gambar tunggal bagi setiap nombor pada tanda (ditunjukkan di atas dalam contoh). Sebagai alternatif, anda boleh menggunakan penanda hitam dan coretan di seluruh kawasan yang terukir pada pemotongan akrilik putih. Selepas itu, sapu lebihan di bahagian atas dan bahagian penanda yang membuatnya ke etsa akan tetap di tempatnya.
PENAFIAN: Pemotongan laser sangat berbahaya tanpa pengawasan profesional terlatih. Jangan gunakan pemotong laser tanpa latihan dan pengudaraan yang betul.
Langkah 8: Menghubungkan SAI ke Arduino Due: Proses Langkah-demi-Langkah




Menghubungkan semua SAI ke Arduino Due boleh dikatakan aspek paling sukar dalam projek ini. Ini adalah langkah-langkah yang boleh anda ikuti untuk menghubungkan sistem.
Litar Selari dan Memasangkan Tanah dan Kuasa
anda mesti membuat sekurang-kurangnya dua litar selari menggunakan wayar yang tinggal jika anda merancang untuk menggunakan lebih daripada 1 SAI pada satu masa. Cukup lakukan ini dengan memotong wayar menjadi bahagian kecil dan dedahkan wayar di kedua hujungnya dengan menggunakan pemotong wayar dan kemudian putar bersama-sama.
1. Tentukan bilangan SAI yang akan anda gunakan dalam satu masa
2. Potong wayar menjadi kepingan, putar bersama-sama untuk membuat "simpul" yang anda boleh solder Display Ambient dan sambungan tanah dan kuasa SAI
3. Pateri semua wayar positif untuk SAI dan Paparan Ambient ke satu garisan litar selari
4. Pateri semua wayar tanah untuk SAI dan Paparan Ambient ke garisan litar selari yang lain
5. Sambungkan garis dasar ke Arduino Due dengan memasukkan wayar yang terdedah terus ke tempat yang bertuliskan "GRD" seperti yang ditunjukkan dalam gambar di atas
6. Sambungkan garis positif ke 3.3 volt (ditunjukkan dalam gambar di atas)
Paparan Suasana
1. Sambungkan wayar maklumat Paparan Ambient ke pin digital 53
2. Selagi anda sudah terhubung positif dan tegas, semua Neopixels harus berwarna merah
SAI
1. Untuk setiap unit, sambungkan kabel maklumat secara progresif bermula pada pin 22 (merah, kuning, hijau, ulangi)
a. Sama seperti gambar di atas, masukkan wayar maklumat LED merah pada pin digital 22
b. Masukkan wayar maklumat LED kuning dalam pin digital 23
c. Masukkan wayar maklumat LED hijau dalam pin digital 24
2. Ulangi proses yang sama meningkatkan nombor pin dengan 1, mengikut corak merah, kuning, hijau, untuk kabel maklumat.
CATATAN: Memasang lebih daripada 7 SAI pada satu masa adalah masuk akal, tetapi sukar dilakukan. Sebaiknya jangan pasangkan lebih daripada 7 SAI untuk setiap Arduino Due.
Anda telah melengkapkan Arahan ini secara rasmi! Tahniah!
Disyorkan:
Kawasan di Amerika Syarikat Permainan Makey Makey: 5 Langkah

Kawasan Permainan Amerika Syarikat Makey Makey: Dalam pengajaran ini pelajar akan membina permainan untuk memperkuat pengetahuan mereka tentang 5 wilayah Amerika Syarikat dan pengetahuan mereka tentang litar, menggunakan strategi kerjasama kumpulan. Pelajar di kelas 5 di Virginia Barat belajar di rantau ini
Kajian Simulasi: 9 Langkah
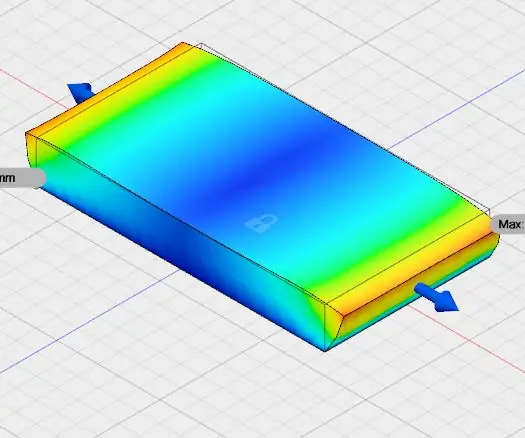
Kajian Simulasi: Dalam instruksional ini, saya telah menggunakan fusion 360 of Autodesk. Instruksinya ini adalah untuk kajian simulasi. Dalam ini saya telah menggunakan ruang kerja model dan simulasi auto desk fusion 360. Saya telah mempelajari simulasi untuk daya membujur pada magnitud 10 N.In
Kajian Eksperimen Gerak Harmonik Ringkas: 5 Langkah
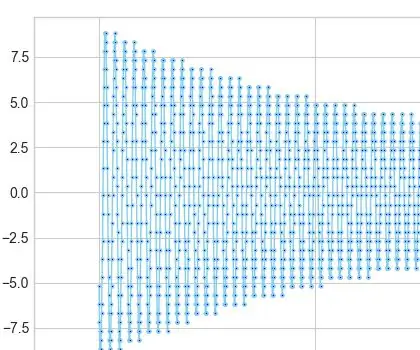
Kajian Eksperimen Gerak Harmonik Sederhana: Di dalam kelas, kami sering menggunakan jam randik untuk menjalankan eksperimen pendulum, atau eksperimen pergerakan harmonik sederhana. Inilah cabarannya, dapatkah kita menghasilkan grafik sebenar pergerakannya dan melihat apakah kedudukan dan kecepatan sudut sesaat
Buat Kajian Meteorologi Buatan Sendiri: 3 Langkah

Buat Tinjauan Meteorologi Buatan Sendiri: Untuk tinjauan angin buatan sendiri yang murah ini, kami memerlukan beberapa bola ping pong murah, paip pvc, lem super, sumber haba, dan motor hd lama
Kajian Debu Arduino: 8 Langkah

Kajian Debu Arduino: Bagaimana rasanya tinggal di Marikh? Adakah udara boleh bernafas? Adakah ia selamat? Berapa banyak habuk yang ada? Berapa kerap berlaku ribut? Pernah terfikir jawapan untuk salah satu daripada soalan ini?
