
Isi kandungan:
2025 Pengarang: John Day | [email protected]. Diubah suai terakhir: 2025-01-23 15:01

Untuk projek ini, saya membuat plat belakang RGB untuk kad grafik. Beberapa kad tidak disertakan dengan plat belakang sehingga PCB dapat dilihat sepenuhnya. Untuk membakar dan memberi PC anda lebih banyak lampu dan suar, anda boleh membuatnya jika ini! Sekiranya kad anda disertakan dengan plat belakang, saya tidak mengesyorkan mengganti plat belakang anda dengan kad seperti ini.
Langkah 1: BAHAN


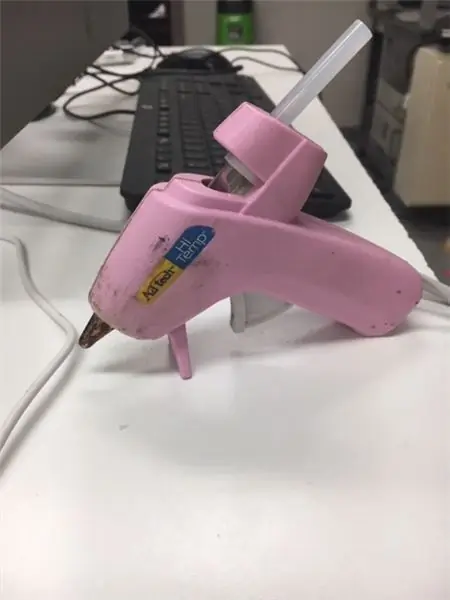
Untuk projek ini, anda memerlukan arduino, wire, neo pixels, acrylic, hot lem, vinyl, sesuatu untuk memotong alat akrilik, cat, dan pematerian.
Langkah 2: Memotong Akrilik Anda
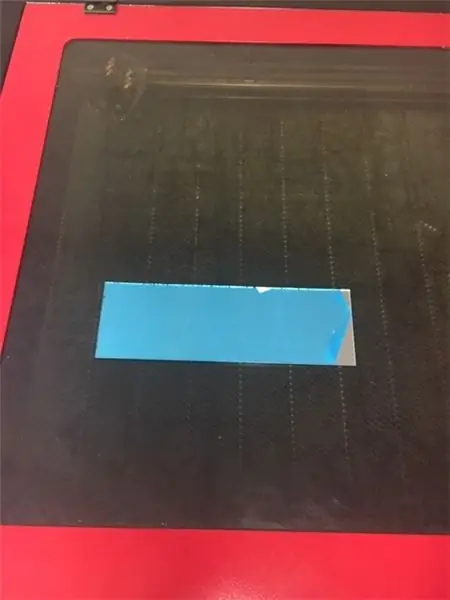
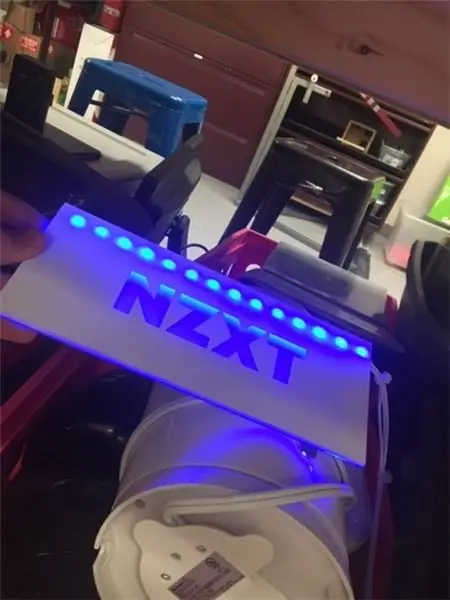
Untuk langkah pertama projek ini, kita perlu memotong 2 kepingan akrilik. Potongan 1 mestilah ukuran PCB anda. Ketinggian bahagian ke-2 mestilah selebar kuku jari anda KURANG daripada bahagian pertama. Terdapat banyak cara untuk melakukan ini seperti menggunakan gergaji tatal atau pemotong akrilik tangan tetapi saya memilih untuk memotongnya dengan laser. Akrilik pemotongan laser akan memberi anda kelebihan yang lebih segar dan bersih. Kaedah lain akan menggaru bahagian sisi akrilik. Ini membolehkan cahaya menyebar dengan lebih bersih seperti yang anda lihat di sini. Semasa memotong laser, anda dapat melihat melalui akrilik, dan bukannya memotongnya. Gulung gergaji juga berpeluang mencairkan akrilik kerana geseran.
Langkah 3: Jadikannya Unik
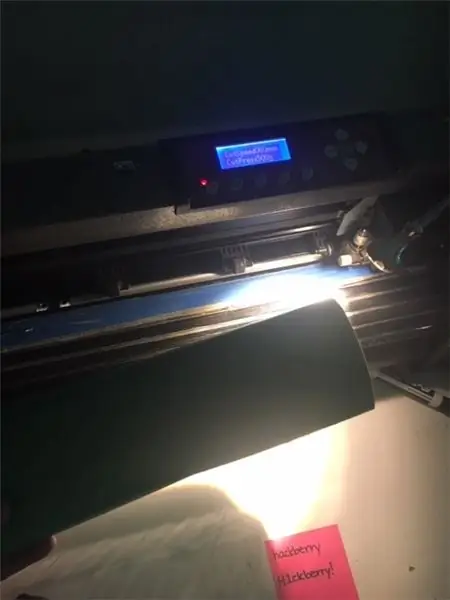
Oleh kerana PC saya mempunyai banyak logo jenama NZXT di dalamnya, saya memutuskan untuk memakai logo NZXT. Untuk menjadikan bahagian itu menyala, saya menggunakan pemotong vinil dan memotong logo melalui program komputer yang disebut pasti memotong banyak. Ini memotong logo dan kemudian saya meletakkan potongan vinil tepat di atas akrilik saya. Seterusnya saya menyemburkannya dengan warna putih. Sekarang bahagian yang saya tidak mahu menyala berwarna putih dan ketika saya mengeluarkan vinil, tidak ada cat pada logo! bahagian ini terpulang kepada anda. Anda boleh memotong viynl dan membuat reka bentuk anda sendiri dan melukisnya mengikut kehendak anda! cuba dan sesuai dengan tema atau hanya gila!
Langkah 4: Pendawaian

Sekarang kita boleh memulakan pertunjukan cahaya. Saya cadangkan mendapatkan wayar anda sendiri yang perlu dilucutkan di hujungnya. Lebih banyak kerja tetapi wayar papan roti biasa akan terlalu pendek dan sukar dipadankan dengan warna untuk tarikan estetik. Keluarkan wayar anda dan pateri ke tiga tempat tembaga pada piksel neo anda. Salah satunya adalah kuasa, satu data, dan satu tanah, masukkan mereka ke arduino anda dengan sewajarnya. Saya melapisi tambang dengan gam panas supaya pematerian akan melekat lebih baik dan wayar terbuka tidak akan menyentuh.
Langkah 5: Perhimpunan
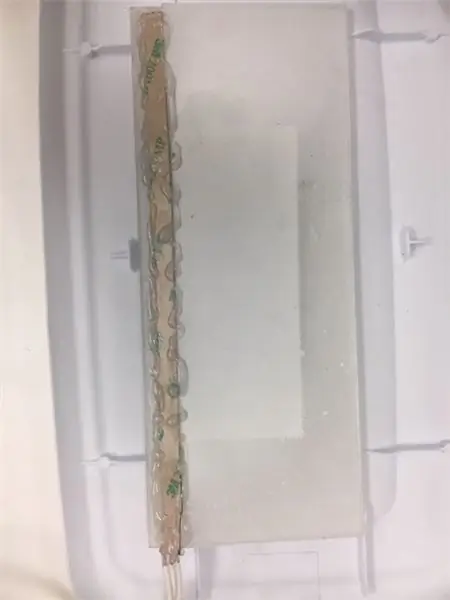
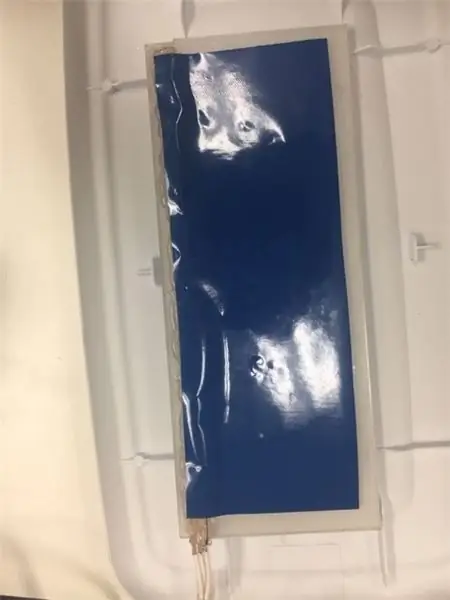
kita sudah siapkan semuanya supaya kita boleh mula menyusun semuanya! Mulakan dengan mengambil 2 kepingan akrilik anda dan menempelkannya bersama-sama. bahagian yang lebih kecil harus berada di bahagian bawah dengan ruang terbuka di belakang, di sinilah piksel neo akan pergi. Hadapi piksel neo dengan arah bersudut ke atas sambil menghadap ke luar. Ini akan membantu penyebaran cahaya melalui akrilik. Lekatkan segalanya (disyorkan gam temp panas). Lem boleh jatuh jika anda menggunakan pistol gam suhu rendah. selepas ini saya mengambil sekeping vinil besar dan melekatkannya di bahagian belakang. Ini membantu penyebaran cahaya juga, tanpa sedikit liputan di bahagian belakang, banyak cahaya dapat melarikan diri melalui bahagian bawah yang tidak anda cari. Ini juga menyekat imej PCB anda melalui logo.
Langkah 6: Pengekodan
Untuk kod saya hanya menggunakan ujian helai pelangi dari luar talian. Saya mengubahnya untuk jumlah piksel neo yang saya ada dan port untuk wayar data. inilah kodnya
#sertakan
// pemalar tidak akan berubah. Mereka digunakan di sini untuk // menetapkan nombor pin: const int ledPin = 0; // bilangan jalur neopixel const int numLeds = 8;
// Adafruit_NeoPixel piksel = Adafruit_NeoPixel (8, ledPin); Adafruit_NeoPixel strip = Adafruit_NeoPixel (numLeds, ledPin, NEO_GRB + NEO_KHZ800);
batal persediaan () {strip.begin (); strip.setBrightness (80); // 1/3 kecerahan
}
gelung kosong () {
pelangi (30); kelewatan (10);
}
kekosongan pelangi (uint8_t tunggu) {uint16_t i, j;
untuk (j = 0; j <256; j ++) {untuk (i = 0; i
// Masukkan nilai 0 hingga 255 untuk mendapatkan nilai warna. // Warna adalah peralihan r - g - b - kembali ke r. uint32_t Wheel (byte WheelPos) {if (WheelPos <85) {return strip. Color (WheelPos * 3, 255 - WheelPos * 3, 0); } lain jika (WheelPos <170) {WheelPos - = 85; jalur balik. Warna (255 - WheelPos * 3, 0, WheelPos * 3); } lain {WheelPos - = 170; jalur balik. Warna (0, WheelPos * 3, 255 - WheelPos * 3); }}
Langkah 7: AMARAN
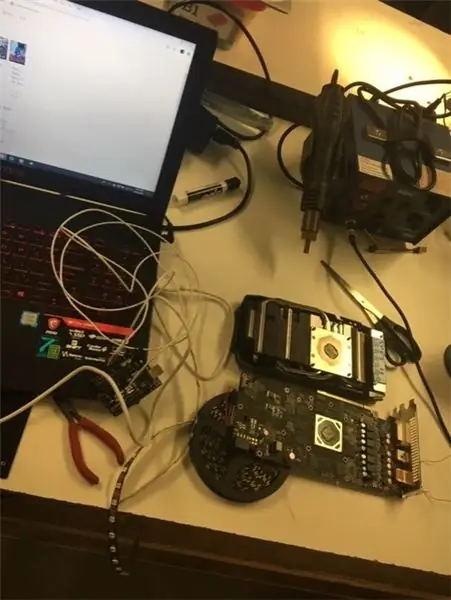
Sekiranya kad grafik anda dilengkapi dengan pate belakang, saya tidak akan mencadangkan melepas plat belakang anda untuk projek ini, letakkan di atas. Semasa saya melucutkan periuk api, saya melepaskan plat belakang dan memisahkan PCB dari pendingin. Setelah saya menyelesaikan projek dan mengaitkan semuanya. GPU saya terus melonjak dan mengalami kerosakan permainan. Saya menyedari bahawa skru yang masuk ke plat belakang awal mempunyai pegas di dalamnya untuk memampatkan PCB untuk sambungan yang kuat ke pendingin. Tanpa sambungan itu, anda boleh mengalami kepanasan GPU. Saya mendapati bahawa dengan cara yang sukar tetapi selepas pemasangan semula, ia berfungsi seperti baru.
Disyorkan:
Sistem Kawalan Automatik Plat Panas (HPACS): 3 Langkah

Sistem Kawalan Automatik Hot Plate (HPACS): Projek ini bertujuan untuk menyediakan cara intuitif yang mudah untuk memahami bagaimana melakukan penalaan PID automatik menggunakan pemanas. Apa yang saya buat adalah berdasarkan kaedah Åström – Hägglund untuk memperoleh parameter menggunakan kawalan bang-bang untuk mengungkapkan ciri sistem
Plat Tektonik, Makey -makey: 3 Langkah
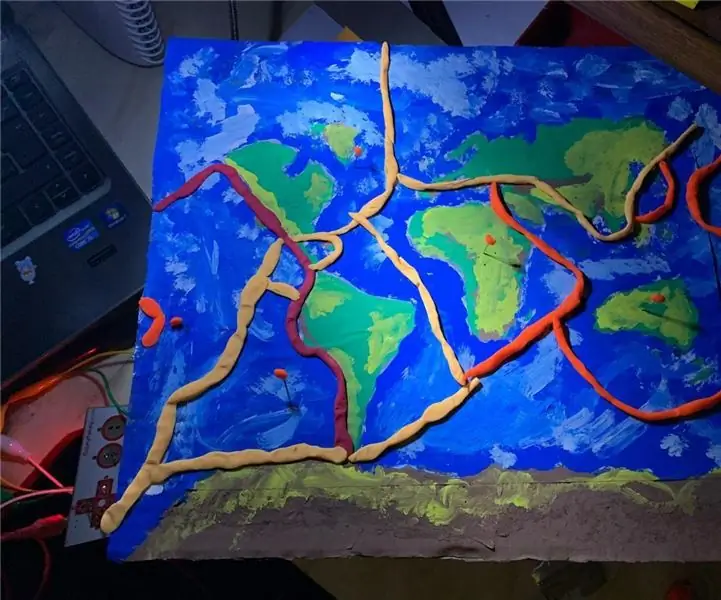
Tectonic Plates, Makey -makey: Como profesora de Historia siempre he buscado unir mi dislina con la tecnología de manera lúdica, atractiva y Educativa para los estudiantes, es por esto que cree un mapa interactivo usando materiales muy básicos, makey-makey y scake , dan
Papan Belakang GPU DIY Tanpa Alat Kuasa: 16 Langkah (dengan Gambar)

Papan Belakang GPU DIY Tiada Alat Kuasa: Hai semua, dalam Instruksional ini saya akan menunjukkan kepada anda cara membuat Pelat Belakang Kad Grafik Khusus RGB yang Boleh Ditujukan menggunakan LED WS2812b (Aka Neopixels). Penerangan itu tidak benar-benar berlaku, jadi lihat video di atas! Harap maklum t
Lampu Belakang Matrik Belakang: 5 Langkah

Lampu Belakang Matrik Belakang: Hai semua! Saya selalu terpesona dengan LED dan cara mereka bersinar, ia sangat memukau, terutamanya jalur LED matriks 8 x 8 dan RGB. Saya ingin membina lampu basikal belakang untuk basikal saya untuk masa yang lama dan sekarang saya dapat untuk membina o
Plat belakang Sarang Hiasan: 7 Langkah (dengan Gambar)

Plat Sarang Hiasan: Ini adalah petunjuk untuk bingkai dawai hiasan untuk termostat Nest. Anda boleh menggunakan teknik yang sama pada gambar yang anda suka. Sekiranya karya seni anda memerlukan pendawaian bukan di sekelilingnya, matikan semua kuasa & pendawaian label sebelum pemasangan
