
Isi kandungan:
2025 Pengarang: John Day | [email protected]. Diubah suai terakhir: 2025-01-23 15:01
Dalam Instructable ini saya akan menunjukkan kepada anda cara membuat kalkulator Arduino yang sama baiknya dengan kalkulator lain (baik… semacam). Walaupun mungkin tidak praktikal kerana ukurannya, penggunaan butang sama dengan berulang (kerana kekurangan kunci), dan kos (Anda mungkin boleh membeli kalkulator yang melakukan perkara yang sama dengan harga $ 2), Ia sangat menyeronokkan dan menambah beberapa kemahiran untuk inventori anda. Izinkan saya memberitahu anda bagaimana saya memulakan projek ini. Semuanya bermula di sekolah di mana kalkulator asal dibuat oleh guru saya. Tidak lama kemudian pelajar mula bermain dengannya dan tidak lama kemudian memecahkannya. Saya adalah satu-satunya pelajar yang tahu bagaimana memperbaikinya, jadi saya memutuskan saya juga boleh mencuba. Pada prosesnya saya pada dasarnya membezakan semuanya dan bermula dari awal. Saya juga menulis semula sebahagian besar kod. Saya belajar banyak, menghabiskan banyak masa untuk membuat debug, dan menambah banyak ciri baru. Pada akhirnya ia adalah projek yang pasti patut dilakukan. Perkara yang baik adalah bahawa sekarang saya tahu anda tidak perlu. Mari kita mulakan.
Langkah 1: Alat dan Bahan
Untuk projek ini, kami memerlukan: - 1/8 MDF atau bahan meja laser yang lain seperti akrilik atau papan lapis - Pemotong laser (pilihan tetapi disyorkan) - Gam kayu - Kabel lelaki hingga lelaki-Banyak wayar lelaki hingga wanita-8 dengan 2 LCD screen-Keypad-Drill-Drill bit-Disc grinder (optional) -Switch (rocker or toggle) -Heat shrink tubing-Soldering iron and solder-Screws-USB A to B cable (kabel berbeza antara model arduino) -Komputer dengan arduino IDE
-Palam kuasa bateri 9v
-Arduino (Saya menggunakan duemilanove jika anda tidak mahu membelanjakan $ 30 untuk satu carian di ebay)
Langkah 2: Membuat Kes
Kes saya dipotong dengan laser (saya akan melampirkan fail di bawah dalam format PDF) dari 1/4 "MDF tetapi itu kerana saya tidak dapat mencari bahan 1/8". Tepi kalkulator kelihatan pelik kerana saya menggunakan ketebalan bahan yang salah. Anda mungkin tertanya-tanya mengapa kotak itu bersatu dengan sempurna dalam gambar di atas dan itu kerana kotak itu adalah pemotongan yang sama sekali berbeza yang direka untuk bahan 1/4 ". Kotak itu tidak termasuk lubang untuk LCD atau papan kekunci kerana pelbagai. Di situlah latih tubi masuk. Izinkan saya membersihkannya buat kali terakhir GUNAKAN BAHAN KAYA 1/8 INCH.
Langkah 3: Penggerudian dan Pemasangan Lebih Lanjut
Letakkan papan kekunci dan skrin LCD di tempat yang anda mahukan dan gunakan pensil untuk menandakan di mana lubang itu berada. Cari bit gerudi yang sesuai dengan ukuran yang betul dan buat lubang. Sebelum mengacaukan keypad atau lubang LCD mesti dibuat untuk wayar ke arduino. Untuk melakukan ini, anda boleh mengubah potong laser atau menggerudi beberapa lubang berturut-turut dengan gerudi yang cukup lebar dan kemudian bertindak seperti mesin CNC manual yang mendorong gerudi ke arah lubang lain sehingga anda menghubungkannya dengan menembusinya. Setelah selesai, sambungkan wayar dan komponennya dan pasangkan LCD dan Papan Kekunci ke tempatnya. Sekarang gunakan gam kayu untuk merekatkan semua potongan yang dipotong bersama, anda mungkin mahu membiarkan bahagian atas terbuka untuk penyelenggaraan (percayalah jangan lem di bahagian atas sehingga anda selesai). Sekiranya anda mahu, anda boleh menggunakan penggiling cakera untuk pasir di tepi. Anda mungkin melihat pada pemotongan laser saya, saya menambah pintu masuk di bahagian belakang untuk membuat kalkulator dapat diakses jika rosak (Mendapat idea itu jadi saya tidak perlu memulakannya lagi jika kalkulator rosak).
Langkah 4: Hatch Support
Jadi sekarang kita harus membuat kurungan 3 persegi (keempat tidak dapat dipasang kerana suis hidup / mati) untuk menahan palka di tempatnya. Untuk membuat kita hanya memotong 2 dengan 4 dengan gergaji besi menjadi segitiga kecil. Sekiranya mereka terlalu kecil, mereka akan berpecah tetapi jika terlalu besar mereka akan mengambil banyak ruang. Gunakan pertimbangan terbaik anda. Setelah selesai, gerudi lubang ke sisi untuk membuat lubang panduan untuk skru. Sejajarkan segitiga sehingga sesuai dengan sudut dengan satu sisi siap untuk disisipkan ke sisi kotak dan satu sisi menghadap ke arah belakang casing. Tambahkan pinggan belakang dan skru ke dalam pendakap DIY. Setelah selesai keluarkan palka sehingga kita dapat mengakses arduino dan menambah kod.
Langkah 5: Kuasa
Di sisi kes saya mempunyai lubang di mana bateri dan suis 9v boleh diakses. Potong sisi positif palam kuasa 9v dengan pelucut wayar dan lepaskan hujungnya. Pateri satu sisi wayar ke pin kiri pada suis, dan yang lain ke pin tengah pada suis. Balut dengan tiub pengecutan panas kemudian pasangkan klip 9v ke dalam bateri dan pasangkan ke arduino. Cari litar pintas, kemudian uji suis. Skru suis ke tempatnya. Sekiranya diperlukan, tambahkan lubang panduan untuk mengarahkan skru. Sekiranya anda ingin melabelkan bahagian on dan off dari suis, anda boleh menggunakan pembuat label atau menulisnya dengan tangan. Akhirnya, saya melekatkan sekeping papan lapis kecil ke bahagian belakang casing untuk memastikan bateri berada di tempatnya. Jangan bimbang tentang pendawaian yang selebihnya, kami akan menutupnya pada langkah seterusnya.
Langkah 6: Pendawaian
Sebelum saya memulakan langkah ini, izinkan saya meminta maaf atas kekacauan pendawaian (sebab itulah saya menyertakan meja). Seperti yang anda lihat dalam gambar di atas akan ada banyak wayar yang melayang di semua tempat. Saya sangat mengesyorkan anda menggunakan pembuat label atau sekeping pita untuk menandakan pin yang sepatutnya dipasang pada setiap wayar. Sebilangan besar wayar yang saya gunakan adalah lelaki hingga wanita tetapi saya menggunakan beberapa wayar lelaki hingga lelaki untuk kuasa yang akan anda baca di bawah. Sekiranya anda mempunyai skrin LCD atau Pad Kekunci yang berbeza, tidak menjadi masalah selagi kodnya diubah dan arduino mempunyai wayar ganti yang mencukupi. Berikut adalah pautan ke lembaran data komponen yang saya gunakan LCD, Pad Kekunci.
Dalam usaha untuk mengekalkan umur panjang kalkulator, saya menempelkan semua wayar ke arduino setelah terpasang dan menempelkan arduino ke casing. Sekiranya anda melihat dengan teliti foto-foto yang anda dapat lihat, saya harus menggunakan beberapa protoboard untuk menghubungkan semua sambungan 5v bersama-sama dan semua sambungan Ground bersama-sama. Pada dasarnya ini hanya beberapa wayar yang disolder ke protoboard dan solder disatukan. Catatan: Separuh papan untuk sambungan darat dan satu setengah untuk sambungan 5v.
Langkah 7: Kod
Kod boleh didapati di suatu tempat dalam langkah ini sebagai fail zip dan fail ino. Panjangnya kira-kira 480 baris tetapi kebanyakannya adalah kod mudah. Beberapa ciri khas kod adalah bahawa ia akan membuat kesalahan jika nombor dibahagi dengan 0, Ia mengira fungsi trigonometri dalam darjah dan bukannya radian, Setelah persamaan selesai, sebarang kekunci dapat ditekan untuk membersihkan, Nombor dapat dibuat negatif dengan mudah, dan perpuluhan ditangani dengan baik. Sekiranya anda mendapat zip, ekstrak kemudian buka fail di arduino IDE. Sekiranya anda memuat turun ino, buka dengan arduino IDE dan ia akan bertanya kepada anda jika anda ingin membuat folder untuk itu, katakan ya dan semestinya berfungsi. Setelah anda membukanya, pilih papan anda, pasangkan papan, dan muat naik lakaran.
Langkah 8: Cara Penggunaan
Oleh kerana kalkulator hanya mempunyai beberapa kekunci yang bukan nombor, saya merancang sistem untuk menggunakan beberapa kekunci yang saya ada untuk membolehkan kalkulator berfungsi dengan normal. Mula-mula saya akan menerangkan dengan kata-kata bagaimana ia berfungsi maka saya akan berpura-pura melakukan masalah dan menuliskan semua kunci yang saya tekan mengikut urutan.
(1) Pilih angka pada papan kekunci (2) gunakan A dan B untuk menatal ke fungsi yang anda inginkan (3) sekali pada fungsi yang anda mahu tekan D atau = (4) Apa yang anda miliki sejauh ini harus melompat ke baris atas, sekarang pilih nombor kedua anda (5) Tekan D atau = (6) Persamaan harus bergerak ke baris atas meninggalkan jawapan anda di baris kedua
Contoh: 2 A A (memukul dua kali akan menatal ke -) D 1 D (Selesai)
Disyorkan:
Kalkulator Arduino Menggunakan Pad Kekunci 4X4: 4 Langkah (dengan Gambar)

Kalkulator Arduino Menggunakan Pad Kekunci 4X4: Dalam tutorial ini kita akan membina kalkulator kita sendiri dengan Arduino. Nilai dapat dikirim melalui papan kekunci (papan kekunci 4 × 4) dan hasilnya dapat dilihat pada layar LCD. Kalkulator ini dapat melakukan operasi mudah seperti Penambahan, Pengurangan, Multiplikat
Kalkulator Perduaan 4-bit: 11 Langkah (dengan Gambar)

Kalkulator Binari 4-bit: Saya berminat dengan cara komputer berfungsi pada tahap asas. Saya ingin memahami penggunaan komponen diskrit dan litar yang diperlukan untuk menyelesaikan tugas yang lebih kompleks. Salah satu komponen asas penting dalam CPU adalah
Cara Menggunakan Pad Kekunci & LCD Dengan Arduino untuk Membuat Kalkulator Arduino .: 5 Langkah

Cara Menggunakan Papan Kekunci & LCD Dengan Arduino untuk Membuat Kalkulator Arduino .: Dalam tutorial ini saya akan berkongsi bagaimana anda boleh menggunakan papan kekunci matriks 4x4 dan LCD 16x2 dengan Arduino dan menggunakannya untuk membuat Kalkulator Arduino sederhana. Oleh itu, mari kita mulakan
Hack Kalkulator Tajam: 6 Langkah (dengan Gambar)
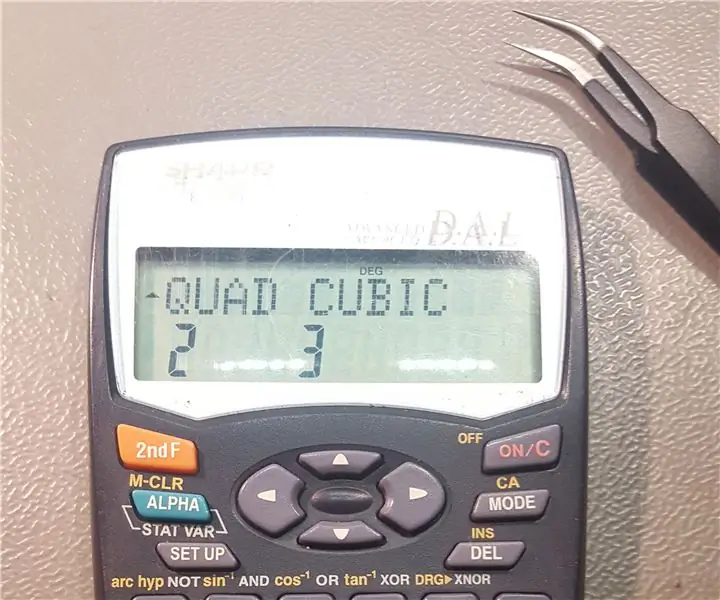
Hack Kalkulator Tajam: Saya mempunyai kalkulator Sharp saintifik, yang saya gunakan sejak SMP. Di sekolah kami memerlukan persamaan kuadratik dan kubik, tetapi sayangnya kalkulator saya tidak menyertakan fungsi. Saya tidak mahu membeli kalkulator baru
Putar Kalkulator Grafik TI Menjadi Intervalometer dan Buat Video Selang Masa: 7 Langkah (dengan Gambar)

Ubah Kalkulator Grafik TI Menjadi Intervalometer dan Buat Video Selang Masa: Saya selalu mahu membuat video selang waktu, tetapi saya tidak mempunyai kamera dengan ciri intervalometer yang terpasang. Sebenarnya, saya tidak terlalu banyak berfikir kamera dilengkapi dengan ciri seperti itu (terutamanya bukan kamera SLR). Jadi apa yang anda mahu lakukan sekiranya anda mahu
