
Isi kandungan:
2025 Pengarang: John Day | [email protected]. Diubah suai terakhir: 2025-01-23 15:01

Reka bentuk sarung pembesar suara ini berdasarkan pada superimposisi gelombang bunyi. Dengan kata lain, casing pembesar suara ini secara visual menggambarkan bagaimana gelombang bunyi berinteraksi antara satu sama lain. Bahagian atas casing pembesar suara menunjukkan superimposisi konstruktif dan dekonstruktif dua gelombang bunyi yang berasingan. Satu sisi menunjukkan bagaimana kedua gelombang itu berinteraksi dengan cara yang menghasilkan gelombang yang lebih besar. Sisi lain menunjukkan bagaimana kedua gelombang berinteraksi dan saling membatalkan. Ini menghasilkan garis rata, dengan kata lain tidak ada suara.
Reka bentuk ini direka sepenuhnya melalui Solidworks dan dibuat dengan pencetak 3D. Instruksional ini akan melalui proses pemodelan 3D di Solidworks dan tetapan asas pada cura untuk menyiapkan fail untuk dicetak.
Langkah 1: Membuat Pangkalan
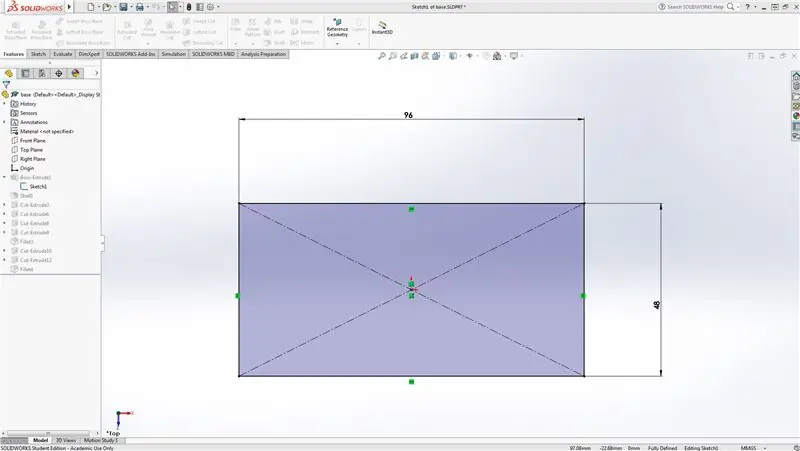
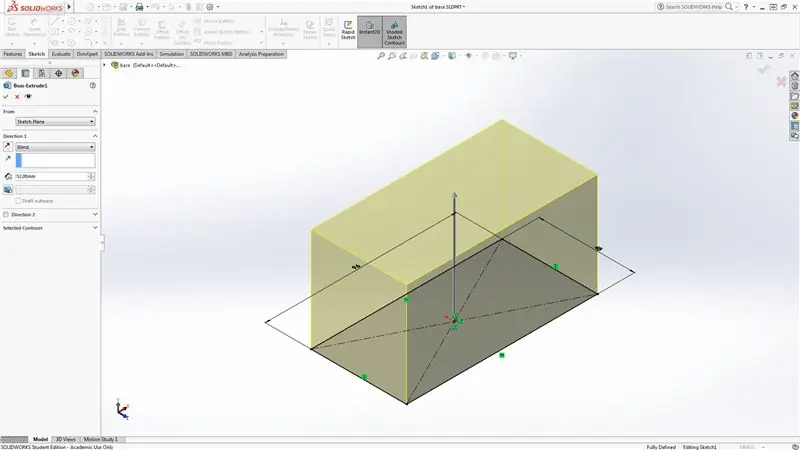
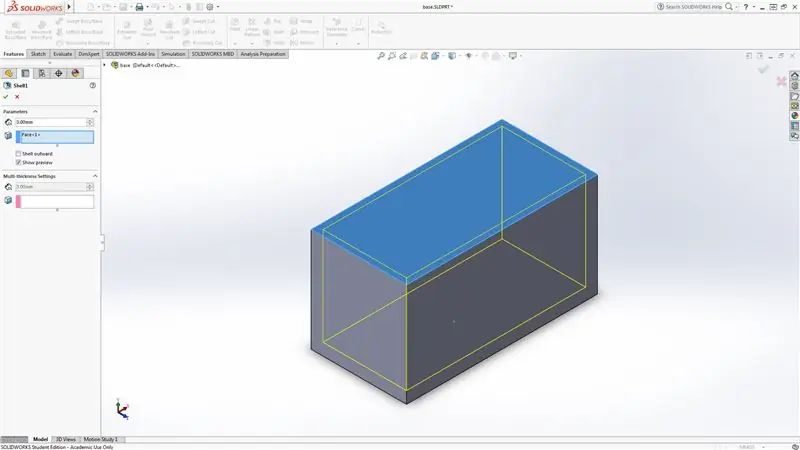
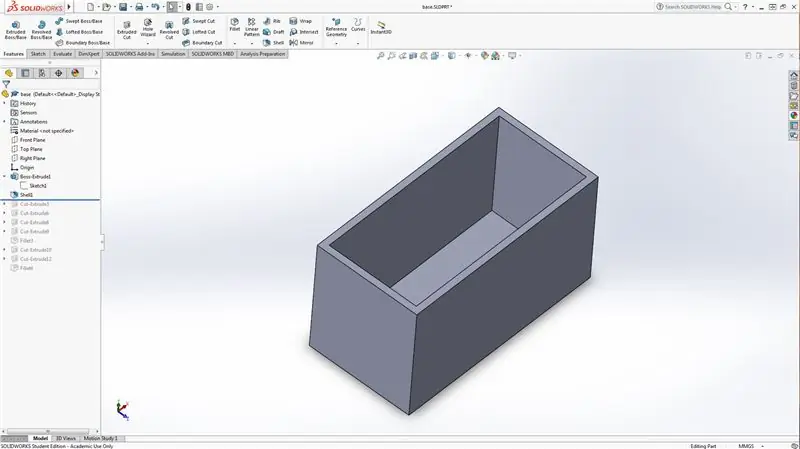
Mulakan dengan membuat lakaran segi empat tepat 96mmx48mm pada satah atas. Kemudian Boss mengeluarkan 52mm keluar. Akhirnya pilih muka atas dan klik Shell dengan dinding 3mm. Seharusnya kelihatan seperti kotak segi empat dengan bahagian atas terbuka.
Langkah 2: Membuat Pola Asas
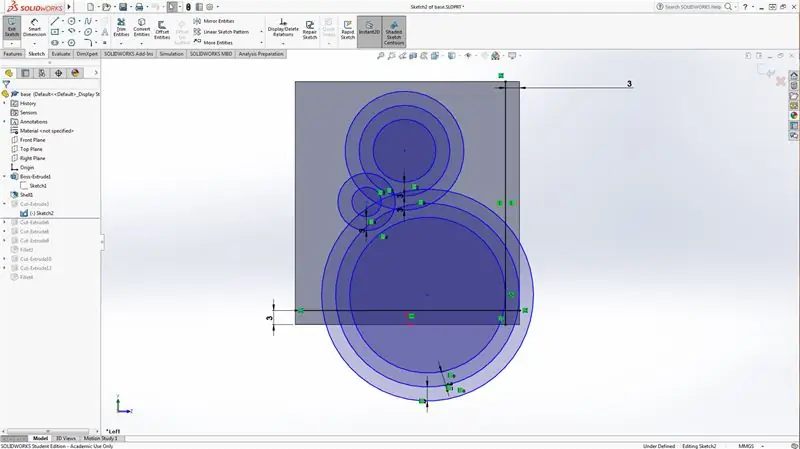
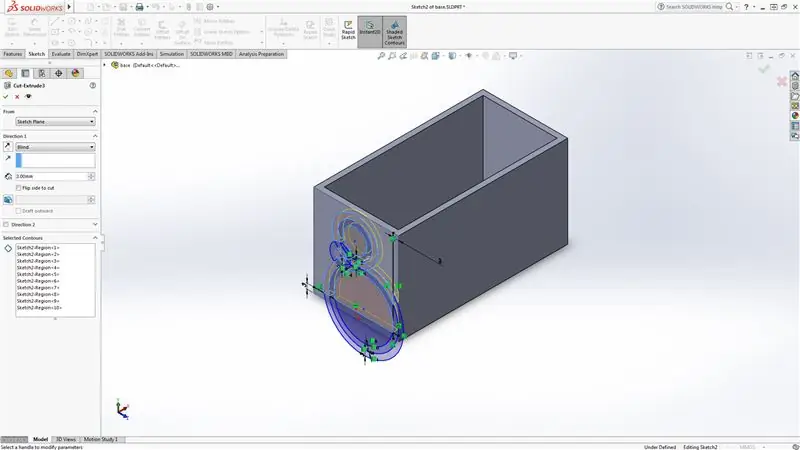

Mulakan dengan memilih wajah luar pada kotak segi empat tepat. Kemudian lakarkan bulatan di wajah. Pilih lilitan bulatan dan pilih entiti mengimbangi untuk membentuk garis lain di luar bulatan asal. Lakarkan beberapa bulatan dan ulangi langkah sebelumnya sehingga bulatan bertindih. Pilih ciri potongan lanjutan dan klik bulatan tengah dan setiap bulatan kedua di luarnya. Pastikan potongan yang diperpanjang adalah kedalaman yang sama dengan dinding kotak. Ulangi ini untuk semua sisi kotak sehingga anda mencapai corak yang anda mahukan.
Langkah 3: Mengisi Tepi
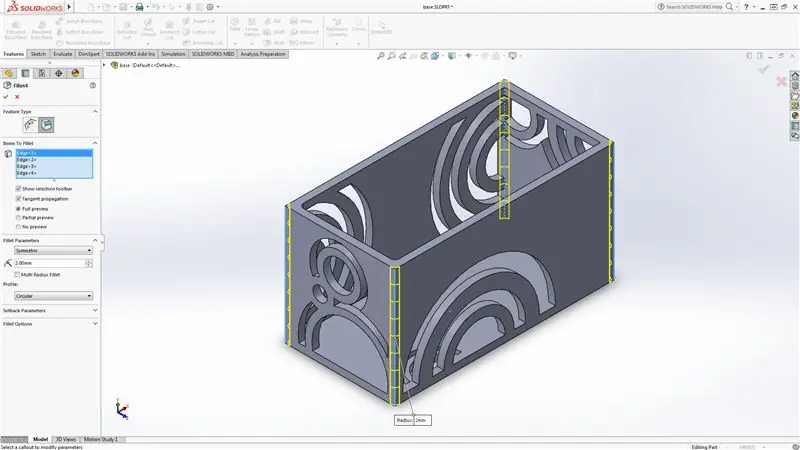

Pilih sudut kotak dan pilih ciri fillet. Isi sudut ke dimensi yang anda inginkan. kira-kira 2mm disyorkan.
Langkah 4: Membuat Corak untuk Bahagian Atas Kes
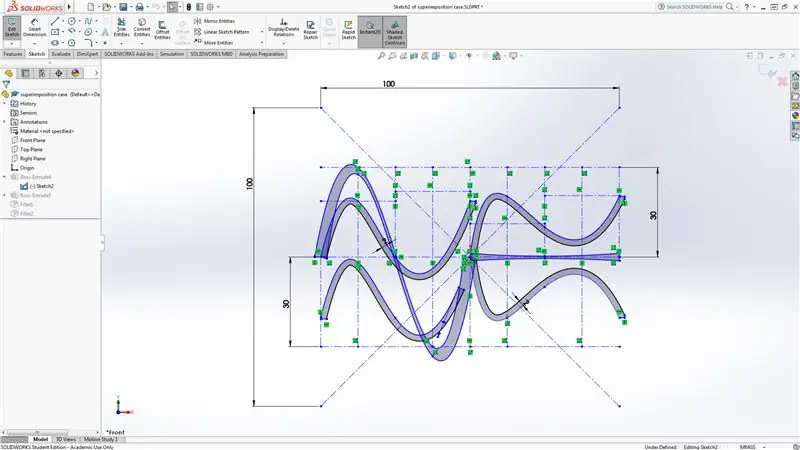
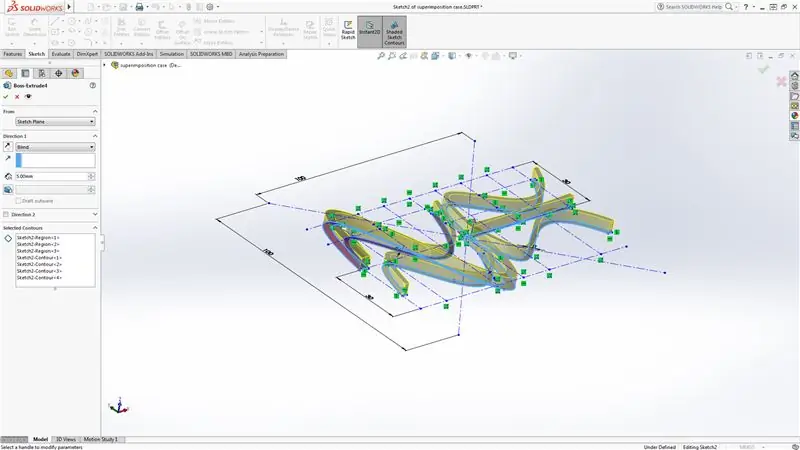
Mulakan dengan meletakkan kawasan seluas 100mmx100mm untuk memastikan ia berada dalam had 10x10x10. Kemudian lakarkan banyak garis tengah yang akan digunakan sebagai panduan. Lukis garis tengah 30mm di atas dan di bawah tengah dan bahagikan melintang dengan jarak 8 bahagian 12.5mm.
Di separuh kiri, lukiskan dua gelombang suara dengan orientasi yang sama menggunakan spline. Satu di atas dan satu di bawah garis tengah. Kemudian lukis gelombang bunyi yang lebih besar yang bertindih dengan dua gelombang bunyi awal.
Di separuh kanan, lukiskan dua gelombang suara yang dicerminkan di tengah. Kemudian lukis garis lurus antara kedua gelombang bunyi.
Akhirnya, bos mengeluarkan semuanya 5mm.
Langkah 5: Pangkalan Tudung
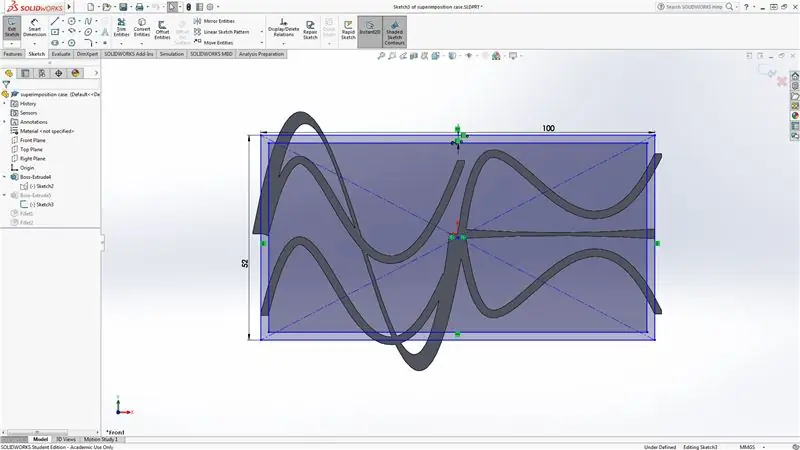

Mulakan dengan membuat lakaran segi empat tepat dengan dimensi 100mmx52mm. Pastikan ini dilakarkan di bawah corak gelombang suara. Kemudian pilih garis luar segi empat tepat dan pilih entiti mengimbangi untuk membentuk segi empat tepat lain 2 mm di dalam segi empat tepat awal.
Akhirnya bos mengasingkan kawasan antara kedua-dua segi empat tepat 5mm keluar.
Langkah 6: Mengisi Bahagian Atas
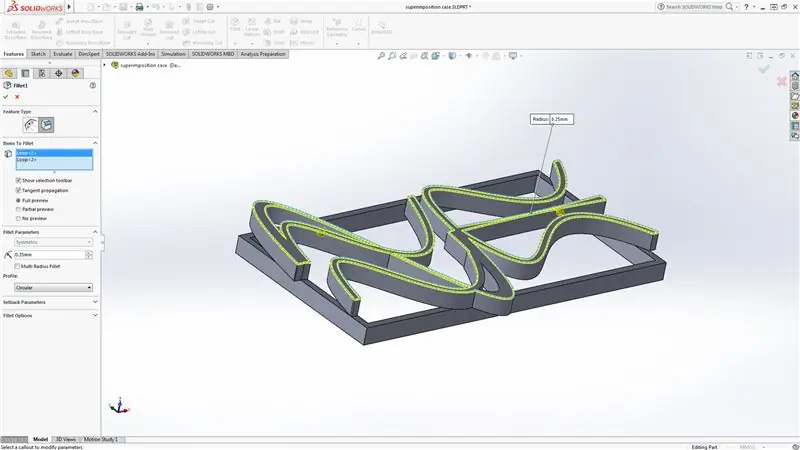
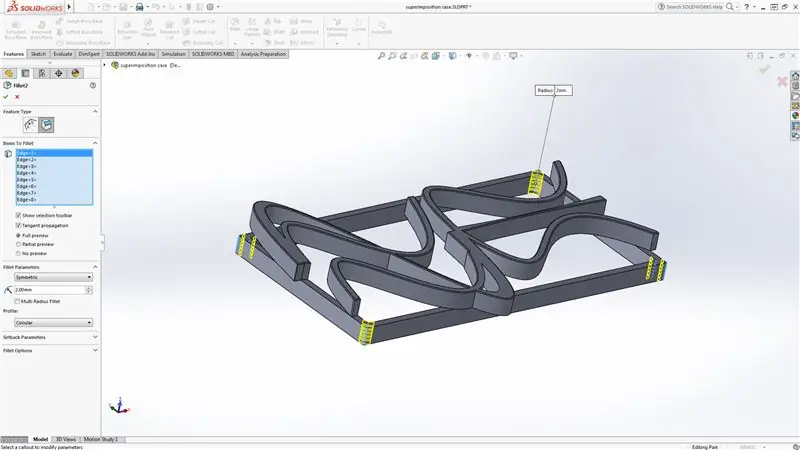

Pilih tepi semua corak gelombang suara dan pilih ciri fillet dengan radius 0.25mm. Kemudian pilih sudut dalam dan luar segi empat tepat dan isi dengan jejari 2mm.
Langkah 7: Memindahkan Fail Dari Solidworks ke Cura
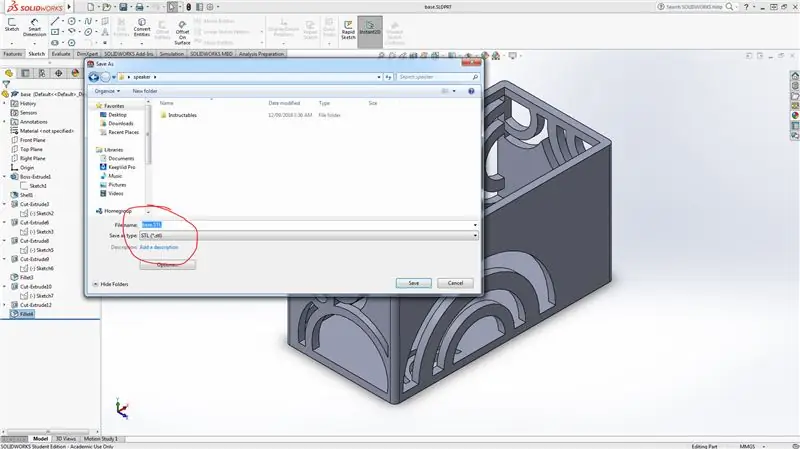
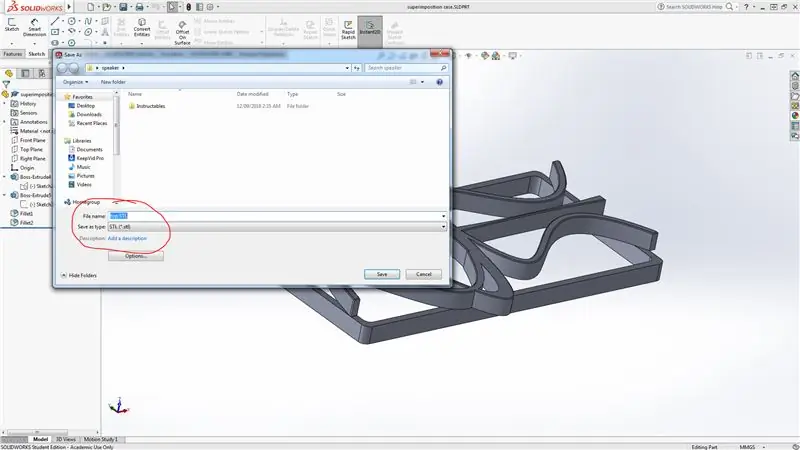
Setelah selesai memodelkan bahagian pada Solidworks, masuk ke fail, simpan sebagai dan simpan fail tersebut sebagai fail STL. Lakukan ini untuk bahagian atas dan bahagian bawah.
Langkah 8: Mencetak
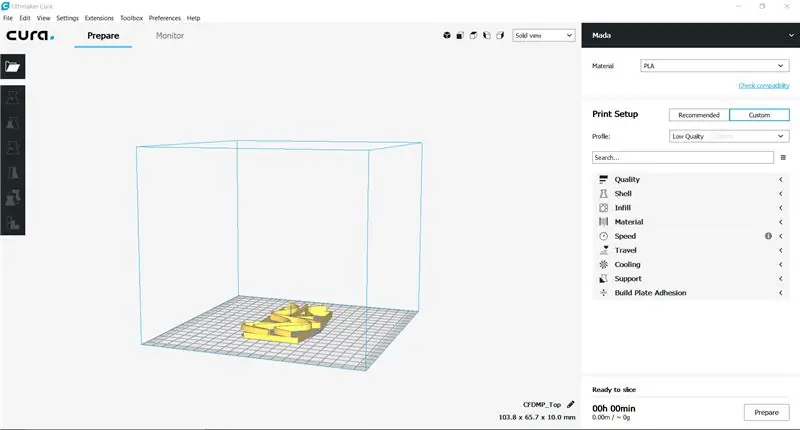
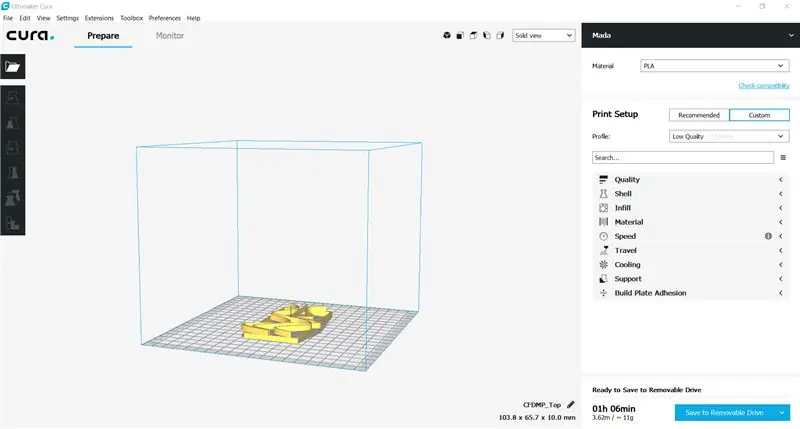
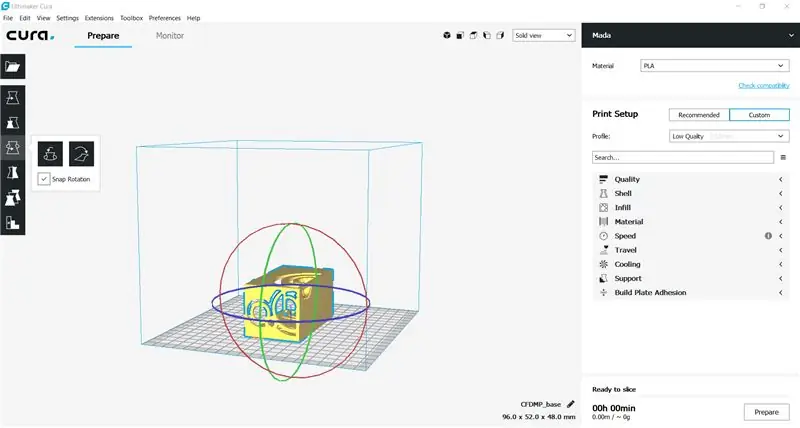
Mulakan dengan membuka fail STL di cura. Kemudian pastikan bahagian itu diletakkan dalam batas tempat tidur. Sebaiknya di tengah. Kemudian klik persiapkan di sudut kanan bawah program. Akhirnya, Simpan ke cakera yang boleh ditanggalkan.
Sebilangan bahagian pada awalnya mungkin diletakkan dalam orientasi yang tidak sesuai. Untuk memutar bahagian, klik pada bahagian tersebut dan putar dengan menarik bulatan yang muncul di sekitar bahagian tersebut.
Setelah anda menyiapkan dan menyimpan potongan pada cakera yang boleh ditanggalkan, masukkan cakera yang boleh ditanggalkan ke dalam pencetak anda dan mula mencetak!
Disyorkan:
Pembesar Suara Bluetooth Kes Kacamata: 6 Langkah

Pembesar Suara Bluetooth Glasses Case: Ini adalah reka bentuk yang cukup sederhana hanya beberapa alat yang diperlukan, saya memerlukan beberapa jam untuk disiapkan tetapi semoga saya menemui dan memperbaiki mana-mana bit yang tidak kemas yang dapat membantu anda menjimatkan sedikit masa
Ubah Pembesar Suara Menjadi Pembesar Suara Bluetooth: 4 Langkah

Ubah Sebarang Pembesar Suara Menjadi Pembesar Suara Bluetooth: Beberapa tahun yang lalu adalah biasa bagi pembesar suara mudah alih untuk mempunyai bicu 3.5mm dan dikuasakan oleh bateri AA. Mengikut standard hari ini, bateri agak ketinggalan zaman kerana setiap alat pada masa kini mempunyai bateri yang boleh dicas semula. Soket audio adalah
Tambahkan Lampu Beat ke Pembesar Suara Mudah Alih atau Pembesar Suara PC Anda: 5 Langkah

Tambahkan Lampu Beat ke Pembesar Suara Mudah Alih atau Pembesar Suara PC anda:: adakah anda pernah mahukan pembesar suara audio mudah alih atau pembesar suara komputer kecil anda kelihatan sama seperti jika anda berada di kelab ??? baik dalam ilmiah ini dapat menunjukkan kepada anda bagaimana untuk menyampaikan ucapan anda di laman web dan suara kelab
Pembesar suara / pembesar suara mudah alih pada bateri: 7 Langkah

Pembesar suara / pembesar suara mudah alih pada bateri: Hai kawan. Ini adalah arahan pertama saya. Nikmati! Jadi hari ini saya gong untuk menunjukkan cara membuat dari pembesar suara komputer lama ke pembesar suara dengan bateri. Ia cukup asas dan saya mempunyai banyak gambar .;)
Pembesar suara siling dipasang ke dalam kotak pembesar suara palsu: 6 Langkah

Pembesar suara siling dipasang ke dalam kotak pembesar suara palsu: Ideanya di sini adalah menggunakan pembesar suara siling kelas tinggi, yang dibeli dengan harga diskaun dari laman lelong, bungkus semula untuk tugas bunyi sekeliling. Di sini saya menggunakan EV C8.2. Ini dijual dengan harga sekitar 350 $ sepasang. Saya telah membelinya di Ebay sebagai
