
Isi kandungan:
2025 Pengarang: John Day | [email protected]. Diubah suai terakhir: 2025-01-23 15:01


Jalankan Amazon Alexa dan Google Assistant pada masa yang sama dalam Raspberry Pi. Panggil salah satu daripada nama mereka, mereka menyalakan LED mereka sendiri dan bunyi dering untuk tindak balas. Kemudian anda meminta beberapa permintaan dan mereka masing-masing menjawabnya. Anda dapat mengetahui ciri-cirinya dengan baik.
[Berbual dengan 2 Navigator Suara Bersama (dalam bahasa Jepun)]
Tidak sukar untuk memasang dua navigator suara ini dalam Raspberry Pi. Panduan Langkah demi Langkah yang sangat teliti disediakan di web untuk kedua-duanya. Anda hanya perlu memasang "PulseAudio" untuk bercakap dengan mereka bersama. Selamat mencuba!
(* 1) Pi dengan 2 Navigator memasuki Peraduan Diaktifkan Suara. Sekiranya anda suka, pilihlah. Terima kasih.
(* 2) Saya menghargai Dimeiza untuk artikel sebelumnya yang dijelaskan dalam bahasa Jepun.
Langkah 1: Bahan

Senarai Barang:
- Raspberry Pi 3
- Penyesuai Kuasa: DC 5V, 2.5A
- Kad Micro-SD: 16GB
- Mikrofon USB: Saya menggunakan mikrofon dalam kamera USB yang murah (Logitech C270).
- Beberapa LED
- Papan roti
- Beberapa wayar Jumper
- Pembesar suara atau Fon Kepala: TV boleh digunakan juga melalui port HDMI.
Saya telah menyentuh Raspberry Pi untuk pertama kalinya 4 bulan yang lalu. Oleh itu saya tidak mengetahuinya dengan baik. OS yang dipasang adalah Raspbian Stretch (NOOBS v.2.4.4). Saya tidak akan dapat memberi anda penyelesaian masalah untuk OS atau versi lain.
Langkah 2: Pasang Perkhidmatan Suara Amazon Alexa

"Petunjuk langkah demi langkah" yang sangat teliti disediakan di web. Hanya mengikutinya, anda boleh memasang Alexa Voice Service SDK di Pi anda, dan menjalankan contoh kod di dalamnya. Panggil "Alexa!"
Untuk mengetahui sama ada panggilan anda mencapai Pi anda, menyalakan LED dan membunyikan bunyi pendek ditambahkan dalam contoh kod "/home/pi/sdk-folder/sdk-source/avs-device-sdk/SampleApp/src/UIManager.cpp".
1) Tambahkan 5 baris dengan "system (…);" di "void UIManager:: printState () {" dalam contoh c ++ kod "UIManager.cpp", dan simpan.
*******
tukar (m_dialogState) {
kes DialogUXState:: IDLE:
sistem ("mod gpio -g 24 keluar");
sistem ("gpio -g tulis 24 0");
ConsolePrinter:: prettyPrint ("Alexa kini tidak aktif!");
kembali;
kes DialogUXState:: MENDENGAR:
sistem ("mod gpio -g 24 keluar");
sistem ("gpio -g tulis 24 1");
sistem ("aplay /home/pi/sdk-folder/application-necessities/sound-files/re.wav 1> / dev / null 2> / dev / null");
ConsolePrinter:: prettyPrint ("Mendengarkan …");
kembali;
********
2) Kembali ke "2. Bangun SDK" dalam Panduan Langkah demi Langkah dan jalankan lagi setiap langkah sehingga "4. Jalankan aplikasi contoh" kecuali 3.1.
3) Salin fail suara pendek "re.wav" dan tampal di "/ home / pi / sdk-folder / application-keperluan / sound-files".
Langkah 3: Pasang SDK Pembantu Google

Panduan Langkah demi Langkah yang sangat teliti disediakan di web. Hanya mengikutinya, anda boleh memasang Perpustakaan Google Assistant di Pi anda, dan menjalankan contoh kod di dalamnya. Panggil "OK Google!" atau "Hai Google!"
Untuk mengetahui sama ada panggilan anda mencapai Pi anda, menyalakan LED dan membunyikan bunyi pendek ditambahkan dalam contoh kod "/home/pi/assistant-sdk-python/google-assistant-sdk/googlesamples/assistant/library/hotword.py".
(*) Editor dalam Instructables tidak dapat menyatakan lekukan. Inden yang mencukupi diperlukan di setiap baris di bawah dalam kod python.
1) Tambahkan 3 baris selepas "import json" dalam contoh kod "hotword.py"
*******
import RPi. GPIO sebagai GPIO
masa import
subproses import
********
2) Tambahkan 2 baris setelah "print ()" in "def process_event (event, device_id):" dalam contoh kod "hotword.py".
*******
jika event.type == EventType. ON_CONVERSATION_TURN_STARTED:
cetak () # Tambahkan 2 baris berikut:
GPIO.output (23, 1)
subprocess.call ("aplay /home/pi/sdk-folder/application-necessities/sound-files/re2.wav", shell = Benar)
cetak (acara)
*******
3) Tambahkan 2 baris selepas "'device_id:', assistant.device_id + '\ n')" di "def main ():" dalam contoh kod "hotword.py", dan simpan.
*******
dengan Pembantu (kelayakan, args.device_model_id) sebagai pembantu:
acara = pembantu. mulakan ()
cetak ('device_model_id:', args.device_model_id + '\ n' +
'device_id:', assistant.device_id + '\ n') # Tambahkan 2 baris berikut:
GPIO.setmode (GPIO. BCM)
GPIO.setup (23, GPIO. OUT, awal = GPIO. LOW)
*******
4) Salin fail suara pendek "re2.wav" dan tampalkan di "/ home / pi / sdk-folder / application-keperluan / sound-files"
Langkah 4: Pasang PulseAudio dan Jalankan 2 Navigator Bersama

Pada akhir langkah sebelumnya, anda boleh menjalankan masing-masing navigator suara; Alexa dan Pembantu Google. Namun anda tidak dapat menjalankan kedua-dua navigator ini pada masa yang sama. Oleh itu pasang "PulseAudio". Anda boleh menjalankan kedua navigator ini pada masa yang sama.
********
sudo apt-get install pulseaudio
********
[catatan]
Anda harus menjalankan Alexa pada mulanya, dan hubungi Pembantu Google kemudian. Sekiranya anda hanya mahu menjalankan Pembantu Google, hentikan PulseAudio sebelum memanggilnya.
********
pulseaudio -k
********
Sekiranya anda memanggil navigator ketika navigator lain bercakap, Pi anda akan keliru. Oleh itu anda harus menunggu atau mengganggu yang terakhir untuk selesai bercakap. Walau bagaimanapun, adalah menarik untuk menyelesaikan Pi yang keliru. Selamat mencuba!
Disyorkan:
Bawa WiFi Rumah Anda Bersama Anda di dalam Kereta: 5 Langkah
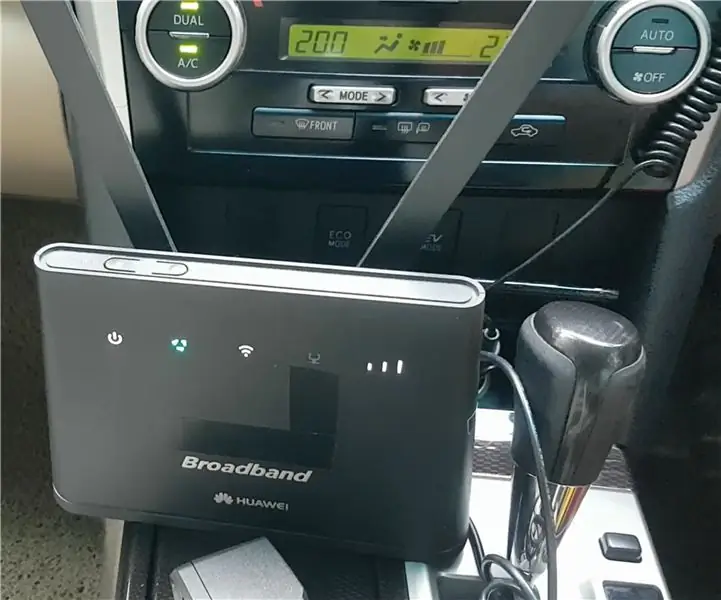
Bawa WiFi Rumah Anda Bersama Anda di dalam Kereta: Walaupun kami suka atau tidak, kami berada dalam kedudukan di mana kami duduk di dalam kereta selama berjam-jam dalam perjalanan yang panjang. Untuk meluangkan masa, anda mengeluarkan telefon bimbit kami tetapi lambat laun anda mendapat pesanan bodoh dari syarikat mudah alih yang mengatakan bahawa anda kehabisan data
PEMBANTU KAWALAN GOOGLE PEMBANTU MENGGUNAKAN NODEMCU: 9 Langkah

GOOGLE ASSISTANT CONTROLLED SWITCH MENGGUNAKAN NODEMCU: Bukankah lebih baik untuk menghidupkan atau mematikan sesuatu dengan bantuan pembantu Google .. !!! Oleh itu, dalam Instructables ini, saya akan menunjukkan cara mengawal sebarang peralatan elektrik dengan bantuan pembantu Google , sama seperti Alexa Amazon. Banyak peranti komersial
Sensor Suhu dan Kelembapan Bercakap - Si7021 dan Little Buddy Talker: 3 Langkah
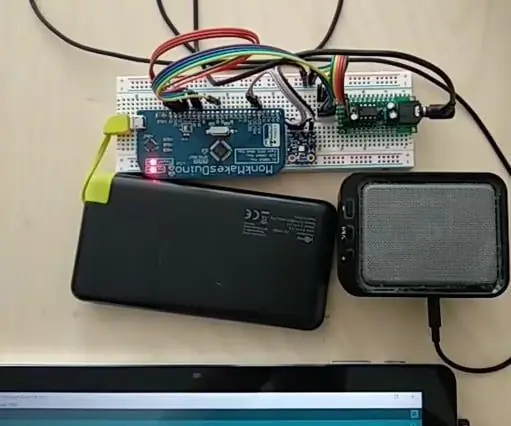
Sensor Suhu dan Kelembapan Bercakap - Si7021 dan Little Buddy Talker: The " Little Buddy Talker " adalah peranti kecil yang membolehkan anda menambahkan output suara sederhana ke projek Arduino anda. Ia mengandungi sekumpulan 254 perkataan yang terhad dan dapat dihubungkan ke Arduino atau mikrokontroler lain melalui SPI. The Little Buddy T
Cahaya Malam Dr Who Tardis Bersama Pembantu Google: 4 Langkah (dengan Gambar)

Dr Who Tardis Night Light Dengan Pembantu Google: Hello Instructables dan Dr Who Fans Oleh itu, saya membina versi yang lebih kecil ini setinggi 20cm untuk anak kecil saya beberapa ketika yang lalu dan berpendapat bahawa perlu ada ayah berukuran di rumah. Ini adalah lampu malam Tardis 35cm besar yang dikuasakan oleh ESP8266 dengan
Bercakap dengan Pick dan Artificial Intelligence Chat Menggunakan Cleverbot: 14 Langkah (dengan Gambar)

Bercakap dengan Pick dan Artificial Intelligence Chat Menggunakan Cleverbot: Di sini saya cuba bukan sahaja arahan suara tetapi juga Artificial Intelligence Chat dengan Komputer menggunakan Cleverbot. Sebenarnya idea itu muncul ketika mendapati anak-anak mencampurkan warna dalam kotak pewarna ketika mengambil warna dari satu warna ke warna terdekat. Tetapi akhirnya melaksanakan
