
Isi kandungan:
2025 Pengarang: John Day | [email protected]. Diubah suai terakhir: 2025-01-23 15:01

Kita sering melihat pertunjukan orang yang sama dalam satu adegan dua kali dalam rancangan TV. Dan sejauh yang kita tahu, pelakon itu tidak mempunyai saudara kembar. Kami juga menyaksikan bahawa dua video nyanyian diletakkan di satu skrin untuk membandingkan kemahiran menyanyi mereka. Ini adalah kekuatan skrin split. Teknik skrin terbahagi tidak hanya membolehkan orang meletakkan dua video secara berdampingan dan memainkannya sekaligus, tetapi juga memasukkan klip video seberapa banyak yang diinginkan orang. Tetapi anda harus tahu terlalu banyak video pada satu skrin yang tidak mesra penonton. Perisian yang akan kita gunakan adalah Video Converter Studio. Jangan fikir saya bergurau dengan alat penukar. Terdapat fungsi skrin split terbina dalam yang sangat mesra untuk pemula. Hanya dengan beberapa langkah, video skrin terbahagi dilakukan. Teruskan membaca.
Langkah 1: Import Klip Video ke Perisian

Pergi ke tab Split Screen, di bawah Gaya di sebelah kanan antara muka, anda dapat melihat semua gaya skrin split yang tersedia di luar sana. Pilih yang anda mahu gunakan, klik butang "+" dan anda boleh melihat-lihat cakera keras anda untuk memuat naik fail ke tetingkap yang sesuai.
Langkah 2: Ubah saiz Tetingkap dan Laraskan Video

Setelah klip video diimport ke dalam tetingkap, letakkan tetikus ke sempadan sehingga anak panah dua muncul dan anda boleh menyeretnya untuk mengubah ukuran tetingkap. Klik ikon gunting di sudut kanan bawah setiap tetingkap dan anda boleh memotong video. Klik ikon pembesar suara untuk mematikan suara dalam video.
Langkah 3: Tambahkan Kesan dan Masukkan Muzik Latar Belakang untuk Video

Langkah ini adalah pilihan. Sekiranya anda ingin menambahkan beberapa kesan khas untuk video, klik Penapis, anda boleh memilih yang akan digunakan berdasarkan kandungan video anda. Sekiranya anda ingin menambahkan lagu lain sebagai muzik latar atau menggelarnya sendiri, anda boleh mengklik "+ Tambahkan muzik" untuk memasukkan fail audio ke video.
Langkah 4: Pratonton dan Eksport Video

Klik butang "Main" dan tinjau video. Sekiranya ia betul-betul seperti yang anda mahukan, klik "Eksport" dan pilih resolusi untuk menyimpannya.
Disyorkan:
Skrin Sentuh Macintosh - Mac Klasik Dengan IPad Mini untuk Skrin: 5 Langkah (dengan Gambar)

Skrin Sentuh Macintosh | Klasik Mac Dengan IPad Mini untuk Skrin: Ini adalah kemas kini dan reka bentuk saya yang disemak semula mengenai cara mengganti skrin Macintosh vintaj dengan iPad mini. Ini adalah yang ke-6 yang saya buat selama ini dan saya cukup gembira dengan evolusi dan reka bentuknya! Kembali pada tahun 2013 ketika saya membuat
CARA MEMBUAT EMPAT KALKULATOR FUNGSI DALAM PKP: 6 Langkah

CARA MEMBUAT EMPAT KALKULATOR FUNGSI DALAM CPP: Kalkulator digunakan untuk semua orang dalam kehidupan seharian. Kalkulator ringkas boleh dibuat menggunakan program C ++ yang dapat menambah, mengurangkan, mengalikan dan membahagi, dua operasi yang dimasukkan oleh pengguna. Pernyataan if dan goto digunakan untuk membuat kalkulator
Pilihan 7 hari: Cara Berpisah dari Tentera Udara: 22 Langkah
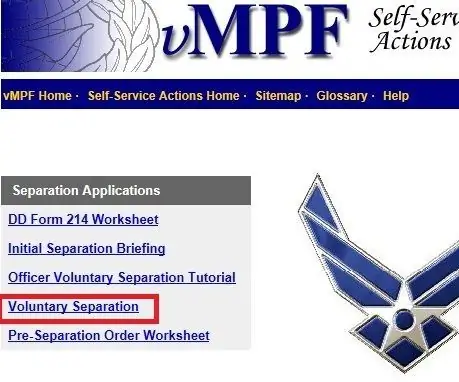
Pilihan 7 hari: Cara Memisahkan dari Tentera Udara: Tutorial ini menunjukkan gambar langkah demi langkah bagaimana pegawai Tentera Udara boleh memohon untuk meninggalkan Tentera Udara di bawah pilihan 7 hari. " Menjalankan pilihan 7 hari " atau " Memilih 7 hari " bermaksud untuk memohon pemisahan dari Angkatan Udara dengan
Cara Membuat Video Skrin Hijau Dari Aplikasi: 5 Langkah

Cara Membuat Video Layar Hijau Dari Aplikasi: Dalam instruksi ini saya akan menunjukkan kepada anda bagaimana membuat dan menggunakan layar hijau untuk membuat foto dan video. Terdapat beberapa aplikasi skrin hijau di luar sana yang boleh anda gunakan untuk mendapatkan kesan yang tepat. Bahan yang Diperlukan: Peranti rakaman video (boleh menjadi iPod, iPad, dan
Komputer Skrin Berpisah: 3 Langkah

Komputer Skrin Berpisah: Ini adalah salah satu perkara paling mudah dan termurah (percuma jika anda tahu ke mana hendak pergi) untuk komputer anda. Pada asasnya, ini membuat desktop yang diperluas untuk menyeret dan melepaskan penyemak imbas atau program lain yang membolehkan anda melakukan banyak perkara di sekali tanpa mengklik
