
Isi kandungan:
2025 Pengarang: John Day | [email protected]. Diubah suai terakhir: 2025-01-23 15:01

Beberapa siri TV dijelaskan (DVS), tetapi banyak yang tidak dan jika anda buta atau masalah penglihatan boleh menjadi sedikit membingungkan. Anda boleh meminta rakan memasukkan keterangan (yang mengatakan rakan akan mula terlalu lama), tetapi merakam penerangan audio berfungsi lebih baik, dan memerlukan lebih sedikit masa. Berikut adalah tutorial bagaimana mendapatkan yang asli videoound, dengan penerangan anda sendiri disisipkan di antara. Pada akhirnya anda akan mempunyai fail mp3. (yang boleh anda gunakan untuk podcasting) Ini adalah arahan pertama saya, dan saya menghargai semua maklum balas dan petua. Saya tidak dapat menambahkan nota gambar pada mesin Windows saya (bukan di IE, tidak di Firefox, dan gambar Flickr yang diimport tidak ' t berfungsi sama ada..) tetapi nampaknya berfungsi pada Mac saya jadi saya mengemas kini.
Langkah 1: Apa yang Anda Perlu
Apa yang anda perlukan.- Mac (maaf, ini dapat dilakukan pada Windows, tetapi BANYAK lebih cepat dan lebih mudah pada Mac). Perisian diperlukan: - iMovie '06 (Apple mengacaukan versi yang lebih baru, ia tidak akan berlaku). - GarageBand (versi yang lebih baru mempunyai pilihan untuk menyimpan ke mp3, lebih baik!) - iTunes- pilihan: Podcast Maker (jika anda ingin menjadikannya podcast, ini adalah program terbaik yang pernah ada)
Langkah 2: IMovie


Dapatkan episod yang ingin anda gambarkan dalam format yang diterima oleh iMovie. Saya menggunakan DivX.
Gambar 1: Buka iMovie, pilih "Buat Projek Baru" dan tetapkan format ke MPEG4. Kami akan menyingkirkan video di kemudian hari supaya formatnya tidak terlalu penting, dan MPEG4 akan mengambil ruang cakera paling sedikit daripada semua pilihan yang ada. Tunggu DivX diimport dan ditukar. Klik pada "Media" dan gunakan mikrofon dalaman untuk merakam. (Anda boleh mengubahnya dalam Sistem Pilihan - Bunyi). Apa yang anda katakan akan dirakam di trek berasingan di bawah video. Sangat berguna, kerana anda dapat mengatur kelantangan semua bahagian yang diucapkan di hujungnya, tanpa mempengaruhi kelantangan video-audio. Anda mahu kedua-duanya sama. Saya menerangkan sesuatu setelah ia berlaku. Sebagai contoh video menunjukkan House berjalan ke papan putih dan meletakkan tongkatnya di atas, saya memukul Command-T dan berkata "House berjalan ke papan putih dan meletakkan tongkatnya di atas". Letakkan playhead di sebelah kiri "celah" sekali lagi, dan tekan butang rakam merah di sebelah mikrofon. Huraikan (sangat membantu untuk merumuskan terlebih dahulu di kepala anda apa yang anda ingin katakan). Gambar 2: Setelah selesai, seret video di sebelah kanan ke kiri sehingga bersempadan dengan keterangan dengan kemas. Terangkan episod yang selebihnya. Setelah selesai, pastikan anda menyimpannya. Kemudian tekan Share - Export ke GarageBand.
Langkah 3: GarageBand



Pengimportan akan memakan masa - makan kucing / anjing.
Gambar 1 dan 2: Simpan (!), Pilih trek Video, dan pilih "Padam Trek". Ia akan bertanya kepada anda sama ada anda pasti. Awak. Imej 3: Sekiranya anda memainkan fail, anda akan melihat suaranya sedikit lebih baik. GarageBand dilengkapi dengan penapis pratetap yang berguna. Klik pada "I" dalam bulatan, kemudian Podcasting dan kemudian (bergantung pada jantina) Perawi lelaki / Wanita bising. Seketika digunakan. Imej 4: Pilihan: Podcast saya mempunyai pengenalan yang sama untuk setiap episod. Tarik suara ke kanan untuk memberi ruang, Tekan "ikon muzik benda", dan masukkan muzik intro. Seret bunyi ke kiri sehingga mereka bergabung. Gambar 5: Periksa dan pastikan kelantangan pengenalan hampir sama dengan keterangan. Sekiranya tidak menyesuaikan diri. (klik segitiga, seret slaid dB ke atas / bawah.) Gambar 6: Laraskan kelantangan keluaran supaya tidak masuk ke bahagian merah. Pilih Kongsi, Eksport lagu ke cakera.
Langkah 4: iTunes


Image1: Buka iTunes, import file, dan ubah menjadi mp3. Gambar 2: mp3 ini kini dapat dikongsi dengan orang lain, dan / atau diimport ke PodcastMaker. Lebih banyak tangkapan skrin di laman web mereka.
Disyorkan:
Lampu Rakan Terbaik Jarak Jauh DIY: 4 Langkah (dengan Gambar)

Lampu Rakan Terbaik Jarak Jauh DIY: Saya membuat lampu segerak jarak jauh yang dikenali sebagai " Sahabat Terbaik " lampu. Itu hanya bermaksud bahawa lampu ini diselaraskan dengan warna semasa lampu yang lain. Oleh itu, jika anda menukar satu lampu hijau, tidak lama kemudian lampu yang lain akan bertukar
Petunjuk Status Keluarga / Rakan Sekerja: 6 Langkah (dengan Gambar)
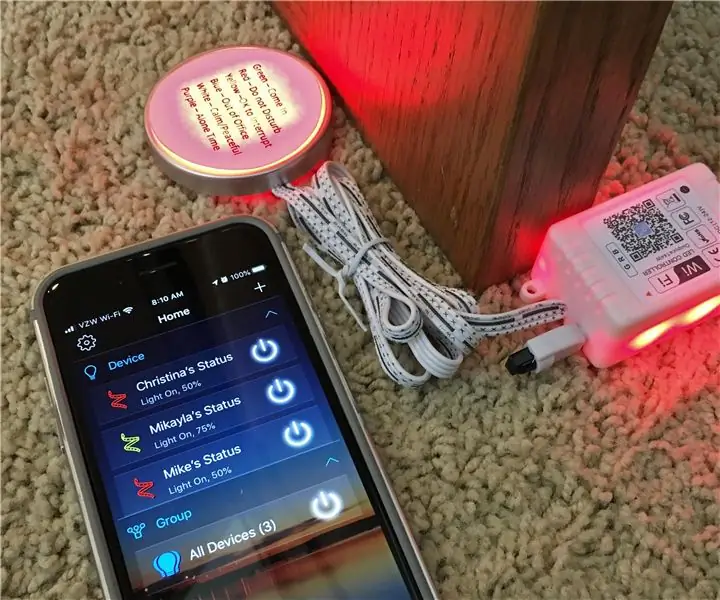
Petunjuk Status Keluarga / Rakan Sekerja: Instruksional pertama saya, banyak projek telah membantu saya selama ini, semoga ini dapat membantu orang lain. Cerpen … Kami memerlukan cara untuk saling menunjukkan status kami daripada mengganggu panggilan, atau menjauhkan diri ketika kami menganggap
Pembaca / penulis NFC ScanUp dan Perakam Audio untuk Orang Buta, Gangguan Penglihatan dan Semua Orang Lain: 4 Langkah (dengan Gambar)

Pembaca / penulis ScanUp NFC dan Perakam Audio untuk Orang Buta, Gangguan Penglihatan dan Semua Orang Lain: Saya belajar reka bentuk perindustrian dan projeknya adalah hasil kerja semester saya. Tujuannya adalah untuk menyokong orang yang cacat penglihatan dan buta dengan peranti, yang memungkinkan untuk merakam audio dalam format.WAV pada kad SD dan memanggil maklumat tersebut dengan tag NFC. Jadi dalam
Tutorial Lebih Jam untuk Rakan: 7 Langkah
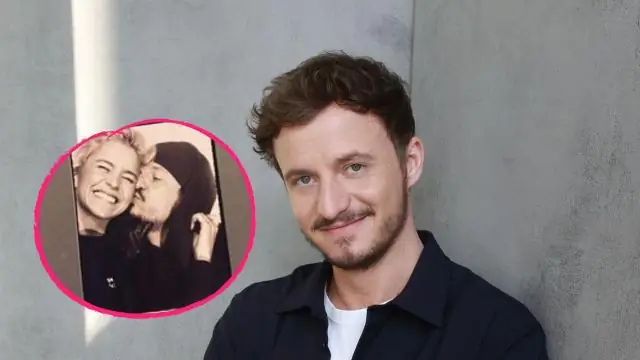
Tutorial Over Clocking untuk Rakan: Tutorial mengenai cara overclock mobo ASUS Striker II
Twitchy, Rakan E-waste Anda: 11 Langkah (dengan Gambar)
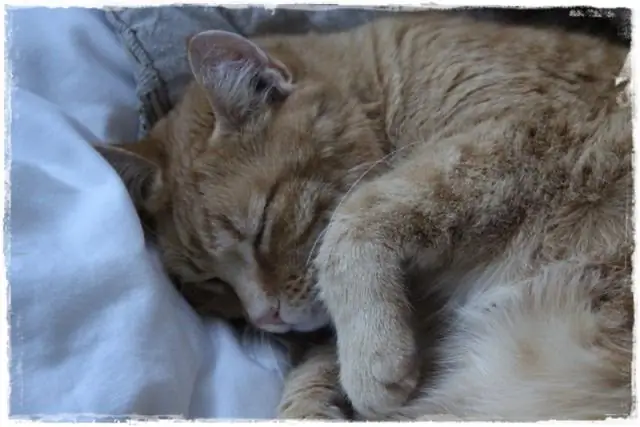
Twitchy, Rakan E-waste anda: Dia lebih bersih daripada hamster, dan mempunyai keperibadian yang lebih banyak daripada kebanyakan reptilia, dan jauh lebih pintar daripada anjing ini yang dulu saya ada. Tambahan lagi, dia terbuat dari sampah dan sangat senang dibina. Populasi manusia boleh (dan boleh dibilang) dibahagi dalam
