
Isi kandungan:
- Langkah 1: Pautan Komunikasi
- Langkah 2: Dua Bahagian ke VI - Panel Depan dan Diagram
- Langkah 3: Mengesan Perkakasan & Memulakan Makmal
- Langkah 4: Merancang Panel Depan
- Langkah 5: Merancang Panel Depan
- Langkah 6: Merancang Panel Depan
- Langkah 7: Merangka Panel Diagram
- Langkah 8: Merangka Panel Diagram
- Langkah 9: Merangka Panel Diagram
- Langkah 10: Merangka Panel Diagram
- Langkah 11: Merangka Panel Diagram
- Langkah 12: Merangka Panel Diagram
- Langkah 13: Merangka Panel Diagram
- Langkah 14: Merangka Panel Diagram
- Langkah 15: Merangka Panel Diagram
- Langkah 16: Merangka Panel Diagram
2025 Pengarang: John Day | [email protected]. Diubah suai terakhir: 2025-01-23 15:01

Perisian Data Acquisition (DAQ) menyediakan antara muka mudah untuk membawa isyarat Analog / Digital ke komputer anda dan perisian LabVIEW digunakan untuk memproses isyarat yang diperoleh. Contohnya anda boleh menyambungkan sensor termokopel ke modul DAQ melalui saluran input analog dan dengan bantuan LabVIEW VI membaca / memaparkan suhu semasa. Dalam tutorial ini saya akan membina instrumen maya pemerolehan data (VI) di LabVIEW untuk Modul DAQ MiniLab1008. Maklumat yang diberikan di sini akan memudahkan pemahaman perisian LabVIEW dan perkakasan pemerolehan data. LabVIEW adalah tanda dagangan National Instruments Corporation (NI) dan perkakasan pemerolehan data yang kami gunakan adalah dari Measurement Computing (MCC). Kos Modul DAQ USB Minilab1008 adalah sekitar $ 129Lihat laman MCC untuk maklumat lebih lanjut mengenai MiniLab1008: https:// www.measurementcomputing.com/Lihat laman NI untuk maklumat lebih lanjut mengenai LabVIEW:
Langkah 1: Pautan Komunikasi

Pemacu yang disediakan dengan modul Pengukuran Pengukuran (MCC) DAQ tidak menawarkan kawalan langsung perkakasan dari perisian LabVIEW. Kami memerlukan Perpustakaan Sejagat untuk berkomunikasi dengan LabVIEW. Lihat rajah 1.1 untuk hubungan komunikasi hierarki antara LabVIEW dan MCC Minilab1008 DAQ.
Langkah 2: Dua Bahagian ke VI - Panel Depan dan Diagram

Terdapat dua bahagian untuk VI: panel dan rajah. Panel menyerupai panel depan instrumen dan rajah adalah tempat anda membuat hubungan dengan pelbagai komponen. VI ini akan memperoleh data dari saluran tertentu dan memaparkannya di panel depan. Tidak ada pengaturcaraan teks yang terlibat dalam LabVIEW. VI yang lengkap akan kelihatan seperti rajah 1:
Langkah 3: Mengesan Perkakasan & Memulakan Makmal
Klik untuk memulakan perisian InstaCal dari Measurement Computing. Ini perlu kerana PC akan mengesan perkakasan DAQ yang disambungkan. Klik pada desktop anda untuk memulakan LabVIEW. Klik NewVI untuk memulakan aplikasi VI baru.
Langkah 4: Merancang Panel Depan

Agar pemerolehan data berfungsi, kita perlu menyediakan kawalan, fungsi dan petunjuk dalam VI. Kawalan membolehkan kita mengubah nilai parameter, indikator memungkinkan kita membuat grafik dan membuat grafik data, dan fungsi menyediakan pemprosesan atau kawalan input / output dari data yang diperoleh. Langkah 1 - Menambah Kawalan Digital Terokai menu Kawalan. Pilih KAWALAN DIGITAL dari tetingkap Numerik seperti yang ditunjukkan pada Gambar 2. Medan akan muncul di panel, labelkan sebagai "Papan #". Ulangi ini 3 kali dengan menambahkan lebih banyak kawalan digital dan labelkannya sebagai Kadar Sampel, Saluran Rendah dan Saluran Tinggi. Kawalan ini akan membolehkan kita memasukkan nilai angka untuk papan pemerolehan data Minilab1008
Langkah 5: Merancang Panel Depan

Langkah 2 - Menambah Kawalan untuk Mesej Ralat Untuk menggunakan kawalan Ralat, LabVIEW membaca dari satu set rentetan. Dari menu String & Path Controls, seperti yang ditunjukkan pada Gambar 3, pilih String Indicator dan labelkan sebagai Error Message. Ingat ini adalah tetingkap untuk mesej ralat yang berkaitan dengan status perkakasan.
Langkah 6: Merancang Panel Depan

Langkah 3 - Memilih Grafik untuk merancang Untuk memplot data yang diperoleh, pergi ke menu GRAF seperti ditunjukkan pada Gambar 4, pilih WAVEFORMGRAPH dan labelkan sebagai Paparan. CATATAN: Dengan manipulasi objek G, panel depan dapat terlihat seperti yang ditunjukkan pada Gambar 1.
Langkah 7: Merangka Panel Diagram

Klik pada bahagian rajah VI. Anda akan melihat satu lagi palet terapung yang bertajuk Fungsi. Palet ini mempunyai pelbagai fungsi dan sub-VI yang mengawal semua aspek papan DAQ atau modul dan pengukuran dan pemprosesan isyarat. Sekiranya anda telah melabelkan semua kawalan dan penunjuk berangka, maka anda akan menemui terminal mereka pada rajah yang dilabel dengan betul. Sekiranya anda lupa untuk melabel angka dan rentetan ketika anda memasukkannya ke panel depan, ia boleh membingungkan. Gunakan tetikus klik kanan semasa memilih terminal dan pilih "Cari Terminal" dari menu. Sebagai alternatif, anda boleh mengklik dua kali pada terminal dalam rajah dan ia akan menunjukkan kawalan di panel depan. Untuk mendapatkan gambarajah, pergi ke menu Windows dan pilih SHOW DIAGRAM. Gambarajah hendaklah seperti yang ditunjukkan dalam Rajah 5:
Langkah 8: Merangka Panel Diagram

Ubah Representasi Untuk mengubah representasi numerik seperti yang ditunjukkan pada gambar 5., klik kanan pada kotak angka dan dari menu Representasi ubah jenis bilangan bulat seperti yang ditunjukkan di bawah:
Langkah 9: Merangka Panel Diagram


Langkah 1 - Menambah Fungsi Input Analog Dari menu Fungsi pilih Ikon MCC dan pilih Input AlnScFg dari Input Analog seperti yang ditunjukkan pada Gambar 6 CATATAN: Untuk mengaktifkan BANTUAN, dari menu Bantuan, pilih Tunjukkan Bantuan. Apabila tetikus disimpan di mana-mana bahagian rajah, tetingkap bantuan akan ditunjukkan di skrin. Contohnya bantuan untuk "AInScFg" ditunjukkan seperti dalam Gambar 7.
Langkah 10: Merangka Panel Diagram


Langkah 2 - Tambahkan fungsi Penyesuaian Isyarat Dari menu Fungsi pilih MCC dan pilih ToEng dari Penyesuaian Isyarat seperti yang ditunjukkan dalam Rajah 8. Butiran ToEng. VI ditunjukkan dalam Rajah 9
Langkah 11: Merangka Panel Diagram


Langkah 3 - Tambahkan Hantaran Mesej Ralat Dari menu Fungsi pilih MCC dan pilih ErrMsg dari MISC (Kalibrasi & Konfigurasi) seperti yang ditunjukkan pada Gambar. 10 Gambar.11 menunjukkan bantuan untuk fungsi "Err Msg".
Langkah 12: Merangka Panel Diagram

Langkah 4 - Pemalar Numerik Dari menu Fungsi pilih Numerik dan pilih Pemalar Numerik seperti yang ditunjukkan pada Gambar 12. Catatan: Masukkan nilai angka 1000 ke dalam medan pemalar. Ulangi langkah 4 dan masukkan nilai 0. Sebab kami melakukan ini adalah memberikan input kepada jumlah sampel untuk dikumpulkan dan juga untuk memberikan input ke t0 (waktu pencetus bentuk gelombang). Sila lihat gambar 18 untuk maklumat lebih lanjut.
Langkah 13: Merangka Panel Diagram

Langkah 5 - Ring Constant Dari menu Functions pilih Numeric dan pilih Ring Constant seperti yang ditunjukkan dalam Rajah 13. Catatan: Masukkan teks Tidak Boleh Diprogramkan di medan pemalar pertama dan kemudian masukkan nilai angka + -10V ke dalam medan pemalar kedua. Untuk menambah medan kedua, klik kanan pada kotak dan pilih Tambah item selepas dari menu dan kemudian ketik + -10V. Sebab kami melakukan ini adalah untuk memberikan input ke Range. Ini digunakan untuk mengumpulkan sampel A / D. Julat voltan input untuk operasi linier, mod tunggal tunggal untuk MiniLAB1008 ialah ± 10Vmax.
Langkah 14: Merangka Panel Diagram


Langkah 6 - Membangun Bentuk Gelombang Dari menu Fungsi pilih Bentuk Gelombang dan pilih Bentuk Gelombang seperti yang ditunjukkan pada Rajah 14. Sebab kami membina bentuk gelombang kita sendiri adalah kerana kita perlu menyesuaikan skala paksi-x. Mengubah paksi-X untuk memaparkan Waktu akan membantu kita untuk memvisualisasikan grafik dengan makna penuh. Sebaik sahaja anda memasukkan komponen bentuk gelombang seret hujung tengah untuk membuatnya kelihatan seperti yang ditunjukkan dalam kotak kuning di bawah: Catatan: Pilih kursor Posisi / Saiz dari palet Alat untuk menyeret dan meningkatkan hujung tengah. Bantuan untuk Membangun Bentuk Gelombang ditunjukkan dalam Rajah 15.
Langkah 15: Merangka Panel Diagram


Langkah Akhir - Menyambungkan kotak Pada ketika ini, penting untuk memahami bar alat. Bar alat digunakan untuk memilih alat yang berbeza. Gambarajah 16 memberikan keterangan bar alat. Semasa merancang rajah, ingatlah peraturan berikut: Untuk Fungsi atau sub-VI, input untuknya selalu ke kiri dan output selalu sampai ke sana. Untuk melihat semua sambungan, pergi ke menu Bantuan dan pilih "Tunjukkan Bantuan". Dengan Bantuan dihidupkan, ketika anda menggerakkan alat penyuntingan anda pada fungsi / sub-VI, skrin bantuan akan muncul. Apabila alat wayar diletakkan di atas fungsi atau sub-VI, terminal pada fungsi menyala dengan sambungan yang disorot. Ini memudahkan untuk menyambungkan wayar ke terminal yang sesuai. Sekiranya sambungan antara dua fungsi / sub-VI tidak serasi, maka garis putus-putus (-----) akan muncul di antara sambungan dan bukannya garis padat. Ini bermaksud bahawa sambungan wayar membawa data yang tidak serasi (mis. Array ke nombor atau kluster ke array). Periksa semula sambungannya dengan skrin "Bantuan" atau dengan melihat Gambar 18. Dengan menggunakan alat wayar, sambungkan alat kawalan yang sesuai ke sub-VI seperti yang ditunjukkan pada Gambar 18. Sambungkan penunjuk grafik pada akhir pembinaan anda. Apabila pelaksanaan anda selesai, bar alat akan menunjukkan status VI. Seperti yang dinyatakan sebelum ini jika sambungan buruk atau tidak sesuai, ia akan ditunjukkan pada rajah dengan garis putus. Sekiranya terminal tidak disambungkan dengan betul, bar alat akan memaparkan status seperti yang ditunjukkan pada Gambar 17.
Langkah 16: Merangka Panel Diagram


Langkah Akhir Setelah selesai dan jika pendawaian betul, rajah akan kelihatan seperti yang ditunjukkan dalam Rajah 18. Terdapat beberapa komponen pilihan tambahan dan pendawaian yang anda lihat dalam rajah: Setelah menyambungkan semua wayar seperti yang ditunjukkan pada Gambar.18, terus ke panel depan dan isikan maklumat yang sesuai di panel depan seperti yang dijelaskan di bawah: Menguji Saluran Rendah & Tinggi sebagai 0 untuk kawalan Saluran. Laraskan penjana fungsi anda ke output 100 Hz, isyarat gelombang sinus pp 2v Bergantung pada frekuensi bentuk gelombang input, masukkan nombor frekuensi persampelan yang sesuai. Nombor yang anda masukkan mestilah sekurang-kurangnya dua kali frekuensi bentuk gelombang input. Dalam Count, letakkan nombor yang sama dengan kadar Sampel. Setelah memasukkan maklumat yang sesuai, klik pada anak panah kanan seperti yang ditunjukkan pada rajah 16 di bawah untuk mula memperoleh data. Sekiranya maklumat yang dimasukkan betul, isyarat yang dikumpulkan akan muncul di panel depan. Seperti anda mungkin menyedari, pemerolehan data dilakukan hanya pada saat mengklik anak panah kanan Untuk melakukan pemerolehan data berterusan, klik pada anak panah gelung dan pemerolehan data akan berterusan sehingga butang STOP ditekan. AKHIRNYA Ditulis oleh Tariq Naqvi
Disyorkan:
Kawal Suhu Rumah Dengan PID dan Labview: 4 Langkah

Kawal Suhu Rumah Dengan PID dan Labview: PID adalah satu sistem pengontrolan yang biasa digunakan pada dunia indusri yang telah membuktikan keandalannya di sini kita akan mengimplementasikan kontrolloer PID pada pengatur suhu di luar menggunakan labview
Penala Ukelele Menggunakan LabView dan NI USB-6008: 5 Langkah

Penala Ukelele Menggunakan LabView dan NI USB-6008: Sebagai projek pembelajaran berasaskan masalah untuk LabVIEW & Kursus instrumentasi di Humber College (Teknologi Kejuruteraan Elektronik), saya membuat penala ukulele yang akan mengambil input analog (nada rentetan ukulele), mencari frekuensi asas
PENGENDALIAN ARAH DAN KECEPATAN MOTOR DC MENGGUNAKAN LABVIEW (PWM) DAN ARDUINO: 5 Langkah

PENGENDALIAN LANGSUNG DAN KECEPATAN MOTOR DC MENGGUNAKAN LABVIEW (PWM) DAN ARDUINO: Hello guys pertama-tama maafkan bahasa Inggeris saya yang lucu. Dalam arahan ini, saya akan menunjukkan kepada anda cara mengawal kelajuan motor dc menggunakan labview Mari kita mulakan
Litar ECG Ringkas dan Program Denyutan Jantung LabVIEW: 6 Langkah
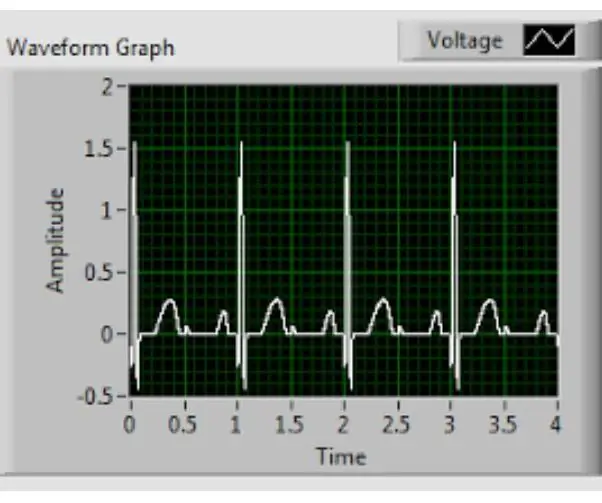
Litar ECG Sederhana dan Program Denyut Jantung LabVIEW: Elektrokardiogram, atau lebih jauh disebut sebagai ECG, adalah sistem diagnostik dan pemantauan yang sangat kuat yang digunakan dalam semua amalan perubatan. ECG digunakan untuk memerhatikan aktiviti elektrik jantung secara grafik untuk memeriksa kelainan
Litar Rakaman ECG Ringkas dan Monitor Denyut Jantung LabVIEW: 5 Langkah
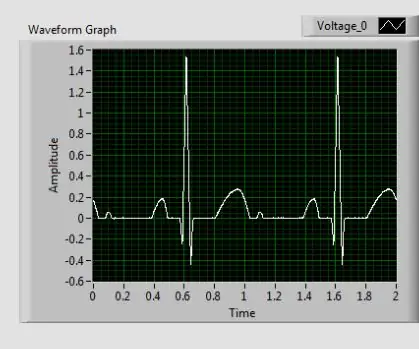
Litar Rakaman ECG Ringkas dan Monitor Denyut Jantung LabVIEW: " Ini bukan alat perubatan. Ini untuk tujuan pendidikan hanya menggunakan isyarat simulasi. Sekiranya menggunakan litar ini untuk pengukuran ECG sebenar, pastikan rangkaian dan sambungan litar-ke-instrumen menggunakan pengasingan yang betul
