
Isi kandungan:
2025 Pengarang: John Day | [email protected]. Diubah suai terakhir: 2025-01-23 15:01
Dalam Instructable ini, saya akan menunjukkan kepada anda cara mudah untuk menjahit gambar panorama anda bersama dengan program yang disertakan dengan komputer anda! Cat adalah alat yang sangat berguna, tetapi sangat mudah jika anda tahu menggunakannya. Mari kita mulakan.
Langkah 1: Ambil Tembakan
Sekarang ini akan menjadi bahagian yang paling sukar. Sekiranya anda tidak dapat mengambil gambar secara merata, maka keseluruhan proses akan menjadi sia-sia. Luangkan masa anda dengannya dan cari tetapan anda di kamera anda, semestinya ada semacam pembantu pandangan panorama. Pastikan anda melabur dalam kamera dan tripod berkualiti untuk situasi seperti ini.
Catatan semasa mengambil gambar: jika boleh, pastikan bahawa kecerahan anda sama untuk setiap gambar, atau anda perlu mengeditnya kemudian!
Langkah 2: Muat Naik Gambar Anda
Setelah gambar anda dimuat, buat salinannya ke desktop anda supaya dokumen asalnya selamat dan baik sekiranya ada yang salah.
Langkah 3: Cat dan Jahit sekaligus
1: Ambil gambar pertama anda dan buka dengan Cat. Program ini boleh didapati di: Menu MulaProgramAksesoriPaintSelepas itu, perhatikan gambar. =================================== ================================ Ke-2: Setelah selesai, perhatikan alat zoom di bar sebelah kanan, zum keluar sebanyak mungkin. =========================================== ======================== Ke-3: Tingkatkan kawasan putih di sekitar gambar, perhatikan gambar di bawah. =========== ================================================== ====== Ke-4: Anda sekarang boleh beralih ke langkah seterusnya.
Langkah 4: Menampal Gambar Lain
Sekarang anda akan menampal foto anda yang seterusnya ke panorama anda. Sekiranya anda tidak ingat bagaimana melakukan ini, anda boleh perhatikan awal langkah 3. Sebelum anda menempelkan foto ke gambar, zum ke tempat di mana anda akan melihat perubahan yang ketara untuk membantu anda meletakkan foto dengan betul. Perhatikan gambar untuk lebih terperinci. ========================================== ========================= Ulangi langkah ini sebanyak yang diperlukan. (PS: Saya harap anda telah menyimpannya sekarang;) === ================================================== ============== Setelah anda menyalin semua foto anda dan meletakkannya dengan betul, perhatikan gambar terakhir pada langkah ini.
Langkah 5: Memperbaiki Putih untuk Bersatu Dengan Gambar
Untuk ini, anda perlu mengetahui asas-asas bagaimana menggunakan alat berikut: Isi Dengan Warna (Bucket) Pilih Warna (Penitis Mata) Air Brush (Spray Can) =============== ================================================== == 1st: Gunakan Eye Dropper untuk memilih warna anda menjadi pengisi utama berwarna putih. Cuba pilih warna yang serupa dengan warna di sekelilingnya.2: Gunakan alat baldi untuk mengisi kawasan tersebut gambar sebenarnya.4th: Gunakan tin penyembur sekali lagi untuk mengambil awan atau daun palma yang mungkin telah dipotong. Gunakan ini dengan ringan, jangan keterlaluan. Ini hanya bertujuan untuk kawasan yang luas, bukan perincian!
Langkah 6: Selesai
Tahniah! Anda telah membuat panorama secara rasmi dengan Paint. Ini lebih banyak digunakan untuk foto biasa atau album, tetapi bukan cetakan besar. (Saya menggunakan ini dengan mudah untuk kertas dinding saya, untuk perbandingan ukuran.) Gunakan dengan risiko anda sendiri. Sekali lagi, pastikan anda "simpan" dan "simpan seperti" terus-menerus. Sekiranya anda menikmati Instructable ini, sila beri penilaian dan komen. Sekiranya anda tidak, maka beri komen mengenai perkara yang perlu diperbaiki. Pastikan anda melihat Instructables saya yang lain!
Disyorkan:
Cara Menjahit LED ke dalam T-Shirt: 9 Langkah (dengan Gambar)

Cara Menjahit LED ke dalam T-Shirt: Saya mengajar projek ini sebagai bengkel di Kem ITP minggu ini. Saya membuat video supaya pelajar saya dapat melihat apa yang saya buat (semuanya dalam talian!) Oleh kerana ternyata bagus, saya fikir saya akan berkongsi di sini juga! Ini adalah projek litar yang boleh dijahit
Buat Robot Foto Panorama 360 Anda Sendiri: 5 Langkah

Buat Robot Foto Panorama 360 Anda Sendiri: ini adalah robot foto panorama 360 saya, ideanya diambil dalam 360 darjah dalam masa yang lebih kecil mungkin tanpa kesilapan, ambil panorama dalam keadaan yang sukar dan menyeronokkan!. Projek ini saya perlukan 1 bulan dan saya melaksanakan penambahbaikan, dan saya menggunakan pa
Panorama 360 Darjah di IPod Anda: 3 Langkah (dengan Gambar)
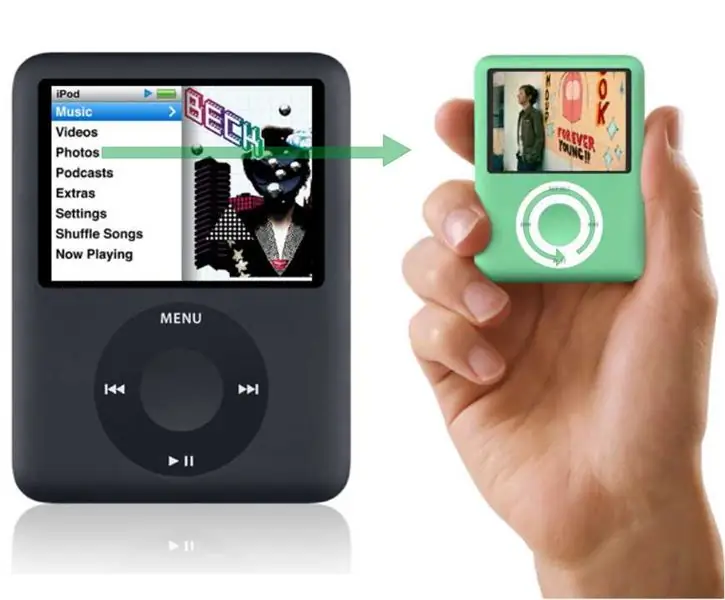
Panorama 360 Darjah di IPod Anda: Kumpulkan ruang 3D dari hidup anda untuk paparan mudah di iPod anda dan kongsi dengan rakan. Ini sangat cepat, mudah, hampir percuma (jika anda sudah mempunyai ipod) Diajar bagaimana membuat paparan 360 panorama anda sendiri untuk dipamerkan untuk
Cara Membina Tripod Head dengan $ 10 Itu Panorama: 5 Langkah (dengan Gambar)

Cara Membina Kepala Tripod dengan harga $ 10 Itu Panorama: Perisian jahitan dan kamera digital menjadikan gambar panorama jauh lebih mudah daripada sebelumnya. Namun, untuk mendapatkan hasil yang terbaik, anda memerlukan kepala tripod khas. Ini boleh berharga ratusan dolar, tetapi membuat anda sendiri tidaklah sukar. Lebih baik lagi, ia
Cara Menjahit Dengan Benang Konduktif Dengan Diana Eng: 10 Langkah (dengan Gambar)

Cara Menjahit Dengan Benang Konduktif Dengan Diana Eng: Menggabungkan Elektrik dan Fesyen! Darjah Kesukaran: Masih belajar Panjang masa: 45 minit Bahan: pakaian untuk menjahit, benang konduktif, gunting, dua LED, bateri jam tangan CR2032, pemegang bateri BS7, pen dakwat hilang , tang hidung jarum, r
