
Isi kandungan:
2025 Pengarang: John Day | [email protected]. Diubah suai terakhir: 2025-01-23 15:01
Anda boleh melakukan selang masa skrin komputer anda menggunakan program mudah. Yang saya cadangkan ialah CamStudio Sebab-sebab mengapa
- Percuma
- Mudah untuk digunakan
- Sumber terbuka
- Vista atau XP
- Berfungsi dengan hampir semua codec video
Untuk menyatukan video, saya menggunakan Windows Movie Maker. Ini adalah beberapa video yang telah saya buat menggunakan CamStudio. Ini adalah yang pertama saya. Ini adalah yang kedua yang telah saya buat. Video ini baru berusia beberapa hari. Untuk melihat dalam HD klik pada video untuk dibuka di Youtube dan klik pilihan HD. Sekiranya ada yang ingin mencuba peta, ia boleh dimuat turun di SINI Anda memerlukan Counter Strike: Source
Langkah 1: Muat turun CamStudio
CamStudio boleh didapati di camstudio.org Fail kecil 1.3MB +/- Anda boleh menggunakan Beta 2.0 atau 2.5. Saya menggunakan versi 2.0.
Langkah 2: Tetapkan Codec Yang Akan Digunakan
Untuk menetapkan codec mana yang akan menggunakan pilihan klik kemudian pilihan video. Ia akan menunjukkan pemampat. Ini adalah codec yang tersedia untuk digunakan yang sudah terpasang di komputer anda. Sebilangan besar kerja tetapi sebilangan kecil tidak berfungsi dengan baik. Sama ada masalah keserasian atau mereka menjadikan fail sangat besar dan memakan banyak daya pemprosesan komputer. Framerates Ini membolehkan anda mengatur selang masa. Menggunakan tetapan yang saya dapati cukup bagus
- 500 milisaat
- 15 f / s
- 1000 milisaat
- 15 f / s
- 800 milisaat
- 10 f / s
Langkah 3: Pilihan Program
Terdapat banyak pilihan dengan CamStudio.
- Audio
- kursor
- skrin penuh / kawasan
- adakah ia diminimumkan semasa anda membuat rakaman
Saya tidak dapat membuat audio berfungsi dengan baik jadi saya hanya membuat video selang masa. Mengenai kursor saya tidak mahu merakamnya melompat-lompat di skrin dalam video. Melakukan video pada skrin penuh menunjukkan lebih banyak tetapi diperbesar. Agak sukar untuk melihat sesuatu.
Langkah 4: Sediakan Pintasan Papan Kekunci
Cara pantas untuk membintangi rakaman apa yang anda lakukan adalah dengan menyediakan pintasan papan kekunci. Saya menggunakan ctrl + alt + Z untuk merakam. Untuk menghentikan rakaman saya menggunakan ctrl + alt + x Apabila anda ingin merakam meminimumkan Camstudio dan tekan sahaja pintasan papan kekunci untuk merakam.
Langkah 5: Ketahui Di Mana Video Anda Disimpan
Untuk mencari video anda, mereka berada di folder CamStudio anda di folder fail program.
Langkah 6: Menyusun Video Bersama
Saya menggunakan Windows Movie Maker untuk mengumpulkan video. Sekiranya hanya satu video, masih lebih baik menjalankannya melalui WMM hanya untuk menjadikan fail lebih kecil. Buka Windows Movie Maker dan import video. Letakkan mereka dalam garis masa mengikut urutan di mana mereka dibawa. Tambahkan tajuk, muzik dan kemudian gabungkan. Untuk video menjadi HD di Youtube, mestilah dalam format 720P, ini adalah format bersaiz besar tetapi kelihatan terbaik atau kualiti terbaik lalai untuk main semula pada pilihan komputer ini. Ia tidak HD tetapi videonya sekitar 30-50 MB dan bukannya 400-600 MB.
Disyorkan:
Kamera Selang Masa Menggunakan Papan ESP32-CAM: 6 Langkah

Kamera Selang Masa Menggunakan Papan ESP32-CAM: Projek ini dibina berdasarkan projek kamera gambar digital sebelumnya dan kami membina kamera selang waktu menggunakan papan ESP32-CAM. Semua gambar disimpan ke kad microSD secara berurutan dan papan tertidur setelah mengambil gambar untuk menolong menyimpan
Kamera Web Wifi DSLR Powered Raspberry Pi Powered untuk Selang Masa: 3 Langkah (dengan Gambar)

Kamera Web Wifi DSLR Powered Raspberry Pi Powered for Time Lapses: Saya penyedut menonton matahari terbenam dari rumah. Sehinggakan saya mendapat sedikit FOMO apabila ada matahari terbenam yang baik dan saya tidak berada di rumah untuk melihatnya. Kamera web IP menghasilkan kualiti gambar yang mengecewakan. Saya mula mencari cara untuk menggunakan DSLR pertama saya: Cano 2007
Selang Masa Con Móvil Y Reproducción En Gif: 4 Langkah
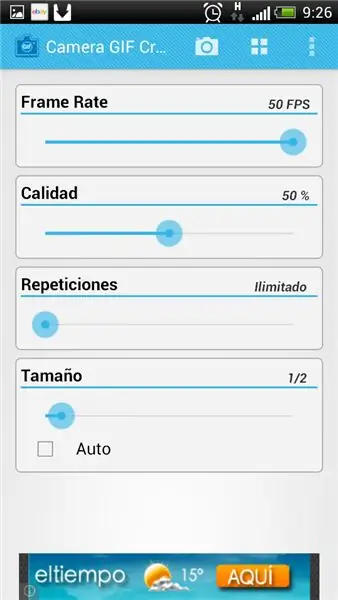
Time Lapse Con Móvil Y Reproducción En Gif: Necesitamos tres programas, uno es time-lapse1.04, el otro el kamera gif pencipta y el Pemain gif animasi, todos ellos gratuitos
Buat Video Selang Masa Menggunakan Raspberry Pi (11 Garis Kod): 12 Langkah (dengan Gambar)

Buat Video Selang Masa Menggunakan Raspberry Pi (11 Garis Kod): Saya baru-baru ini menanam beberapa biji di periuk meja saya untuk pertama kalinya. Saya sangat teruja melihat mereka tumbuh, tetapi seperti yang kita semua tahu, prosesnya perlahan. Tidak dapat melihat pertumbuhan membuat saya benar-benar kecewa tetapi tiba-tiba penggemar elektronik dalam diri saya membangunkan anda
Putar Kalkulator Grafik TI Menjadi Intervalometer dan Buat Video Selang Masa: 7 Langkah (dengan Gambar)

Ubah Kalkulator Grafik TI Menjadi Intervalometer dan Buat Video Selang Masa: Saya selalu mahu membuat video selang waktu, tetapi saya tidak mempunyai kamera dengan ciri intervalometer yang terpasang. Sebenarnya, saya tidak terlalu banyak berfikir kamera dilengkapi dengan ciri seperti itu (terutamanya bukan kamera SLR). Jadi apa yang anda mahu lakukan sekiranya anda mahu
