
Isi kandungan:
- Langkah 1: Cari Elektronik
- Langkah 2: Cari Titik Uji
- Langkah 3: Cari Titik Uji untuk Butang Utama (pilihan)
- Langkah 4: Dapatkan Jenis Kawat yang Betul
- Langkah 5: Selesaikan Kawat pada PCB
- Langkah 6: Sambungkan, atau Buat, Butang Tekan
- Langkah 7: Betulkan Suis Anda di Tempat
- Langkah 8: Tutup Semuanya
2025 Pengarang: John Day | [email protected]. Diubah suai terakhir: 2025-01-23 15:01
Ini menunjukkan cara menambah butang tetikus kanan ke trackpad Macbook - klik sebelah kiri butang yang ada, klik kiri, klik kanan dan klik kanan. Berfungsi di Windows, Linux dan Leopard.
Langkah 1: Cari Elektronik
Walaupun anda tidak perlu mengeluarkan panel atas (terutama pada Macbook Pro) kerana anda dapat menjangkau lubang bateri, saya merasa lebih mudah untuk melakukannya. Sekiranya tidak, pastikan anda memutuskan bekalan kuasa! Pastikan anda mempunyai banyak cahaya untuk berfungsi. Pengubahsuaian ini hanya memerlukan beberapa sendi pematerian (sekurang-kurangnya dua) tetapi salah satunya sukar dilakukan, jadi pastikan anda dapat melihat apa yang anda lakukan. Tanggalkan plastik lutsinar yang melindungi litar; ia boleh kembali kemudian.
Langkah 2: Cari Titik Uji
Cip besar terdapat mikrokontroler yang menafsirkan isyarat dari papan kekunci dan pad sentuh anda dan menukarnya menjadi data kedudukan tetikus; ia juga membaca butang. Perhatikan bahawa papan kekunci harus "bercakap" untuk berfungsi - tidak seperti Mac desktop di mana tetikus menyambung ke papan kekunci, di sini sebaliknya. Sekarang, lihat semua titik berwarna emas di papan litar. Itu adalah titik ujian yang dapat digunakan oleh juruteknik untuk mengakses pelbagai fungsi perkakasan untuk mengujinya. Perhatikan wayar kecil menuju ke butang pad sentuh - yang juga menuju ke titik ujian dan akhirnya ke mikrokontroler. Butang dipendekkan ke tanah ketika ditekan. Sekiranya anda mempunyai voltmeter, anda boleh mengesahkannya dengan menetapkannya ke pemeriksaan kesinambungan dan menyentuh casis trackpad dan mana-mana daripada 4 kenalan kecil pada butang; dua wayar akan "berbunyi" selalu, dua yang lain hanya apabila butang ditekan. Berhampiran cip utama, cari 4 titik ujian yang diletakkan seperti kekunci anak panah pada papan kekunci. Anda mahukan "anak panah kanan" dalam gambar saya. Menariknya ke tanah menandakan peristiwa klik sekunder (aka klik kanan) ke mikrokontroler, yang dengan sewajarnya melaporkannya ke komputer riba yang lain.
Langkah 3: Cari Titik Uji untuk Butang Utama (pilihan)
Anda mungkin boleh mencari lebih banyak fungsi…. Satu kemungkinan varian mod ini adalah, alih-alih membiarkan butang utama sahaja, memindahkannya ke sudut butang yang bertentangan. Ini bermaksud pada dasarnya anda harus melakukan apa yang saya jelaskan dua kali. Sekiranya demikian, anda ingin memutuskan butang yang ada dan menggunakan titik ujian yang lain.
Langkah 4: Dapatkan Jenis Kawat yang Betul
Sekarang bahagian yang menarik. Anda ingin mendapatkan wayar yang sangat nipis, setipis mungkin - jika anda tahu cara mengeluarkan enamel penebat dari wayar gegelung, gunakan itu. Sekiranya tidak, gunakan salah satu wayar dari kabel telefon, kabelnya agak nipis tetapi masih terdampar daripada padat sehingga mereka dapat melakukan pergerakan berulang-ulang. Dengan besi pematerian, biarkan wayar berakhir "merendam" beberapa solder, kemudian potong bahagian kalengan (direndam) sehingga hanya sedikit yang dapat dilihat dari penebat; ini harus membantu mengelakkan seluar pendek. Kira-kira enam inci wayar lebih daripada cukup.
Langkah 5: Selesaikan Kawat pada PCB
Baiklah, sekarang inilah bahagian yang sukar. Anda perlu memateri hujung wayar anda ke titik ujian yang anda dapati sebelumnya. Cara terbaik untuk melakukannya dengan besi biasa adalah ini: letakkan sedikit pateri pada seterika. "Tolak" titik ujian sehingga beberapa pateri tetap di atasnya. pegang hujung wayar anda ke titik ujian. pukulkan lagi dengan besi sehingga pateri mencair. Simpan di sana selama kira-kira setengah saat. Ini penting dan ini juga satu-satunya masa di mana anda boleh memecahkan sesuatu, jadi pastikan anda mempunyai banyak cahaya dan tenang:) Saya cadangkan memegang besi pemateri menegak. Gunakan tip paling tipis yang anda dapat.
Langkah 6: Sambungkan, atau Buat, Butang Tekan
Saya tidak mempunyai microswitch yang sesuai dengan ruang nipis di antara tepi butang dan bateri, jadi saya memutuskan untuk membuat sendiri. Nasib baik, kami hanya menarik titik ujian ke tanah, dan meneka apa yang didasarkan? Bahagian logam pemasangan trackpad. Ini bersama dengan cara butang dibina menjadikan pemasangan suis bersama sangat mudah.
Langkah 7: Betulkan Suis Anda di Tempat
Sekarang mari kita membuat suis lebih padat secara mekanikal dan melindunginya dari seluar pendek. Sekiranya anda menggunakan microswitch pada langkah sebelumnya, anda pasti mempunyai idea yang baik tentang maksud saya. Pita dan gam adalah rakan anda di sini … sangat mengagumkan walaupun macbook pro dipegang bersama dengan pita dua sisi seperti sekarang. Perlu diingat bahawa dalam penggunaan biasa ini akan didorong ke bahagian atas bateri, jadi tidak perlu kuat. Masih… Semasa anda menekan sudut butang, bahagian belakang butang (logam dan dibumikan) akan menyentuh wayar yang anda tambahkan. Anda sudah selesai! Yang perlu anda buat hanyalah menutupnya.
Langkah 8: Tutup Semuanya
Anda sudah selesai - masa untuk menutup komputer riba, jika anda membukanya, dan mengujinya. Letakkan sekeping plastik lutsinar yang melindungi elektronik di tempatnya, gunakan lapisan pita lain untuk menahannya jika anda perlu. bahawa pada komputer riba khusus saya, saya tidak perlu membukanya… (Baiklah, pada komputer riba SAYA yang saya terpaksa kerana semasa saya berada di atas saya juga membersihkan kipas). Video berfungsi dengan baik (sekiranya tertanam bertindak): https://www.youtube.com/embed/PPjDi4E_c3Jika anda menyukai karya saya, lihat halaman robotik autonomi saya di
Disyorkan:
Butang untuk Tatal Tetikus: 5 Langkah

Butang untuk Tatal Tetikus: Saya mempunyai beberapa tikus komputer selama bertahun-tahun dan roda tatal adalah satu perkara yang secara konsisten tidak berfungsi atau berfungsi tidak menentu. Saya kebanyakannya mengelak daripada menggunakan pilihan tatal sehingga baru-baru ini ketika saya memutuskan untuk memberikan pek grafik
Cara Mengubah Teks yang Muncul Semasa Anda Menggerakkan Tetikus Anda Pada Butang Mula: 4 Langkah

Cara Mengubah Teks yang Muncul Semasa Anda Menggerakkan Tetikus Anda Pada Butang Mula: Tajuk mengatakan semuanya
Tetikus Tetikus: 9 Langkah (dengan Gambar)
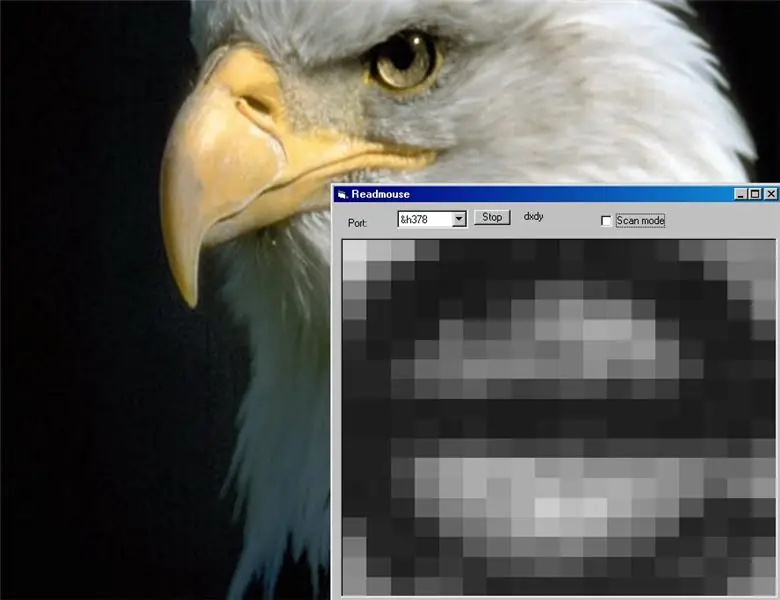
Mouse Cam: Gunakan tetikus optik untuk pengimejan resolusi rendah. Gambar adalah gambar "e" di bawah tetikus
Cara Menambah "Buka Dengan Notepad" ke Klik Kanan: 11 Langkah

Cara Menambah "Buka Dengan Notepad" ke Klik Kanan: Saya secara peribadi tidak suka menggunakan "buka dengan" kerana waktunya, walaupun hanya beberapa saat, dan saya harus ingat di mana sebenarnya program tertentu berada di direktori saya . Ini akan menunjukkan kepada anda cara menambahkan APAPUN program ke Klik Kanan (Menu Konteks
Rapid Fire Mouse Mod TANPA Menambah Butang Tambahan: 4 Langkah

Rapid Fire Mouse Mod TANPA Menambah Butang Tambahan: Saya melakukan mod api pantas pada tetikus Logitech MX500 saya yang telah dipukul. Terdapat banyak cara, saya menggunakan ini: www.instructables.com/id/Add_a_rapid_fire_button_to_your_mouse_using_a_555_/ Perbezaan pendekatan saya adalah: Saya melakukannya tanpa tambahan
