
Isi kandungan:
- Langkah 1: Cari Fail Alat Tulis untuk Penyuntingan…
- Langkah 2: Mengenal pasti Kepingan…
- Langkah 3: Lenturan Jantina…
- Langkah 4: Mengubah Hanya Sebilangan Grafik …
- Langkah 5: Simpan Kerja Kami …
- Langkah 6: Dan Sekarang Bukan Jantina …
- Langkah 7: Tunggu! Biru Nama Terlalu…
- Langkah 8: Sekarang Bahagian Keras…
- Langkah 9: Uji Hasilnya …
- Langkah 10: Tambahan !
2025 Pengarang: John Day | [email protected]. Diubah suai terakhir: 2025-01-23 15:01
Dalam Instructable ini, saya akan menunjukkan proses untuk menghilangkan gender Alat Tulis Pengumuman Kelahiran dengan menambahkan versi merah jambu dan kuning ke dalamnya. Anda memerlukan Photoshop atau editor serupa untuk membuat perubahan grafik. Anda juga boleh memasang pakej Alat Pengembang Apple dari Mac OS X Install DVD yang asli untuk menggunakan alat Penyenaraian Senarai Harta. Anda boleh mengedit fail Daftar Harta dengan penyunting teks, tetapi jauh lebih intuitif dan elegan… Ketika Apple pertama kali memperkenalkan Leopard (Mac OS X vers. 10.5), salah satu ciri yang sangat kemas adalah ciri Alat Tulis dalam aplikasi Mail. Mereka telah menyediakan sebilangan templat yang dirancang secara profesional sehingga sangat mudah untuk menghantar e-mel yang sangat menarik. Sebilangan daripada mereka bahkan mempunyai kemampuan untuk mengubah warna asas! Ini sangat penting dalam Alat Tulis "Pengumuman Kelahiran". Pada suatu ketika sepanjang tujuh kemas kini ke Leopard, Alat Tulis yang asli diganti dengan templat yang lebih baik. Malangnya, salah satu pengorbanannya adalah kurang dari mereka yang mempunyai ciri perubahan warna. Paling mengecewakan ialah "Pengumuman Kelahiran" kini hanya tersedia dengan warna biru! Bagaimana jika anda ingin mengumumkan seorang gadis? Bagaimana jika anda mengumumkan Sistem Hiburan Definisi Tinggi baru anda? Anda akan memerlukan / menginginkan sesuatu selain biru! Minggu lalu, saya berangkat untuk belajar membuat fail Alat Tulis saya sendiri untuk Mail. Sebahagian dari prosesnya adalah untuk memahami bagaimana alat tulis semasa berfungsi. Jauh lebih mudah untuk mengubah apa yang sudah ada daripada membuat yang baru dari awal. Hasilnya juga memuaskan seperti yang kita harapkan pada hari ini dan usia.
Langkah 1: Cari Fail Alat Tulis untuk Penyuntingan…
Alat tulis untuk Mail terletak di salah satu daripada tiga tempat. Fail asli terletak di folder Perpustakaan dari direktori utama cakera keras. alat tulis tambahan juga mungkin terdapat di Perpustakaan folder Laman Utama anda atau Perpustakaan Rangkaian. Dalam semua kes, mereka mengikuti jalan serupa di Perpustakaan. Oleh kerana terdapat sedikit Alat Tulis tersuai, kemungkinan anda hanya mempunyai Alat Tulis yang dibekalkan oleh Apple di Perpustakaan mel. Anda boleh mencarinya dengan mengikuti jalan ini: / Perpustakaan / Sokongan Aplikasi / Apple / Mel / Alat Tulis / Apple / Isi / Sumber / Alat Tulis khusus yang akan kami edit terletak di folder Pengumuman mengikuti jalan tambahan: Pengumuman / Isi / Sumber / Baby.mailstationery Pastikan anda membuat salinan sandaran fail ini sebelum menyuntingnya. Teknik sandaran paling mudah adalah memilih fail Baby.mailstationery dan memilih item menu: Finder -> Compress "Baby.mailstationery". Ini akan menyalin fail asal ke dalam fail zip dalam folder yang sama. Jangan melangkau langkah ini! Sekiranya anda benar-benar menggunakan asalnya, anda boleh mendapatkannya semula dengan sandaran.
Langkah 2: Mengenal pasti Kepingan…
Fail Baby.mailstationery adalah apa yang dirujuk oleh Apple sebagai pakej. Ini sebenarnya folder tersembunyi yang menyimpan semua bahagian yang menentukan fail. Untuk mengakses pakej klik kanan (Control-click) fail dan pilih Show Isi Pakej. Dalam menu kontekstual, anda akan menemui satu lagi folder Isi dan satu lagi folder Sumber! Akhirnya, di folder Sumber kita dapati semua bahagian yang membentuk alat tulis kita: baby_clip-j.webp
Langkah 3: Lenturan Jantina…
Pilih semua item yang dilabel sebagai "komponen grafik" menggunakan kekunci Perintah. Anda boleh menyeret kumpulan ke Photoshop (atau editor grafik pilihan anda) di dok anda, atau klik kanan (Control-click) mana-mana item yang dipilih dan pilih "Open With …" untuk memilih editor grafik anda. Saya hanya akan memberi arahan untuk Photoshop. Sekiranya anda menggunakan penyunting grafik yang berbeza, anda mungkin perlu mencari teknik lain. Mulakan dengan gambar yang paling kompleks untuk mencari teknik menukar warna anda. Item yang lebih mudah akan mengikutinya. Saya memilih untuk bereksperimen dengan fail "Frames.png". Untuk menukar pita biru ini menjadi merah jambu hanya memerlukan manipulasi Warna / Ketepuan Gambar. Pilih "Hue / Saturation" di menu "Image -> Adjustments." Untuk mendapatkan Pink yang bagus, saya menyeret tetapan Hue hingga -180 dan menaikkan Lightness sekitar 10. Anda boleh menghantar tweet nombor ini jika anda tidak suka warna merah jambu yang saya gunakan. Ingat nombor ini! Mereka mesti diulang dalam setiap fail. Jangan simpan apa-apa lagi. Teruskan untuk mengedit latar belakang (bg_pattern) dan membingkai gambar (bbg, lbg, rbg dan tbg) menggunakan prosedur yang sama seperti pita.
Langkah 4: Mengubah Hanya Sebilangan Grafik …
Item yang tinggal agak sukar untuk digunakan. Kami hanya mahu mengubah rona bahagian gambar yang terhad. Kami akan melakukan ini dengan memilih hanya bahagian gambar yang ingin kami ubah dan menyesuaikan rona hanya bahagian yang dipilih. Yang paling sukar adalah gambar klip bayi, jadi itulah yang akan kita mulakan… Oleh kerana gambarnya agak kecil, pertama kita akan memperbesar gambar 300%. Sekarang kita akan menggunakan item menu Pilih -> Julat Warna … untuk memilih latar belakang. Mengapa latar belakang? Terdapat lebih banyak lagi, jadi lebih mudah dipilih. Cukup klik di latar belakang dan atur Kekaburan sehingga klip bayi adalah satu-satunya kawasan merah jambu. Sekarang tandakan kotak Balik untuk membalikkan pilihan untuk mendapatkan klip bayi sahaja… Klik OK dan teruskan untuk menerapkan perubahan Hue yang sama seperti di atas. Ulangi prosedur yang sama dengan gambar "letter_bg" dan "bottom" dan sepanduk. Ini, anda ingin mengurangkan Kekaburan sedikit untuk mempertajam pilihan.
Langkah 5: Simpan Kerja Kami …
Setelah semua fail diwarnai, gunakan item menu Fail -> Simpan untuk Web & Peranti … untuk menyimpan setiap jpeg sebagai jpeg (kualiti 80%) dengan ".pink" sebelum akhiran ".jpg". Akhirnya simpan Frames.png sebagai fail 24bit - PNG, mengekalkan ketelusan. Ini penting kerana-j.webp
Langkah 6: Dan Sekarang Bukan Jantina …
Sekarang kita mahu membuat gambar kuning untuk mereka yang berlainan jantina atau pelbagai gender. Sekali lagi, kita mulakan dengan fail Frames-p.webp
Langkah 7: Tunggu! Biru Nama Terlalu…
Sekarang semua grafik kita bersama, kita perlu membuat sedikit penyesuaian pada fail content.html. Pada masa ini, ia sudah mengetahui di mana semua grafik sesuai, tetapi kami ingin mengubah warna teks tajuk. Kita hanya perlu menambahkan label untuk itu. Buka fail content.html dengan editor kod kegemaran anda. Secara peribadi, saya menggunakan TextWrangler. Sekiranya anda tidak mahu menambahkan utiliti percuma ini ke Mac anda, anda boleh mengubah akhiran fail menjadi "txt" dan mengeditnya di TextEdit. Pastikan anda menamakannya kembali ke content.html semasa anda selesai. Memeriksa Quicklook fail html, kami ingin mengedit definisi warna garis Taylor Ethen Andrews. Melihat kodnya, kita dapati yang berikut: Taylor Ethan Andrews Dalam definisi itu, kita ingin menuliskan kod warna "# 71acae" dan tambahkan dan pengenal ke garis supaya warnanya dapat diubah. Untuk melakukannya, kami hanya menambah kelas teks = "title-font" pada akhir definisi. Itu sahaja! Simpan fail dan teruskan ke langkah seterusnya.
Langkah 8: Sekarang Bahagian Keras…
Sekiranya anda belum memasang Toolkit Pembangun Apple, perkara berikut akan menjadi lebih sukar. Ya. anda boleh mengeditnya dalam penyunting teks, tetapi memerlukan hampir menulis semula. Menggunakan Editor Daftar Harta akan menjadikannya lebih mudah. Ini adalah bahagian yang memberitahu anda bagaimana semuanya berfungsi. Bagi mereka yang tidak mahu belajar apa-apa, anda boleh memuat turun fail ini di bawah. Bagi mereka yang ingin belajar, baca terus… Klik dua kali fail Description.plist untuk membukanya. Sekiranya Editor Daftar Harta dipasang, ia akan membuka fail. Sepanjang fail, anda akan menemui setiap grafik yang ditentukan oleh satu nama fail. Kita perlu menukar setiap contoh menjadi Kamus tiga nama fail. Pilih nilai "bg_pattern.jpg" Gambar Latar -> item 1 dan salin ke papan keratan. Sekarang ubah Jenis ke Kamus. Luaskan senarai dengan mengklik anak panah di sebelah kiri "item 1" atau menekan anak panah kanan pada papan kekunci. Sekarang ikon Tambah akan berubah menjadi "Tambah Anak." Klik itu … Taipkan warna dan tampal Nilainya. Klik "Tambah Item" dan namakan warna kedua diikuti dengan nama fail untuk warna itu. Sekarang ulangi untuk warna ketiga. Ulangi prosedur ini untuk semua Imej Latar Belakang, Imej dan dua fail Imej Komposit. Sekarang gambar kita ditentukan, mari tentukan warna fon kami. Pilih baris "Nama Folder", klik "Tambah Item," namakan "Warna Font" dan tetapkan jenisnya sebagai Kamus. Buka dan tambahkan kamus lain dengan nama kelas yang kami tetapkan pada definisi Font. Tambahkan tiga item warna dan berikan nilai yang kami tulis sebelumnya. Sekarang kita perlu menentukan bahagian penyuntingan alat tulis. Ini akan mengelakkan warna berubah semasa menulis dan mengklik anda. Klik Tambah Item, beri nama Huruf Segi Empat dan tetapkan sebagai Kamus. Sekarang, klik anak panah ke kiri dan klik Tambah Anak. Namakan anak, Margin Atas dan tetapkan ke 24. Klik Tambah Item, beri nama Lebar dan tetapkan ke 456. Akhir sekali, buat medan baru yang disebut Default Color dan tetapkan ke biru. Simpan karya anda … Sekiranya anda tidak menyedari, Saya membuat kesalahan ketik dalam gambar Latar Belakang dengan salah menamakan fail lbg.pink.jpg. Ini mengakibatkan gambar latar kiri tidak berubah. Grafik terakhir menunjukkan pembetulan.
Langkah 9: Uji Hasilnya …
Sekiranya semuanya berjalan lancar, anda seharusnya dapat membuka Alat Tulis di Surat dan mengklik ikon pratonton atau latar belakang untuk mengubah warnanya. Sekarang, pengguna Mac… Mengumumkan anak perempuan, anak kembar atau Sistem Hiburan HD yang baru lahir! Sebagai latihan, cuba tambah grafik latar belakang yang sama sekali berbeza dengan Alat Tulis yang lain. Sumber Tambahan: Dokumen pembangun Apple di MailBONUS !!! Di bawah ini anda akan menemui dua pakej pemasang. BabyColors akan memasang pengubahsuaian ini. StickyColors akan memasang sejumlah pilihan warna ke dalam pilihan Sticky di bawah Alat Tulis.
Langkah 10: Tambahan !
Setelah menyelesaikan Instructable ini, saya terus belajar bagaimana membuat alat tulis. Saya telah membuat dua yang saya anggap cukup keren. Anda boleh memuat turun pemasang dan memasangnya di Mac anda. Sekiranya anda suka dan ingin membagikannya, hantarkan Arahan ini kepada rakan anda. Nota Besar: Alternatif untuk Melekit dengan lebih banyak ruang untuk memuatkan nota anda. Kad Tangan: Seperti plakat yang anda lihat di lapangan terbang. Sila jangan edarkan pakej ini di luar Instructables.
Disyorkan:
No Pee Now, Perangkat Penyesuaian Tingkah Laku Haiwan Peliharaan yang Menghentikan Kucing untuk Berjalan di Rumah Anda: 4 Langkah

No Pee Now, Perangkat Penyesuaian Tingkah Laku Haiwan yang Menghentikan Kucing untuk Kencing di Rumah Anda: Saya sangat terganggu oleh kucing saya sehingga dia suka kencing di tempat tidur saya, saya memeriksa semua yang dia perlukan dan saya juga membawanya ke doktor haiwan. Setelah saya menyelesaikan semua perkara yang dapat saya fikirkan dan mendengar kata doktor, saya menyedari dia hanya mempunyai tingkah laku buruk. Oleh itu
Alat Penguat Cetak 3D Alat Muzik Elektrik .: 11 Langkah (dengan Gambar)
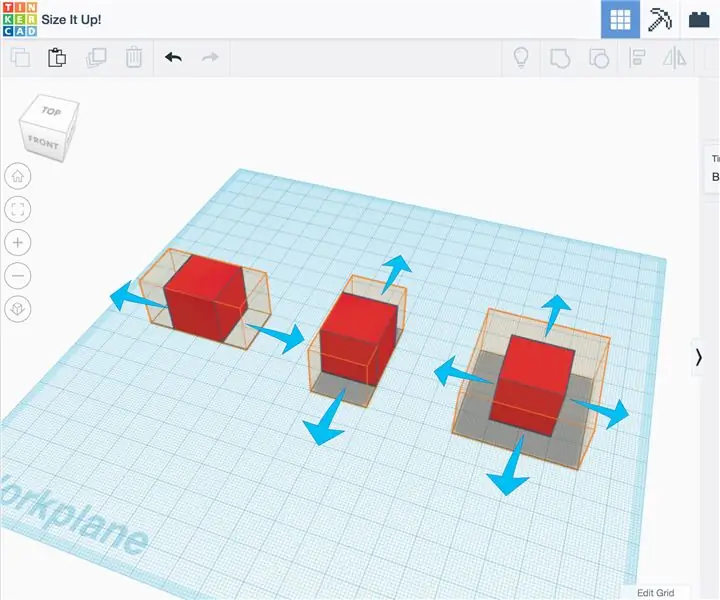
Penguat Bercetak 3D Alat Muzik Elektrik .: Definisi Projek. Saya berharap dapat membuat penguat yang boleh dicetak untuk digunakan dengan Biola Elektrik atau Alat Elektrik lain. Spesifikasi. Reka seberapa banyak bahagian yang boleh dicetak 3D, buat stereo, gunakan penguat aktif dan pastikan ia kecil.Ele
Papan Tulis Papan Tulis: 7 Langkah

Whiteboard Plotter: Sejak dulu lagi, saya menjumpai Rotring NC-scriber tanpa alat kawalan. Saya benar-benar lupa apa yang saya mahu lakukan dengannya, tetapi minggu lalu saya menjumpainya lagi dan saya ingin membuat plotter papan putih daripadanya. Tulisan tangan peribadi saya di papan putih adalah tidak
Cara Membongkar Komputer Dengan Langkah dan Gambar yang Mudah: 13 Langkah (dengan Gambar)

Cara Membongkar Komputer Dengan Langkah dan Gambar yang Mudah: Ini arahan mengenai cara membongkar PC. Sebilangan besar komponen asas adalah modular dan mudah dikeluarkan. Walau bagaimanapun, adalah penting untuk anda mengaturnya. Ini akan membantu mengelakkan anda kehilangan bahagian, dan juga dalam membuat pemasangan semula
Alat Tulis Anti Slip: 31 Langkah

Alat Tulis Anti Slip: Sebilangan orang mempunyai pergerakan hanya dalam satu lengan dan sukar untuk memegang kertas ketika mereka menulis. Kami mengembangkan beberapa alat untuk membantu individu seperti: 1. Tikar yang mencengkam dengan penutup kain. Reka bentuk ini sangat mudah dipasang dan hanya memerlukan
