
Isi kandungan:
- Langkah 1: Penafian
- Langkah 2: Pengenalan
- Langkah 3: Senarai Bahan
- Langkah 4: Bermula
- Langkah 5: Komputer riba dihidupkan
- Langkah 6: Membuka Perisian Microsoft Office Word 2007
- Langkah 7: Perisian Dibuka
- Langkah 8: Memasukkan Jadual
- Langkah 9: Jadual Dimasukkan
- Langkah 10: Menambah Lajur Dan / atau Baris
- Langkah 11: Produk Akhir
2025 Pengarang: John Day | [email protected]. Diubah suai terakhir: 2025-01-23 15:00

Pernahkah anda mempunyai banyak data yang anda gunakan dan fikirkan sendiri … "bagaimana saya dapat membuat semua data ini kelihatan lebih baik dan lebih mudah difahami?" Sekiranya demikian, maka jadual di Microsoft Office Word 2007 mungkin adalah jawapan anda.
Langkah 1: Penafian
Terdapat banyak cara untuk membuat, memasukkan, dan mengedit jadual di Microsoft Office Word 2007; Instructable ini adalah cara saya, sebagai pengarang, lebih suka melakukan langkah-langkah tersebut. Proses ini diselesaikan pada komputer riba Hewlett Packard (HP) yang menggunakan sistem operasi Windows 10.
Langkah 2: Pengenalan
Untuk menunjukkan data dengan lebih baik (seperti nombor, hari, dll.) Secara grafik dan memastikan data mudah dibaca dan dapat dianalisis, penggunaan jadual dapat sangat membantu. Jadual dapat mengambil data dan menjadikannya lebih mudah difahami dengan menyusun data.
Langkah 3: Senarai Bahan
- Komputer riba
- Kabel kuasa komputer riba
- Perisian Microsoft Office Word 2007
- Tetikus (jika memilih untuk menggunakannya)
- Data yang akan dimasukkan ke dalam jadual
-
Pengetahuan asas mengenai kemahiran komputer seperti:
- "Klik kiri" dan "klik kanan" menggunakan tetikus atau butang komputer riba
- Menggunakan bar tatal
- Mengembangkan folder
- Menyoroti sel / teks
- Kemahiran memformat asas seperti teks lengkung dan tengah
- Dan lain-lain.
Langkah 4: Bermula


-
Hidupkan komputer riba. Untuk Instructable ini komputer riba HP digunakan dan butang kuasa terletak di bahagian atas papan kekunci di sudut kiri atas.
Beri masa untuk komputer riba dihidupkan dan melalui sebarang kemas kini, protokol keselamatan, dll
Langkah 5: Komputer riba dihidupkan

-
Setelah komputer dihidupkan, log masuk ke komputer riba.
- Sekiranya menggunakan komputer riba peribadi anda, masukkan maklumat anda, jika anda menghadapi masalah untuk log masuk, hubungi pengeluar komputer riba tersebut.
- Sekiranya menggunakan komputer riba kerja, ikuti semua prosedur dan polisi yang berkenaan mengenai log masuk ke komputer riba. Sekiranya anda menghadapi masalah untuk log masuk, hubungi bahagian IT (Teknologi Maklumat) syarikat anda.
Langkah 6: Membuka Perisian Microsoft Office Word 2007


-
Cari dan buka perisian Microsoft Office Word 2007 di komputer riba dengan mengklik dua kali pada ikon.
-
Sekiranya ikon tidak terdapat di desktop komputer, klik ikon Windows di sudut kiri bawah skrin.
Kemudian gunakan senarai di sebelah kiri pop timbul yang mengikut urutan abjad menggunakan bar tatal yang terletak di sebelah kanan
-
- Sekiranya perisian Word dibeli sebagai sebahagian daripada pakej Microsoft Office yang lebih besar, anda perlu mencari Microsoft Office dalam senarai itu, kembangkan senarai itu dan kemudian klik pada Microsoft Office Word 2007 untuk membuka perisian tersebut.
Langkah 7: Perisian Dibuka

-
Sebaik sahaja anda membuka perisian Word, secara automatik akan terbuka ke dokumen kosong dengan kursor di sudut kiri atas halaman. Anda juga boleh memasukkan jadual ke dalam dokumen kata yang sudah dibuat yang mempunyai teks di atasnya.
Di mana sahaja kursor berada di mana jadual akan dimasukkan
Langkah 8: Memasukkan Jadual




- Cari kursor di lokasi yang anda ingin masukkan jadual.
- Klik pada reben "Insert" untuk menunjukkan arahan Insert.
- Klik pada anak panah kecil yang terletak di bawah butang Jadual untuk meluaskan pilihan butang. Terdapat pelbagai pilihan yang boleh anda gunakan.
-
Untuk memasukkan jadual cepat yang boleh anda edit kemudian, arahkan kursor ke atas kotak di bahagian atas pilihan.
- Lebih banyak kotak yang anda sorot secara mendatar akan membuat lajur dalam jadual anda.
- Lebih banyak kotak yang anda sorot secara menegak akan membuat baris dalam jadual anda.
- Contohnya, jika anda ingin membuat jadual dengan 3 lajur dan 4 baris, anda akan menyerlahkan jadual 3x4.
Langkah 9: Jadual Dimasukkan




-
Pada ketika ini perisian akan memasukkan jadual.
- Anda mungkin mula memasukkan data anda dan menggunakan prosedur pemformatan umum yang mungkin anda berani, ubah fon, tengah, dan lain-lain teks yang anda masukkan ke dalam jadual, seperti tajuk.
- Dalam contoh ini saya telah menambahkan tajuk ke lajur, memusatkan dan mencetak teks dengan tebal. Untuk melakukan semua ini sekaligus, saya telah mengetengahkan sel dan kemudian melakukan pemformatan.
Langkah 10: Menambah Lajur Dan / atau Baris



-
Sekiranya anda memutuskan bahawa anda perlu memperluas jadual anda dan memerlukan lajur atau baris tambahan:
- Cari kursor anda di lajur atau baris bersebelahan dengan tempat anda ingin menambahkan lajur atau baris tambahan.
- Klik kanan untuk menunjukkan drop-down dan arahkan kursor ke atas arahan "insert".
- Lapisan drop-down seterusnya akan muncul dan menunjukkan pelbagai arahan seperti "Insert Columns to the Right" atau "Insert Rows Below". Anda boleh memilih mana yang sesuai dengan data yang anda gunakan.
Langkah 11: Produk Akhir

-
Pada ketika ini anda telah membuat / mengedit jadual untuk menunjukkan data anda.
Contoh ini adalah jadual yang dibuat untuk menunjukkan ibu negeri, populasi pada tahun 2018, dan tahun negara memasuki kesatuan negeri yang saya tinggal (MN) dan 4 negeri sekitarnya
Disyorkan:
Papan Sambungan RaspberryPi 3/4 untuk Menambah Ciri Tambahan pada Raspberry Pi: 15 Langkah (dengan Gambar)

Papan Sambungan RaspberryPi 3/4 untuk Menambah Ciri Tambahan pada Raspberry Pi: kita tahu bahawa raspberry pi 3/4 tidak dilengkapi dengan ADC (analog ke digital converter) dan RTC (jam masa nyata) yang terpasang, jadi saya merancang PCB yang mengandungi 16 saluran 12bit ADC, RTC, modul SIM7600 4G, butang tekan, relay, pemadaman USB, pemadaman 5V, power 12V
Jadual Jadual: Pembantu Produktiviti Maya Anda: 6 Langkah (dengan Gambar)

Jadual Jadual: Pembantu Produktiviti Maya Anda: Saya seorang penunda profesional! Penguncian ini membuat saya berada dalam lingkaran masa, di mana setiap hari hanya terbang tanpa kerja yang produktif. Untuk mengatasi penundaan saya, saya telah membuat jam ringkas dan pantas ini, yang menjadualkan kerja saya. Sekarang saya hanya boleh berpegang pada
Menambah Penyejukan Tambahan ke Ibook G4 / macbook anda: 5 Langkah

Menambah Penyejukan Ekstra ke Ibook G4 / macbook Anda: Baiklah, ini bermula dengan xbox mati saya dan membukanya pada separuh dan ketika baru-baru ini saya melepaskan ibook saya untuk melepaskan pad haba dan menggantinya dengan pasta termal (Lucu, saya fikir ia sudah ada pasta terma). Ini gagal kerana
Cara Membuat Iklan Baris Dalam Talian: 3 Langkah (dengan Gambar)
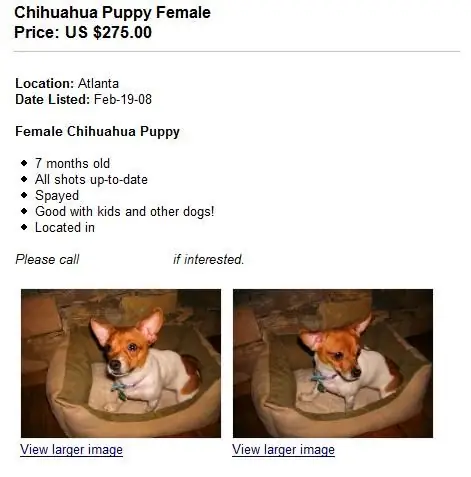
Bagaimana Membuat Iklan Baris Dalam Talian: Ada sesuatu yang anda fikir anda harus berpisah? Salah satu cara untuk mempromosikan perkara yang anda ingin jual adalah dengan menyiarkan iklan yang dikelaskan, dan hari ini, menggunakan internet adalah cara yang mudah, berkesan, dan hampir selalu percuma untuk melakukannya. Dalam Arahan ini, saya akan
Rapid Fire Mouse Mod TANPA Menambah Butang Tambahan: 4 Langkah

Rapid Fire Mouse Mod TANPA Menambah Butang Tambahan: Saya melakukan mod api pantas pada tetikus Logitech MX500 saya yang telah dipukul. Terdapat banyak cara, saya menggunakan ini: www.instructables.com/id/Add_a_rapid_fire_button_to_your_mouse_using_a_555_/ Perbezaan pendekatan saya adalah: Saya melakukannya tanpa tambahan
