
Isi kandungan:
- Langkah 1: Dapatkan PCB untuk Projek Anda Dibuat
- Langkah 2: Mengenai Sensor Cap Jari Capacitive
- Langkah 3: Spesifikasi Teknikal dan Aplikasi Sensor
- Langkah 4: Menghubungkan Sensor Dengan Arduino UNO
- Langkah 5: Pengekodan Arduino Board
- Langkah 6: Bermain dengan Pengimbas
- Langkah 7: Cara Lain untuk Menyambungkan Pengimbas
- Pengarang John Day [email protected].
- Public 2024-01-30 11:06.
- Diubah suai terakhir 2025-01-23 15:00.
Hei, ada apa, kawan! Akarsh di sini dari CETech.
Hari ini kita akan menambahkan lapisan pelindung pada projek kita. Jangan risau kami tidak akan melantik pengawal yang sama. Ia akan menjadi sensor cap jari yang cantik dan cantik dari DFRobot.
Oleh itu, seperti yang saya nyatakan di atas, hari ini kita akan menghubungkan Sensor Sidik Jari Capacitive dari DFRobot dengan Arduino UNO dan setelah itu, kami akan menguji tiga fungsi sensor ini yang menambah cap jari, Memeriksa cap jari yang ditambahkan, dan setelah itu menghapus yang ditambahkan cap jari.
Jadi mari kita ke bahagian yang menyeronokkan sekarang.
Langkah 1: Dapatkan PCB untuk Projek Anda Dibuat

PCBGOGO, yang ditubuhkan pada tahun 2015, menawarkan perkhidmatan pemasangan PCB turnkey, termasuk pembuatan PCB, pemasangan PCB, sumber komponen, pengujian fungsional, dan pengaturcaraan IC.
Pangkalan pembuatannya dilengkapi dengan peralatan pengeluaran yang paling maju seperti mesin pilih dan letakkan YAMAHA, Reflow oven, Mesin pematerian gelombang, X-RAY, mesin ujian AOI; dan kakitangan teknikal yang paling profesional.
Walaupun baru berusia lima tahun, kilang mereka mempunyai pengalaman dalam industri PCB selama lebih dari 10 tahun di pasaran China. Ia adalah pakar terkemuka dalam pemasangan PCB permukaan, lubang, dan teknologi campuran dan perkhidmatan pembuatan elektronik serta pemasangan PCB turnkey.
PCBGOGO menyediakan perkhidmatan pesanan dari prototaip hingga pengeluaran besar-besaran, sertai mereka sekarang.
Langkah 2: Mengenai Sensor Cap Jari Capacitive

Pautan Produk:
Sensor cap jari Capacitive adalah sensor yang bagus dan padat yang serupa dengan sensor di bahagian belakang telefon pintar anda. Ia dilengkapi dengan LED pernafasan bulat dan mempunyai struktur sederhana, saiz kecil, dan penampilan halus. Sensor menawarkan kelajuan pengecaman pantas dan keselamatan yang tinggi. Ia menyokong pengiktirafan sudut sewenang-wenang 360 darjah dan fungsi pembelajaran kendiri yang mendalam, prestasi tinggi, dan penggunaan kuasa yang rendah. Dimuatkan dengan pemproses berprestasi tinggi ID809 dan sensor cap jari semikonduktor sebagai teras, sensor menggunakan algoritma IDfinger6.0 terbina dalam, yang dapat menyelesaikan semua pengenalan cap jari berfungsi secara bebas. Sensor ini menyokong komunikasi UART dan semasa bekerja dengan perpustakaan Arduino, ia dapat merealisasikan fungsi dengan mudah seperti pendaftaran cap jari, penghapusan cap jari, dan lain-lain. Ia adalah peranti 6 pin yang dapat disambungkan dengan mudah ke mikrokontroler berdasarkan penyambung nada yang disertainya. Tetapi satu perkara yang perlu diingat ialah pengekodan warna wayar yang disertakan dengan peranti ini berbeza dengan pengekodan biasa. Oleh itu, kita perlu menjaganya semasa melakukan hubungan. Pengekodan warna adalah seperti di bawah: -
- Kawat Merah = Pin Tanah
- Kawat Hitam = Rx (Pin Penerima)
- Kawat Kuning = Tx (Pin Pemancar)
- Kawat Hijau = Pin Vcc
- Kawat Biru = Pin IRQ (Pin Permintaan Interupsi yang mampu menerima gangguan luaran)
- Kawat Putih / Kelabu = Pin Bekalan Kuasa
Jadi di sini kita menggunakan dua pin yang kelihatan serupa tetapi mempunyai fungsi yang berbeza iaitu pin bekalan kuasa dan Vcc. Fungsi pin Vcc adalah berfungsi sebagai pin pengaktif. Apabila terdapat input daya pada pin ini maka hanya sensor yang akan berfungsi sebaliknya. Sebaliknya, Pin Bekalan Kuasa ada untuk Menghidupkan peranti atau menghidupkannya.
Langkah 3: Spesifikasi Teknikal dan Aplikasi Sensor

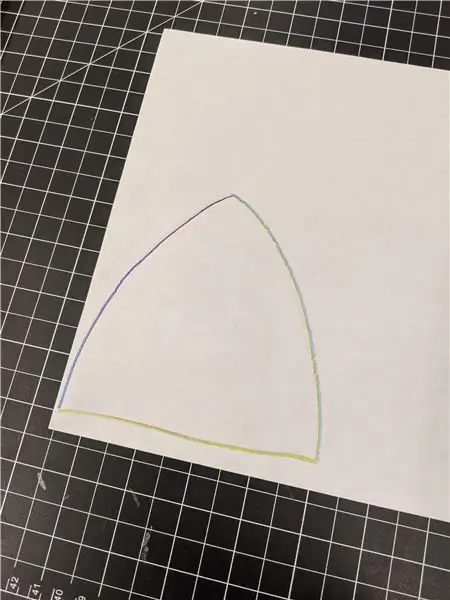
Spesifikasi Teknikal Sensor ini adalah seperti di bawah: -
- Voltan Operasi: 3.3V
- Semasa Operasi: <60mA
- Kaedah Komunikasi: UART
- Kapasiti Penyimpanan: 80 cap jari
- Masa pengesahan 1: 1: 300 ~ 400ms
- Resolusi Pixel: 508dpi
- Bilangan Piksel: 160x160 Cap Jari
- Kawasan Pengesanan: 8.0mm x 8.0mm
- Persekitaran Kerja: ‐40‐60 ℃
- Dimensi: Diameter 21mm / Tinggi 5mm
Beberapa Aplikasi Sensor ini adalah: -
- Sistem Kehadiran Masa
- Kunci Pintu / Buka Kunci
- Sistem Keselamatan
- Kunci Skrin / Buka Kunci
Langkah 4: Menghubungkan Sensor Dengan Arduino UNO
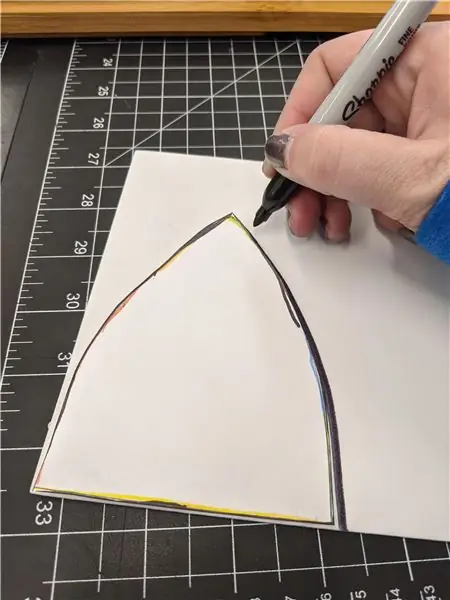
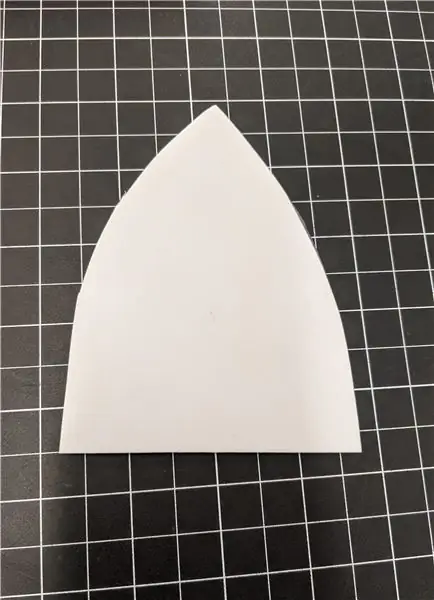
Untuk menjalankan operasi seperti rakaman Cap Jari, Mengenal, dan Menghapus, pertama-tama kita perlu menyambungkan Sensor ke Arduino UNO dengan mengikuti langkah-langkah yang diberikan di bawah: -
- Sambungkan Vcc dan Pin Bekalan Kuasa (Kawat Hijau dan Putih masing-masing) dari Pengimbas Cap Jari ke pin 3.3V dari Arduino UNO.
- Sambungkan Pin Ground (Kawat Merah) Pengimbas ke pin GND Arduino.
- Sambungkan Pin Rx (Kawat Hitam) Pengimbas ke Pin Digital 3 Arduino.
- Sambungkan Pin Tx (Kawat Kuning) Pengimbas ke Pin Digital 2 Arduino.
- Dan akhirnya, Sambungkan Pin IRQ (Kawat Biru) Pengimbas ke Pin Digital 6 Arduino.
Dengan cara ini, The Fingerprint Scanner disambungkan ke Arduino UNO dan siap dikodkan. Jadi sekarang kita perlu menyambungkan Arduino ke PC kita untuk langkah seterusnya.
Langkah 5: Pengekodan Arduino Board


Sekarang dalam langkah ini, kami akan memuat naik kod tersebut ke papan Arduino UNO kami. Sebaik sahaja kod diunggah, The Scanner akan dapat menyimpan cap jari baru, mengenali cap jari, dan juga menghapus yang sama. Untuk langkah ini, anda perlu merujuk ke repositori Github projek ini dari sini dan selepas itu ikuti langkah-langkah yang diberikan di bawah: -
- Pertama sekali, anda perlu memuat turun fail DFRobot_ID809 dari repositori Github. Ia adalah perpustakaan Arduino untuk Pengimbas Cap Jari. Selepas memuat turun ini, anda perlu memasukkannya ke dalam folder perpustakaan Arduino.
- Selepas itu, anda perlu membuka fail bernama Arduino Code.ino. Ini adalah kod yang perlu dimuat naik ke Arduino. Tampal kod ini di Arduino IDE anda. Pilih papan yang betul, Port COM, dan tekan butang muat naik.
Dan dengan langkah-langkah ini, Pemindai Sidik Jari Kami siap digunakan dan kami akan menguji fungsinya pada langkah seterusnya.
Langkah 6: Bermain dengan Pengimbas




Kod yang baru sahaja kami muat naik mempunyai tiga fungsi di dalamnya. Fungsi-fungsi tersebut adalah Membaca dan Menguji Cap Jari, Menambah cap jari baru, dan Menghapus sebarang Cap Jari yang ditambahkan. Jadi sekarang kita akan menguji fungsi ini. Untuk itu, pertama-tama kita perlu membuka Serial Monitor yang akan memaparkan mesej mengikut tugas yang dilakukan. Kami akan menggerakkan setiap operasi satu persatu.
- Menambah cap jari baru: Untuk operasi ini, kita perlu meletakkan jari kita pada Pengimbas, anda akan melihat cahaya biru berkedip. Pastikan jari diletakkan di sana sehingga cahaya kuning berkelip tiga kali dan kemudian lepaskan jari. Ini menunjukkan bahawa pengimbas telah memasuki mod penambahan cap jari dan kerana cap jari kita belum ditambahkan ke pengimbas, itu sebabnya ia akan menunjukkan tidak berdaftar di Monitor Serial dan memberikan ID yang sama. Selepas itu, kita perlu meletakkan jari kita pada pengimbas sekali lagi dan menunggu sehingga lampu kuning berkelip dan kemudian kita dapat melepaskan pengimbas. Kita perlu mengulangi proses meletakkan jari pada pengimbas dan melepaskan dua kali lagi dan secara keseluruhan tiga kali untuk menambahkan cap jari kita. Semasa kita menyelesaikan pengimbasan untuk kali ketiga, kita akan melihat lampu hijau sebagai ganti lampu kuning. Ini menunjukkan bahawa cap jari berjaya ditambahkan dan yang sama dapat dilihat pada monitor bersiri juga.
- Menguji Cap Jari: Sekarang kita dapat menguji cap jari yang ditambahkan dengan meletakkan ibu jari pada pengimbas sekali lagi. Kali ini kita mesti mengeluarkan jari kita setelah sekelip cahaya biru berkelip dan kita akan melihat bahawa lampu hijau menyala dan mesej di monitor Serial akan muncul yang mengatakan berjaya dipadankan dengan ID cap jari.
- Menghapus Cap Jari: Untuk menghapus cap jari, kita perlu meletakkan jari kita pada pengimbas dan meletakkannya di sana sehingga lampu merah berkedip. Pertama sekali, cahaya biru akan berkelip yang menjadi pilihan untuk menguji cap jari. Selepas itu, lampu kuning akan berkedip yang merupakan pilihan untuk menambahkan cap jari baru dan pada akhirnya, lampu merah akan berkedip yang menunjukkan bahawa cap jari dihapus dan mesej pada monitor Serial akan menunjukkan bahawa Cap Jari dengan ID No. dipadamkan. Setelah dihapus, Jika kita meletakkan jari kita pada pengimbas untuk diuji, Lampu merah akan berkedip dan monitor bersiri akan menunjukkan mesej yang mengatakan bahawa Sidik Jari tidak sesuai.
Dengan cara ini, kita akan dapat menghubungkan pengimbas cap jari ke Arduino IDE dan dapat menambahkannya ke projek kita sedapat mungkin.
Langkah 7: Cara Lain untuk Menyambungkan Pengimbas


Ini adalah kaedah alternatif untuk menghubungkan Pengimbas Cap Jari. Apa yang dapat kita lakukan ialah kita dapat menyambungkan pengimbas ke USB ke Serial Converter sebelum menyambungkannya terus ke Arduino. Untuk itu, kita perlu menyambungkan pin Vcc dan GND Pengimbas ke pin Vcc dan GND Penukar. Selepas itu, kita perlu menyambungkan pin Rx Pengimbas ke pin Tx Penukar dan pin Tx Pengimbas ke pin Rx penukar dan dengan cara ini, pengimbas disambungkan ke penukar. Sekarang kita boleh menyambungkan penukar ke komputer riba kita dan selepas itu, kita perlu membuka Perisian Host NOEM. Perisian boleh didapati di repositori Github projek ini. Anda boleh merujuknya dari sini. Muat turun dan kemudian buka. Di sana anda perlu memilih kadar COM Port dan Baud dan anda sudah bersedia untuk menggunakan perisian. Terdapat banyak operasi yang dapat dilakukan dengan menggunakan perisian tersebut seperti melihat gambar cap jari yang ditangkap, Melakukan pemeriksaan cap jari, dan banyak lagi.
Oleh itu, dengan cara ini, kami telah belajar bagaimana untuk menggunakan Sensor cap jari Capacitive ke Arduino dan menggunakannya dalam projek kami. Harap anda menyukai Tutorial. Tidak sabar-sabar untuk melihat anda lain kali. Sehingga kemudian menikmati Elektronik.
Disyorkan:
Sistem Keselamatan Kunci Jari Jari DIY: 8 Langkah

Sistem Keselamatan Kunci Sidik Jari DIY: Aplikasi ini berguna untuk mengamankan kunci (kunci) dari hari ke hari. Kadang kala kita mempunyai beberapa kunci biasa seperti rumah, garaj, tempat letak kereta di antara dua atau lebih orang. Terdapat sebilangan besar sistem metrik bio yang terdapat di pasar, ini
Sistem Kehadiran Jari Jari dan RFID Menggunakan Pangkalan Data Raspberry Pi dan MySQL: 5 Langkah

Sistem Kehadiran Cap Jari dan RFID Menggunakan Raspberry Pi dan MySQL Pangkalan Data: Video Projek Ini
Sensor Cap Jari Dengan Arduino: 5 Langkah

Sensor Cap Jari Dengan Arduino: Halo, Dalam artikel ini kita akan melihat cara menggunakan sensor cap jari dengan Arduino. Dengan sensor cap jari anda boleh menambahkan keselamatan dan kunci ke rumah, pejabat, garaj dan banyak lagi. Bukan hanya mengenai keselamatan, anda juga boleh menggunakan modul ini di mana anda mahu dalam
Kotak Penjagaan Jari Jari: 4 Langkah

Fingerprint Guarded Box: Gunakan pengimbas cap jari UART DFRobot untuk menyimpan cap jari dan hanya membenarkan orang yang dibenarkan mengakses kotak
Menggunakan Sensor Cap Jari untuk Kehadiran Waktu dalam Kombinasi Dengan Penyelesaian XAMP: 6 Langkah (dengan Gambar)

Menggunakan Sensor Jari Jari untuk Kehadiran Waktu dalam Kombinasi Dengan Penyelesaian XAMP: Untuk projek sekolah, kami mencari jalan penyelesaian mengenai cara mengesan kehadiran pelajar. Sebilangan besar pelajar kami datang lewat. Ini adalah pekerjaan yang membosankan untuk memeriksa kehadiran mereka. Sebaliknya, terdapat banyak perbincangan kerana pelajar sering mengatakan
