
Isi kandungan:
2025 Pengarang: John Day | [email protected]. Diubah suai terakhir: 2025-01-23 15:00

Saya telah menggabungkan Texas Instrument Sensor Tag CC2650 dengan kamera Raspberry Pi untuk membangunkan papan pemuka dengan beberapa maklumat yang mengagumkan. Saya memasang projek menggunakan IBM Node Red yang dipasang pada gambar Raspberry Pi. Kamera menghantar data ke perkhidmatan Microsoft Cognitive untuk mengembalikan keterangan mengenai apa yang dilihat oleh kamera. Data ini boleh dibuka untuk aplikasi yang tidak berkesudahan. Contoh saya adalah yang ringkas yang menunjukkan keadaan cuaca dan gambar dengan penerangan tentang apa yang dilihat oleh kamera. Saya
Langkah 1: Perkakasan dan Perisian Diperlukan
Perkakasan
1. Raspberry Pi 3 (anda juga boleh menggunakan model Pi 2 atau Pi B)
2. Kamera Raspberry Pi
3. Tag Sensor Texas Instruments CC2650
4. Kad SD
Perisian
1. Jessie Raspbian dengan versi Pixel: Mac 2017
www.raspberrypi.org/downloads/raspbian/
2. Putty - terminal untuk memprogram Pi anda
www.chiark.greenend.org.uk/~sgtatham/putty/
3. Node Tambahan untuk Node Red
Saya telah memperincikan node yang akan dipasang pada Pi pada Langkah 3: Sediakan Node Red.
Langkah 2:
Langkah 3: Sediakan Perkakasan

Saya menggunakan Raspberry Pi 3 dan Sensor Tag CC2650 yang dikemas dengan 7 sensor. Raspberry Pi 3 menggunakan WiFi dan Bluetooth sehingga kami tidak memerlukan banyak dongle. Satu-satunya dongle saya adalah menggunakan tetikus dan papan kekunci tanpa wayar saya. Anda boleh menggunakan laman web Raspberry Pi rasmi untuk memuat turun gambar dan memasang Pi anda:
www.raspberrypi.org/products/raspberry-pi-3-model-b/
Sensor Tag hanya perlu menarik jalur plastik dan mesti digunakan. Anda boleh mengetahui lebih banyak maklumat di sini.
www.ti.com/ww/en/wireless_connectivity/sensortag/tearDown.html
Kamera Raspberry Pi juga mempunyai banyak blog untuk membantu anda menyiapkan kamera:
www.raspberrypi.org/products/camera-module/
Projek ini mempunyai skrin sentuh Adafruit. Ini adalah pilihan dan tidak diperlukan untuk projek ini.
Langkah 4: Sediakan Node Merah


Node Red adalah alat yang mudah digunakan yang sudah terpasang pada Raspberry Pi. Maklumat lanjut boleh didapati di sini:
nodered.org/
Langkah paling penting di sini adalah mengemas kini versi anda pada Pi:
sudo update-nodejs-and-node
Sekarang periksa versi anda. Saya menggunakan Putty untuk projek ini sebagai terminal saya.
npm -v
3.10.10
simpul -v
6.10.0
Sekarang Node Red anda dikemas kini, kami akan menambahkan beberapa nod untuk menyambung ke tag Raspberry Pi Camera dan Sensor kami. Semua nod harus dipasang di bawah direktori ini:
~ /.node-merah
Mari kita mulakan !
npm pasang node-red-contrib-camerapi
npm pasang node-red-node-dweetio
npm memasang node-red-contrib-freeboard
npm memasang perkhidmatan node-red-contrib-kognitif-perkhidmatan
npm pasang node-red-node-sensortag
npm pasang node-red-node-dropbox
Ini akan memakan masa dan jika anda menerima amaran yang semestinya baik. Saya telah memasukkan nod suntikan untuk mengambil gambar pada selang waktu yang ditentukan. Dweetio adalah untuk node Camera Vision untuk membaca keterangan atau tag dari gambar dan menghantarnya ke kotak teks Freeboard Dash Board. Perkhidmatan Kognitif merangkumi nod Penglihatan Komputer.
Anda perlu mendapatkan kunci langganan percuma dari Microsoft untuk nod Computer Vision.
www.microsoft.com/cognitive-services/en-US/subscriptions?mode=NewTrials
Node Dropbox sangat sesuai untuk projek ini. Saya menggunakan panduan dari Adafruit yang terdapat di sini:
learn.adafruit.com/diy-wifi-raspberry-pi-touch-cam?view=all
Tatal ke bawah ke Persediaan Dropbox. Ini mesti berfungsi pada Pi mana pun dan mereka telah membuat penyediaannya lebih mudah. Ini akan membimbing anda untuk menyiapkan Dropbox dan bagaimana memasukkan Kunci yang anda perlukan untuk menyambung ke Dropbox. Ini adalah tutorial terbaik yang saya dapati. Tetapi untuk melihat gambar di Dashboard saya terpaksa mengubah pautan untuk gambar tersebut. Saya memilih untuk menggunakan alat Dropbox yang disebut Chooser untuk mendapatkan pautan langsung ke gambar yang dimuat ke Dropbox. Saya akan menyimpan nama yang sama untuk gambar-j.webp
Untuk melihat anda aliran Node Red, buka penyemak imbas sahaja. Saya suka Chrome dan ini hanyalah contoh untuk format:
192.168.1.1:1880
Langkah 5: Sediakan DashBoard

Papan Pemuka FreeBoard adalah cara yang fleksibel dan mudah untuk memvisualisasikan data dengan cara yang bermakna. Terdapat dua sumber data yang disiapkan dan setiap data ditetapkan dengan "nama-perkara-saya". Saya menyambungkan nod dweetio pertama yang disebut Machine Eye ke nod foto. Ini akan menghantar muatan kamera ke awan dan membolehkan kami menangkap maklumat di papan pemuka. Ini akan menjadi kotak teks.
Node Dweetio kedua adalah untuk tag sensor. Node ini disambungkan ke tag sensor dan sekali lagi akan menghantar muatan sensor ke cloud dan sekali lagi ditangkap. di papan pemuka. Data dalam masa nyata. Saya telah menambahkan beberapa panel sensor untuk demo ini.
Kotak gambar adalah panel Gambar dengan pautan langsung ke Dropbox. Gambar dan keterangan harus berubah setiap kali gambar diaktifkan.
Gambar di atas adalah tangkapan gambar kucing seramik saya. Saya agak terlambat mendaftar untuk pertandingan ini dan kerana cuaca buruk di pantai Atlantik Kanada tidak dapat membawa kamera ke luar. Kerpasan dan cuaca sejuk akan membunuh elektronik saya. Saya juga memerlukan rakan saya dan bayi bulu terbaik mereka untuk mengambil gambar.
Disyorkan:
Cermin Mata Pintar: 4 Langkah

Cermin Mata Pintar: Halo semua hari ini saya akan menunjukkan kepada anda cara membuat Cermin Mata Pintar di rumah! Salah satu perkara paling hebat mengenai cermin mata pintar adalah betapa berfaedahnya untuk memiliki sesuatu seperti ini dalam dunia teknologi masa kini dan bagaimana tidak ada hanya satu versi
Labu Halloween Dengan Mata Animatronik Bergerak - Labu Ini Dapat Melancarkan Mata !: 10 Langkah (dengan Gambar)

Labu Halloween Dengan Mata Animatronik Bergerak | Labu Ini Dapat Melancarkan Mata !: Dalam Instruksional ini, anda akan belajar bagaimana membuat labu Halloween yang menakutkan semua orang ketika matanya bergerak. Sesuaikan jarak pemicu sensor ultrasonik ke nilai yang tepat (langkah 9), dan labu anda akan membatu siapa sahaja yang berani mengambil cand
Penjaga Mata: Perlindungan Mata yang Dipicu oleh Suara: 9 Langkah (dengan Gambar)

Penjaga Mata: Perlindungan Mata yang Dipicu oleh Suara: Eye Guardian adalah suara berterusan Arduino, High-Decibel yang memicu keausan pelindung mata. Ia mengesan bunyi alat berat dan menurunkan kacamata pelindung semasa peralatan sedang digunakan. Garis Besar Pada langkah pertama, saya akan menerangkan Inspirati
Menonton Cermin Mata Membaca Gerhana (dan Tidak Membakar Mata Saya): 4 Langkah (dengan Gambar)
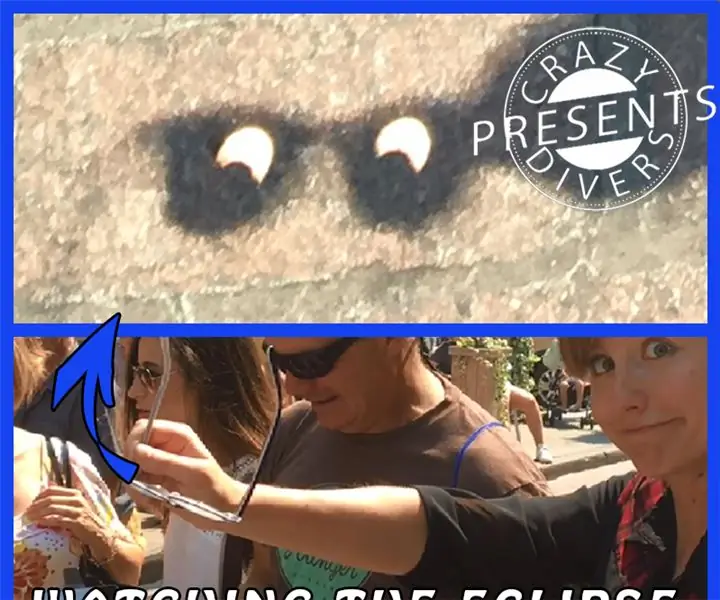
Menonton Gelas Bacaan Eclipse Throught (dan Tidak Membakar Mata Saya): Hei, adakah saya tahu rasa ingin tahu anda dengan tajuk saya? Ayah saya juga melakukannya, semasa kami berjalan di Montr lama &alacute; al semalam, dia menarik cermin matanya dan menunjukkan kepada saya bagaimana untuk melihat bagaimana melihat gerhana yang berfikir kacamata pembacanya. Jadi semua yang
Mata Mata CCD untuk Teropong: 4 Langkah (dengan Gambar)

Cermin mata CCD untuk Teropong: Adakah anda pernah melihat teropong anda dan berfikir "Saya harap saya boleh mendapatkannya di pita"? Sekarang anda boleh. Dalam Instructable ini saya akan menunjukkan kepada anda cara membina lensa CCD murah yang sesuai dengan teropong. Anda boleh menggunakannya dengan camcorder apa pun
