
Isi kandungan:
2025 Pengarang: John Day | [email protected]. Diubah suai terakhir: 2025-01-23 15:00

Tujuan saya adalah untuk merancang papan mXY untuk membuat anggaran rendah mesin lukisan plotter XY. Oleh itu, saya merancang papan yang memudahkan bagi mereka yang ingin membuat projek ini. Dalam projek sebelumnya, semasa menggunakan 2 pcs motor stepa Nema17, papan ini menggunakan 2 pcs 28YBJ-48 DC 5V 4 Phase 5 Wire Stepper Motors. Juga dalam projek sebelumnya, Arduino Uno R3 digunakan sebagai mikrokontroler dan Adafruit Motor Shield sebagai pemandu motor. Papan ini menggunakan pemacu stepper Atmega328P dan ULN2003. Oleh itu, anda akan dapat membuat projek ini dengan satu papan. Penyesuai 5V 1A atau powerbank mencukupi untuk projek ini untuk penggunaan kuasa. Arus maksimum diperhatikan sebagai 0.4A ketika kedua motor berjalan.
Papan yang ditunjukkan dalam video adalah versi ujian, versi papan yang diperbaharui dan ditingkatkan terdapat pada pautan di bawah. Juga, bagi mereka yang tidak mahu menyolder, papan mXY akan dijual di PCBWay Bazaar dengan semua komponen dipasang. Terima kasih banyak kepada PCBWay atas sokongan ini.
$ 0 Untuk ahli baru pesanan pertama & Harga Rendah untuk PCB Stencil di
Langkah 1: Dapatkan PCB

Dalam projek ini kita akan membuat mesin Lukisan Plotter XY dengan mXY Board. Dengan Drawing Robot anda boleh melukis gambar di dinding, panel atau kertas A4. Anda boleh mencetak gambar atau mencetak teks. Mesin itu adalah alat mudah, yang melukis gambar menggunakan pen biasa, beberapa motor dan beberapa tali. Semua perkakasan yang diperlukan untuk projek ini disenaraikan di bawah. Kami akan belajar cara memasang dan menggunakan program Polargraph untuk kawalan lukisan.
Dapatkan PCB - Skema - Fail Gerber - Senarai BOM:
www.pcbway.com/project/shareproject/mXY_Board_Low_Budget_XY_Plotter_Drawing_Robot_Board.html
Langkah 2: Komponen yang diperlukan untuk PCB

Versi pemasangan mXY tidak lama lagi akan tersedia di PCBWayer Bazaar:
1x ATmega328P-PU dengan Bootloader:
2x ULN2003 DIP16:
2x 28YBJ-48 5V 5 Wire Stepper Motor:
1x CH340G SOP16:
Soket USB Jenis B:
DIP Socket 28/16 Pin:
Kristal 12/16 MHz:
L7805 HINGGA 220:
Kapasitor 10uF:
Seramik 22pF / 0.1uF / 10nF:
LED:
Perintang 10K / 1K:
Soket Power Jack:
Blok Terminal 2 Pin:
Pengepala Pin Lelaki:
Penyambung 2x JST B5B-XH:
Motor Servo 1x MG90S:
Set Gigi GT2 Pulley 16:
Tali pinggang getah GT2 (5M):
Jumper Wire 3 in 1:
Alat Pematerian:
Langkah 3: Sambungan

Kawat lanjutan diperlukan untuk motor stepper dan servo.
Kabel Sambungan 5M:
Untuk maklumat lebih lanjut:
Langkah 4: Gondola & Kurungan

Anda boleh menemui model 3D pendakap motor gondola dan stepper dalam fail ZIP 'Gondola_Bracket_Models'
github.com/MertArduino/mXY-board-xy-plotter-drawing-machine
Pencetak 3D JGAURORA A5S digunakan untuk model 3D:
Langkah 5: Kod Sumber

- Ia berfungsi dengan baik di Arduino IDE v1.8.5 & Memproses v2.2.1
- Muat turun dan pasang Arduino IDE v.1.8.5 https://www.arduino.cc/en/Main/OldSoftwareReleases#pre sebelumnya
- Muat turun dan pasang Pemprosesan v2.2.1
- Muat turun mXY-Plotter-Drawing-Machine
Langkah 6: Kod Sumber Arduino

- Pergi ke folder mXY-Plotter-Drawing-Machine / arduino-source-code-libraries / library.
- Salin kandungan arduino-source-code-libraries / libraries ke dalam folder C: / Users / YourPCname / Documents / Arduino / library.
- Pergi ke folder pustaka mXY-Plotter-Drawing-Machine / arduino-source-code-library.
- Salin folder polargraph_server_a1 dan tampal folder C: / Users / YourPCname / Documents / Arduino anda.
-
Fail "polargraph_server_a1.ino" adalah salinan yang diedit untuk pemacu ULN2003 dan motor stepper 28YBJ-48. Anda boleh mendapatkan versi asal di sini
- Buka Arduino IDE
- Pergi ke Fail -> Buku Sketsa -> polargraph_server_a1 | Buka kod sumber polargraph_server_a1.
- Pergi ke Alat -> Papan -> Arduino / Genuino Uno | Pilih Papan
- Tekan butang "sahkan" di bar alat untuk mencuba dan menyusunnya.
- Sekiranya ia menyusun, tekan butang "muat naik" di bar alat untuk memuat naiknya.
- Sebaik sahaja anda melakukannya, anda harus mengesahkan bahawa ia berfungsi dengan betul - gunakan monitor bersiri di papan, tetapkan ke 57600 baud untuk memastikan bahawa ia mengeluarkan "SIAP" setiap beberapa saat.
Langkah 7: Memproses Kod Sumber

- Pergi ke folder mXY-Plotter-Drawing-Machine / processing-source / Processing library.
- Salin kandungan pemprosesan-sumber / Memproses perpustakaan ke dalam folder C: / Users / YourPCname / Documents / Processing / library.
- Salin folder polargraphcontroller dan tampalkan folder C: / Users / YourPCname / Documents / Processing anda.
- Pemprosesan Terbuka
- Pergi ke Fail -> Buku Sketsa -> polargraphcontroller | Buka kod sumber aplikasi polargraphcontroller.
- Tekan butang Jalankan di bar alat untuk menjalankan lakaran.
Langkah 8: Polargraphcontroller

Pengawal polargraph Hak Cipta Sandy Noble 2018 -
Spesifikasi Motor Stepper
- Tekan butang SETUP di bar alat.
- Tentukan nilai untuk MM PER REV sebagai 64
- Tentukan nilai untuk LANGKAH PER REV sebagai 4076
- Tentukan nilai untuk MOTOR MAX SPEED sebagai 1000
- Tentukan nilai untuk MOTOR ACCELERATION sebagai 200
- Untuk maklumat lebih lanjut mengenai 28BYJ-48 Stepper Motor:
Dimensi Mesin
- Ingat bahawa saiz mesin anda TIDAK sama dengan ukuran permukaan anda.
- Ukuran LAMAN atau gambar anda akan lebih kecil.
- Lebar Mesin - Ini adalah jarak antara dua titik terdekat pada gegancu (antara dua takal). Laraskan ukuran antara dua takal pada Lebar Mesin
- Ketinggian Mesin - Ini adalah jarak dari paksi gegancu ke bahagian bawah kawasan lukisan (papan) anda. Laraskan Tinggi Mesin (ketinggian antara takal dan hujung panel)
- Selepas dimensi mesin, sesuaikan ukuran kawasan yang akan anda lukis. (Sekiranya anda melukis kertas A4, tetapkan ukuran A4.)
- Home Point - Ini adalah titik ajaib yang ditandai di garis tengah, tepat 120mm (12cm) ke bawah dari tepi atas mesin anda.
- Kemudian, mula-mula klik Halaman Tengah dan kemudian tetapkan nilai Halaman Pos Y 120.
- Kedua klik Center Home Point dan tetapkan nilai Home Pos Y 120.
Tetapan motor servo (Pen)
- Nilai Pen Up Position dan Pen Down Position adalah sudut operasi motor servo.
- Klik Serial Port dan pilih port Arduino dari senarai peranti yang disambungkan.
- Apabila port yang betul dipilih, paparan 'No Serial Connection' akan bertukar HIJAU dan nombor port yang disambungkan akan dipaparkan.
- Klik pada 'Command Queue' dan penghantaran arahan diaktifkan.
- Klik Upload Lift Range, kemudian klik Test Lift Range dan uji sudut servo motor.
Tetapan Terakhir - Muat naik gambar vektor dan mulakan cetakan
- Simpan tetapan anda. Muatkan tetapan anda setiap kali anda menghidupkan program.
- Klik tab Input dan beralih ke skrin utama program.
- Kemudian kita akan secara manual menetapkan gondola untuk 'Set Home' secara manual. Pindahkan gondola secara manual dan pindahkan ke titik rumah yang telah ditentukan sebelumnya. Gondola mesti disesuaikan dengan cara ini sebelum setiap gambar sebelum mengklik 'Set Home'.
- Setelah penyesuaian ini dilakukan, Set Home dan Set Pen Position diklik.
- Klik Tetapkan Kawasan untuk menentukan gambar anda. Kemudian klik Tetapkan Bingkai ke Kawasan untuk membuat semua tetapan yang diperlukan untuk menggambar.
Lukis Vektor
- Cari sebarang gambar lukisan vektor. Tukar gambar ke format SVG dari mana-mana platform penukar.
- Selepas pilih Load Vector dari program. Laraskan ukuran gambar dengan Resize Vector. Pindahkan gambar ke kawasan yang dikehendaki dengan Move Vector. Kemudian sesuaikan kawasan yang akan dicetak dengan Select Area dan Set Frame to Area.
- Akhirnya, klik arahan Draw Vector untuk memulakan mesin.
Untuk maklumat lebih lanjut:
Disyorkan:
Pelukis Cahaya Teleskop Berukuran Jumbo Terbuat Dari Saluran EMT (Elektrikal): 4 Langkah (dengan Gambar)
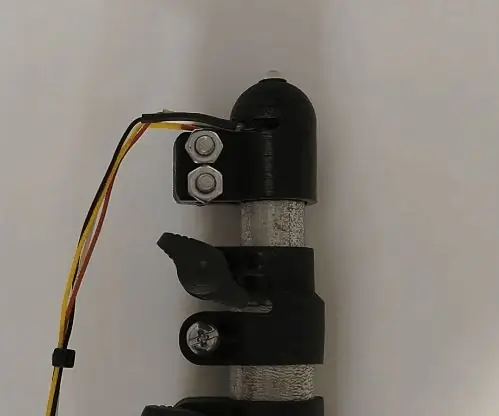
Pelukis Cahaya Teleskop Berukuran Jumbo Dibuat Dari Saluran EMT (Elektrikal): Fotografi lukisan cahaya (penulisan cahaya) dilakukan dengan mengambil gambar dengan pendedahan panjang, memegang kamera pegun dan menggerakkan sumber cahaya semasa bukaan kamera terbuka. Apabila bukaan ditutup, jejak cahaya akan kelihatan membeku
Pelukis Cahaya Pelbagai Warna (Sensitif Sentuhan): 8 Langkah (dengan Gambar)

Pelukis Cahaya Pelbagai Warna (Sensitif Sentuh): Lukisan cahaya adalah teknik fotografi yang digunakan untuk menghasilkan kesan khas pada kelajuan pengatup yang perlahan. Lampu suluh biasanya digunakan untuk " melukis " gambar-gambar. Dalam Instructable ini, saya akan menunjukkan kepada anda bagaimana membina pelukis ringan dalam sentuhan
Belanjawan untuk Ibu Bapa Muda: 11 Langkah

Penganggaran untuk Ibu Bapa Muda: Kita semua tahu bagaimana rasanya membayar bil pada suatu ketika dalam hidup kita. Bukan perkara yang paling mudah untuk dibuat dan difahami. Walau bagaimanapun, ia menjadi lebih sukar jika anda menambah lampin dan tisu atau pakaian. Saya tahu betapa sukarnya
Robot Lukisan Kos Rendah, Sesuai dengan Arduino: 15 Langkah (dengan Gambar)

Robot Lukisan Berkos rendah, Arduino: Nota: Saya mempunyai versi baru robot ini yang menggunakan papan litar bercetak, lebih senang dibina, dan mempunyai pengesanan halangan IR! Lihat di http://bit.ly/OSTurtleSaya merancang projek ini untuk bengkel 10 jam untuk ChickTech.org yang tujuannya adalah untuk
Penyejuk Laptop Super Belanjawan DIY: 5 Langkah

Cooler Laptop Super Belanjawan DIY: Anak-anak kuliah hancur dan saya juga. Saya mengusahakan macbook saya mengikut setiap bait yang dimilikinya. Hari ini saya memutuskan untuk menolongnya dan berusaha mengekalkannya sekerap mungkin. Jumlah anggaran hanya $ 10.00
