
Isi kandungan:
- Langkah 1: Modul Paparan LCD STONE STVC050WT - 01 TFT
- Langkah 2: Gambar Berikut Menunjukkan Beberapa Parameter Modul Paparan STONE STVC050WT-01:
- Langkah 3: Pengembangan Modul Paparan BATU Tiga Langkah
- Langkah 4: Reka Bentuk Antara Muka UI:
- Langkah 5: Fungsi:
- Langkah 6: Projek Baru Dengan Paparan BATU:
- Langkah 7: ALAT BATU Merupakan Perisian Reka Bentuk GUI
- Langkah 8: Klik kanan Direktori "Gambar" dan Padam 0.jpg
- Langkah 9: Tambahkan Imej UI di ALAT BATU:
- Langkah 10: Tambahkan Stok Word di ALAT BATU
- Langkah 11: Tambah Butang
- Langkah 12: Sifat Butang Disenaraikan di Bar Properties di sebelah kanan Perisian ALAT BATU
- Langkah 13: "Menjana Fail Konfigurasi" di "Alat" dan Kemudian "Skrin Port Serial Maya"
- Langkah 14: Kemudian Kami Ke Depan dan Tukar Anak Panah di Sudut Kiri Atas Halaman 2 ke Butang:
- Langkah 15: Tambahkan Paparan Teks:
- Langkah 16: Kemudian Klik Pemboleh Ubah Teks yang Baru Ditambah, dan Antaramuka Properti Akan Muncul di sebelah kanan Perisian ALAT BATU, Terutama Mengubah Parameter Berikut:
- Langkah 17: Butang dengan Nilai Pulangan:
- Langkah 18: Bar Hartanah Diatur Seperti Berikut:
- Langkah 19: Muat turun Fail Reka Bentuk UI ke Modul Paparan:
- Langkah 20: Komunikasi Pelabuhan Bersiri
- Langkah 21: Tekan Butang untuk Mematikan Lampu
- Langkah 22: Tulis Data Daftar
- Langkah 23: Baca Data Daftar
- Pengarang John Day [email protected].
- Public 2024-01-30 11:07.
- Diubah suai terakhir 2025-01-23 15:00.

Pengenalan projek
Tutorial berikut menunjukkan cara menggunakan modul paparan sentuh STONE STVC050WT-01 untuk membuat sistem kawalan perkakas rumah yang mudah.
Langkah 1: Modul Paparan LCD STONE STVC050WT - 01 TFT

STONE STVC050WT - 01 modul paparan sentuhan sokongan adalah 5 inci, resolusi 480 * 272 pada modul telah disepadukan dan pemacu skrin sentuh memerlukan cip, pembangun hanya memerlukan pada BATU, reka bentuk antara muka UI yang berkaitan dengan perisian reka bentuk VGUS rasmi dan menghasilkan fail pengaturcaraan yang dimuat turun ke modul paparan BATU, dan kemudian melalui port bersiri (RS232 / RS485 / TTL) sesuai dengannya, anda dapat melakukan aspek reka bentuk UI yang kompleks. Prosesnya adalah seperti berikut:
Langkah 2: Gambar Berikut Menunjukkan Beberapa Parameter Modul Paparan STONE STVC050WT-01:

BATU STVC050WT-01 :
Modul paparan ini hanyalah salah satu daripada banyak produk ini. Terdapat banyak modul paparan lain yang tersedia dalam konfigurasi yang berbeza. www.stoneitech.com
Langkah 3: Pengembangan Modul Paparan BATU Tiga Langkah
1. Mereka bentuk perisian UI dengan STONE TOOL dan memuat turun fail reka bentuk ke modul paparan.
2. MCU berkomunikasi dengan modul paparan BATU melalui port bersiri.
3. MCU melakukan tindakan lain berdasarkan data yang diperoleh pada langkah 2.
Langkah 4: Reka Bentuk Antara Muka UI:

Hari ini kami membuat kawalan perkakas rumah yang sederhana. Melalui Photoshop, saya merancang antara muka mudah berikut:
Langkah 5: Fungsi:

apabila butang lampu ditekan, halaman melompat ke 2, menunjukkan keadaan suis tiga lampu. Apabila butang lampu hidup / mati ditekan, port bersiri modul skrin mengeluarkan protokol isyarat suis. MCU luaran dapat menghantar data secara langsung ke modul skrin melalui port bersiri. Biarkan skrin memaparkan keadaan suis lampu secara langsung.
Langkah 6: Projek Baru Dengan Paparan BATU:
Di laman web STONE, kami boleh memuat turun perisian STONE TOOLS 2019 versi terbaru, di mana kami dapat merancang UI:
www.stoneitech.com/support/download/software
Langkah 7: ALAT BATU Merupakan Perisian Reka Bentuk GUI

STONE TOOL adalah perisian reka bentuk GUI yang tidak memerlukan pemasangan. Selepas memuat turun, ia boleh dibuka dan dijalankan secara langsung dengan penyahmampatan. Perlu diingatkan bahawa perisian ini perlu dijalankan dengan cara yang serasi pada sistem Windows8 dan Windows10
Langkah 8: Klik kanan Direktori "Gambar" dan Padam 0.jpg

Oleh kerana saya menggunakan STVC050WT-01 dengan resolusi 480 * 272 dan saiz ruang Flash lalai 128Mbyte (boleh dikembangkan hingga 1024MByte), saya telah memilih 128Mbyte.
Tetapkan nama projek dan laluan penyimpanan, dan klik "OK" untuk menyelesaikan. Klik kanan direktori "Gambar" dan hapus 0.jpg:
Langkah 9: Tambahkan Imej UI di ALAT BATU:



Klik kanan direktori "gambar" dan tambahkan dua IKON UI yang telah kami sediakan untuk projek:
Langkah 10: Tambahkan Stok Word di ALAT BATU

Klik tetikus kanan "Font file", pilih Font yang sesuai untuk ditambahkan ke projek.
Di sini saya memilih ASCII 24 dengan 48.
Langkah 11: Tambah Butang

Kita perlu menetapkan fungsi pada butang "Light" di UI pertama pada perisian STONE TOOL:
apabila kita mengklik butang "Ringan", kita akan melompat ke halaman kedua.
Bagaimana hendak melakukannya?
Klik ikon "Button" untuk menggambar kawasan Butang:
Langkah 12: Sifat Butang Disenaraikan di Bar Properties di sebelah kanan Perisian ALAT BATU

Kawasan kuning mewakili kawasan butang yang telah dilukis oleh pengguna. Sifat butang disenaraikan di bar sifat di sebelah kanan perisian STONE TOOL:
Cukup tetapkan pilihan "pageswitch" ke 1 untuk beralih ke halaman kedua apabila butang ditekan.
Langkah 13: "Menjana Fail Konfigurasi" di "Alat" dan Kemudian "Skrin Port Serial Maya"

Langkah 14: Kemudian Kami Ke Depan dan Tukar Anak Panah di Sudut Kiri Atas Halaman 2 ke Butang:

Apabila pengguna menekan butang ini, ia kembali ke halaman pertama.
Langkah 15: Tambahkan Paparan Teks:


Dengan menggunakan kawalan pemboleh ubah Teks, bulatkan ruang putih selepas "light1":
Langkah 16: Kemudian Klik Pemboleh Ubah Teks yang Baru Ditambah, dan Antaramuka Properti Akan Muncul di sebelah kanan Perisian ALAT BATU, Terutama Mengubah Parameter Berikut:

Antaranya, "Variable memory addree" merujuk kepada alamat memori tempat kandungan yang dipaparkan disimpan. Satu alamat boleh menyimpan dua bait. Kandungan paparan lalai kami adalah "OFF", yang memerlukan ruang memori sebanyak tiga byte. Ini bermaksud bahawa kami menyimpan "OFF" di alamat 0020 dan 0021.
Langkah 17: Butang dengan Nilai Pulangan:

Kawalan yang kami gunakan di atas adalah "Button". Kawalan "Butang" ini tidak mengembalikan nilai, yang bermaksud bahawa ketika pengguna menekan Butang, port bersiri modul paparan tidak mengirim data ke MCU.
Sekiranya pengguna menekan butang dan ingin modul skrin mengembalikan data ke MCU, kita dapat menggunakan kawalan "kunci ditekan kembali":
Langkah 18: Bar Hartanah Diatur Seperti Berikut:

Langkah 19: Muat turun Fail Reka Bentuk UI ke Modul Paparan:

1. Pasangkan pemacu denyar USB ke komputer
2. Klik butang Muat turun ke u-disk pada kotak ALAT BATU3. Keluarkan cakera kilat USB
4. Masukkan cakera USB ke antara muka USB modul paparan dan tunggu sehingga selesai peningkatan. Apabila peningkatan selesai, akan terdengar bunyi segera
5. ujian
Langkah 20: Komunikasi Pelabuhan Bersiri

Pulangan nilai kunci
Setelah memuat turun program ke modul paparan, hidupkan, sambungkan komputer melalui port bersiri melalui USB-TTL, tekan butang cahaya Light1, dan kembalikan data port bersiri: a55a 06 83 00 26 01 00 A8
Langkah 21: Tekan Butang untuk Mematikan Lampu

Pengembalian data bersiri:
A5 5A 06 83 00 26 01 00 A9
A5 5A: bingkai kepala06: panjang bait arahan, 83 00 26 01 00 A9 jumlah 6 bait (tidak termasuk tajuk bingkai data)
83: baca arahan memori berubah
00 26: alamat penyimpanan berubah
01: panjang perkataan data, 00 A9 : Panjang 1 kata (2 Byte) 00 A9: kandungan data pengguna, bergantung pada kunci yang ditetapkan.
Langkah 22: Tulis Data Daftar
Arahan ini menulis 55 aa untuk mengatasi 0x0020 di kawasan penyimpanan data:
0xA5 0x5A 0x05 0x82 0x00 0x20 0x55 0xaa
Oleh kerana kami telah menetapkan alamat penyimpanan paparan teks Light1 ke 0x0020, menulis data ke alamat ini menggunakan port bersiri sama dengan mengubah isi kotak paparan teks Light1.
Langkah 23: Baca Data Daftar
Port bersiri menghantar arahan berikut ke modul paparan:
0xA5 0x5A 0x03 0x83 0x00 0x20 Merupakan nilai membaca 0x0020, dan dalam projek perubahan, mewakili keadaan suis lampu baca.
Disyorkan:
GUNAKAN BATU HMI Buat Sistem Kawalan Rumah: 9 Langkah

GUNAKAN STONE HMI Buat Sistem Kawalan Rumah: Pengenalan projek Tutorial berikut menunjukkan cara menggunakan modul paparan sentuh STONE STVC050WT-01 untuk membuat sistem kawalan perkakas rumah yang mudah. STONE STVC050WT - 01 modul paparan sentuhan sokongan berukuran 5 inci, resolusi 480 * 272 pada
Cara Membuat Rumah Pintar Menggunakan Modul Arduino Control Relay - Idea Automasi Rumah: 15 Langkah (dengan Gambar)

Cara Membuat Rumah Pintar Menggunakan Modul Arduino Control Relay | Idea Automasi Rumah: Dalam projek automasi rumah ini, kami akan merancang modul relai rumah pintar yang dapat mengawal 5 peralatan rumah. Modul relay ini dapat dikendalikan dari telefon bimbit atau telefon pintar, jauh IR atau TV jauh, suis manual. Relay pintar ini juga dapat merasakan
Sistem Pintar Pintar untuk Pendengaran Gangguan (IDC2018IOT): 11 Langkah
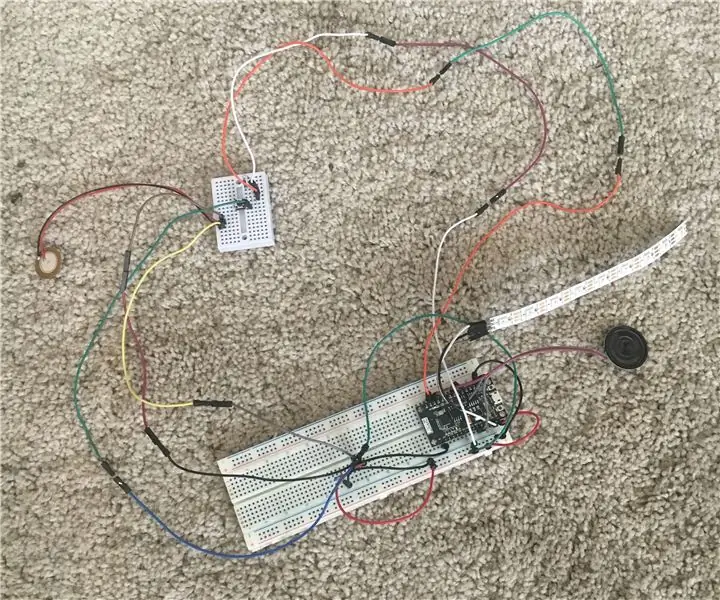
Sistem Pintar Pintar untuk Pendengaran Gangguan (IDC2018IOT): Kita semua berharap dapat memiliki rumah yang sesuai dengan kita, tetapi binaan standardnya tidak sesuai untuk semua orang. Pintu rumah sangat tidak dirancang untuk orang yang pekak atau kurang pendengaran. Orang yang mengalami masalah pendengaran tidak dapat mendengar ketukan di pintu, atau
Kawal Peralatan Rumah Tangga Melalui LoRa - LoRa dalam Automasi Rumah - Alat kawalan jauh LoRa: 8 Langkah

Kawal Peralatan Rumah Tangga Melalui LoRa | LoRa dalam Automasi Rumah | Alat Kawalan Jauh LoRa: Kawal dan automasikan peralatan elektrik anda dari jarak jauh (Kilometer) tanpa kehadiran internet. Ini boleh dilakukan melalui LoRa! Hei, ada apa? Akarsh di sini dari CETech. PCB ini juga mempunyai paparan OLED dan 3 relay yang
Peti Sejuk Buatan Rumah Dengan Fungsi Kawalan Pintar (Pembeku Dalam): 11 Langkah (dengan Gambar)

Peti Sejuk Buatan Rumah Dengan Fungsi Kawalan Pintar (Pembeku Dalam): Hello Friends ini adalah Bahagian 2 peti sejuk DIY berdasarkan modul peltier, di bahagian ini kami menggunakan modul peltier 2 dan bukan 1, kami juga menggunakan pengawal termal untuk menetapkan suhu yang diinginkan untuk menjimatkan sedikit tenaga
