
Isi kandungan:
- Langkah 1: Komponen Diperlukan
- Langkah 2: Memilih Mikrokontroler
- Langkah 3: Merancang PCB Menggunakan Eagle Cad (Bahagian -1)
- Langkah 4: Merancang PCB Menggunakan Eagle Cad (Bahagian -2)
- Langkah 5: Merancang PCB Menggunakan Eagle Cad (Bahagian -3)
- Langkah 6: Merancang PCB Menggunakan Eagle Cad (Bahagian - 4)
- Langkah 7: Merancang PCB Menggunakan Eagle Cad (Bahagian - 5)
- Langkah 8: Menguji PCB dengan PCB Buatan Rumah
- Langkah 9: Periksa Fail Gerber dan Hantar Fabrikasi
- Langkah 10: Mendapatkan PCB dan Pematerian Komponen
- Langkah 11: Sentuh Sensor dan Lapisan Mikrokontroler
- Langkah 12: Fail Skematik dan Dan Membuatnya Fabrikasi
- Langkah 13: Menyelesaikan PCB
- Langkah 14: Sarung Bercetak 3d
- Pengarang John Day [email protected].
- Public 2024-01-30 11:07.
- Diubah suai terakhir 2025-01-23 15:00.




Pengenalan:
-
Mengapa saya katakan generasi akan datang: kerana ia menggunakan beberapa komponen yang jauh lebih baik daripada peranti automasi rumah tradisional.
-
Ia dapat mengawal peralatan dengan:
- Perintah Suara Google
- Sentuh Panel pada Peranti
- Kawal dari aplikasi
- Kawalan Hidup dan Mati Bersamaan dengan kelajuan Kipas
-
Jumlah Peralatan:
- 2 Peranti kawalan Hidup Mati
- 1 Peredupan atau Kawalan Kelajuan Kipas
-
Betapa triac lebih baik daripada relay tradisional
- Tidak ada kerosakan mekanikal
- Lebih mudah untuk menghidupkan sifar. (Boleh juga dilakukan dengan relay, tetapi kurang tepat kerana kelewatan pengaktifan)
- Dapat digunakan di lingkungan berbahaya, terutama di lingkungan sensitif letupan di mana kontak relay pencetus benar-benar keluar
- Tidak ada EMI kerana menukar bunga api / busur
- Tiada interaksi magnet dengan induktor berdekatan.
- Selalunya lebih padat
- Tukaran frekuensi tinggi
-
Langkah 1: Komponen Diperlukan

- Smps mini -5v
- MOC3041
- MOC3021
- Penyearah
- Triac-BT136
- Perintang
- Pin Pengepala
- 4N35
- Sensor Sentuh
- D1 Mini Esp8266
Langkah 2: Memilih Mikrokontroler
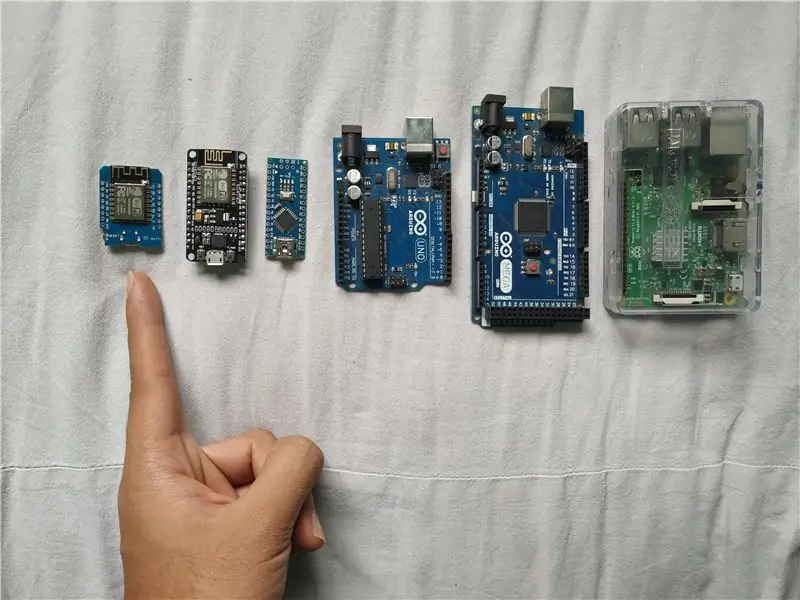
Pengawal Mikro mana yang hendak dipilih:
Kami memerlukan kawalan wifi dan pilihan yang popular adalah Raspberry Pi atau Esp 8266.
Oleh kerana kos raspberry pi tinggi, untuk projek ini saya memilih Esp 8266. Sekarang timbul persoalan varian 8266 mana?
- Esp-01
- Esp 12e
- NodeMCU
- D1 Mini
Sekarang kerana saya memerlukan 10 pin digital yang dapat dikawal dan ukurannya menjadi faktor penting saya memilih D1 mini kerana ia tidak mencukupi. pin untuk projek saya dan bersaiz kecil.
Langkah 3: Merancang PCB Menggunakan Eagle Cad (Bahagian -1)
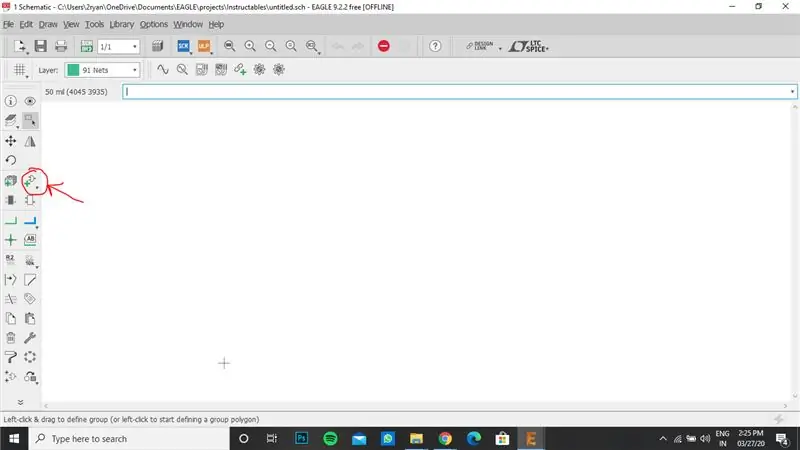
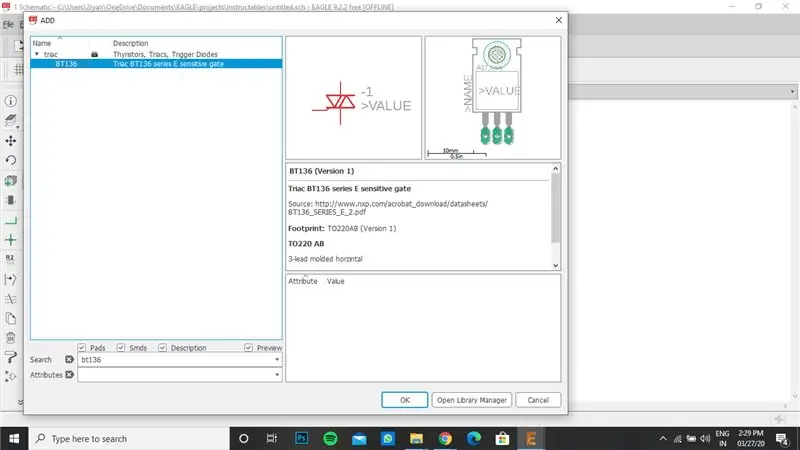
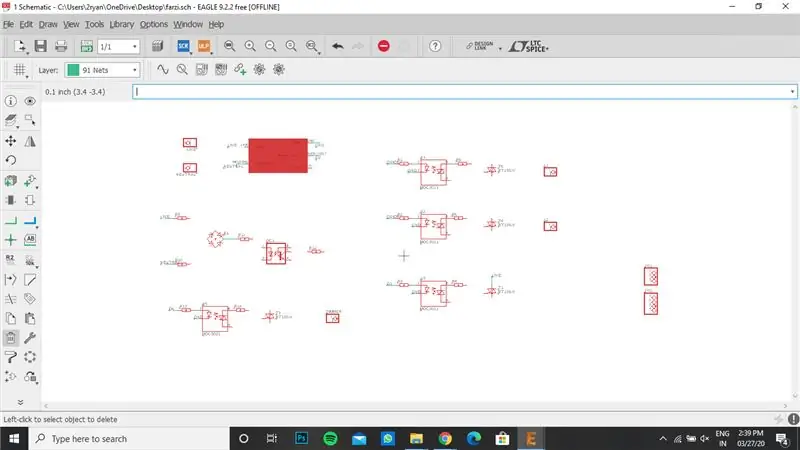
(Pengenalan):
- Buka Projek Baru, Namakan projek anda. Klik kanan padanya dan pilih "Skema Baru"
-
Eagle Cad menggunakan 2 fail:
- Fail skematik - Untuk merancang sambungan litar
- Fail papan - Untuk reka bentuk papan akhir.
(Tambah Bahagian):
- Klik "Tambah Bahagian" seperti yang ditunjukkan dalam gambar.
- Cari setiap komponen dan Tekan Ok.
- Letakkan setiap komponen pada skema.
Langkah 4: Merancang PCB Menggunakan Eagle Cad (Bahagian -2)
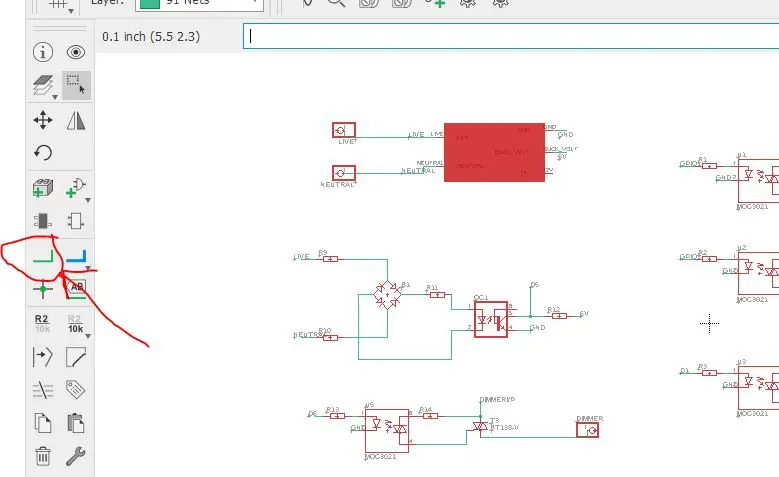
(Sambungkan komponen):
- Menurut gambarajah Litar, setiap komponen harus disambung dengan betul.
- "Net Tool" dipilih dan wayar dibuat seperti yang ditunjukkan dalam gambar.
Langkah 5: Merancang PCB Menggunakan Eagle Cad (Bahagian -3)
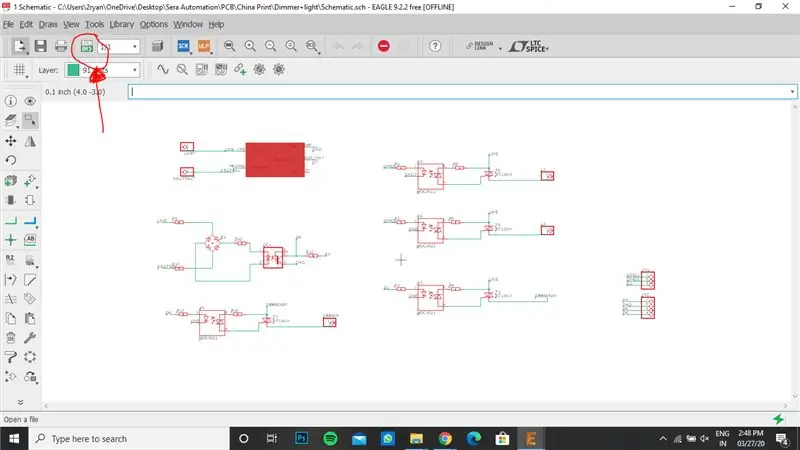
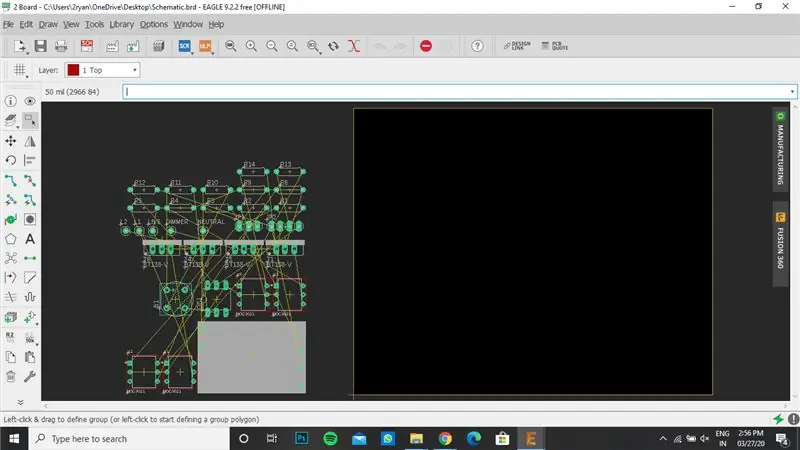
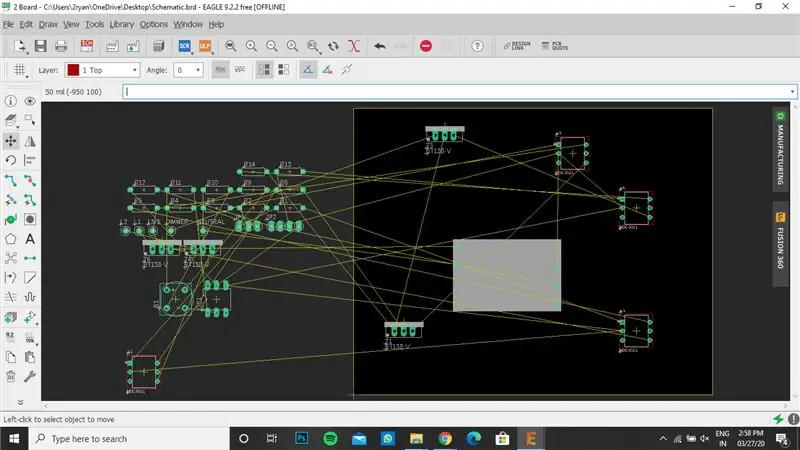
(Tukarkannya ke fail papan):
- Klik butang "Generate to board" di kiri atas seperti yang ditunjukkan dalam gambar.
- Klik "Buat dari skema".
- Letakkan komponen seperti yang anda mahukan di pcb akhir.
Langkah 6: Merancang PCB Menggunakan Eagle Cad (Bahagian - 4)
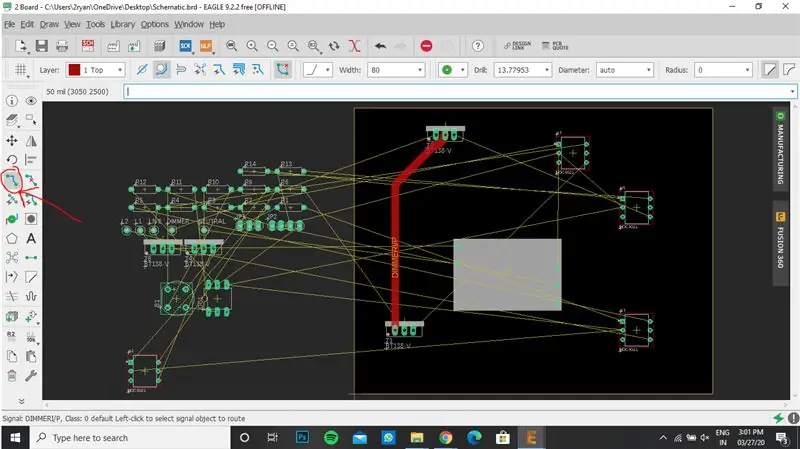
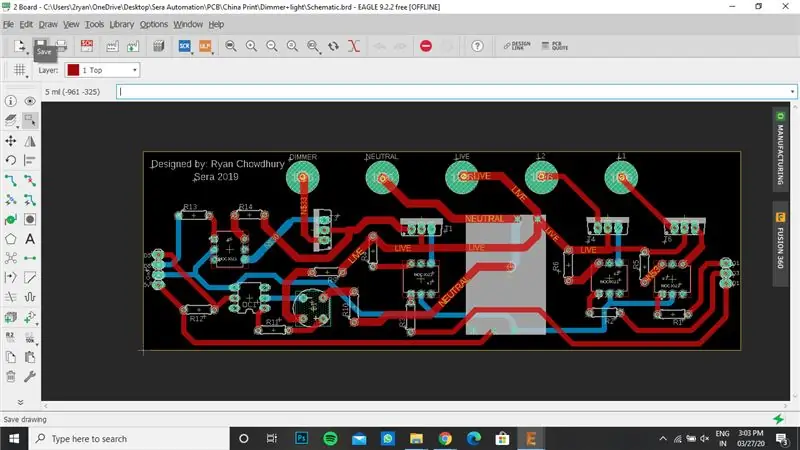
(Sambungan di papan):
Gunakan alat "Routing" untuk membuat sambungan jejak antara komponen
Langkah 7: Merancang PCB Menggunakan Eagle Cad (Bahagian - 5)
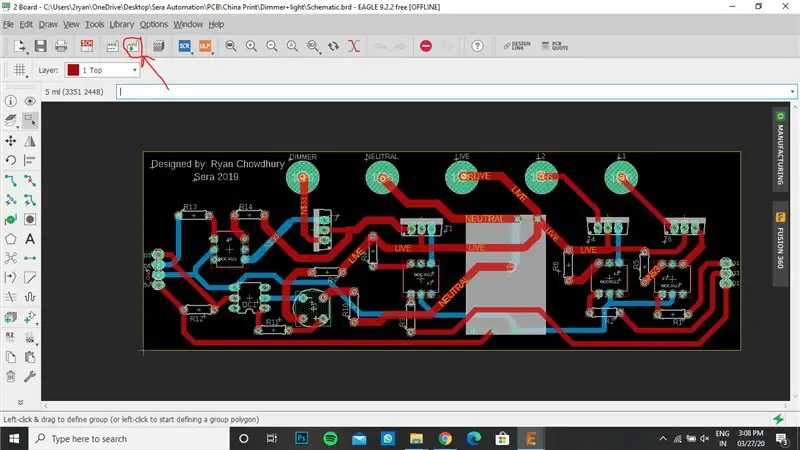
Jana Cam:
- Pembuatan PCB memerlukan banyak fail cam.
- Jadi dengan mengklik butang "Hasilkan Data Cam", perisian akan mengubah projek anda menjadi fail yang dapat dibaca oleh mesin CNC yang digunakan untuk fabrikasi pcb.
Langkah 8: Menguji PCB dengan PCB Buatan Rumah

Oleh kerana kos pembuatan pcb tinggi, saya ingin memeriksa sama ada betul atau tidak saya membuat 3 litar serupa sebelum menghantarnya untuk fabrikasi.
- Pertama dilakukan di papan roti.
- Yang kedua dilakukan oleh komponen pematerian pada papan jalur (atau papan pematerian)
- Yang ketiga dilakukan di papan tembaga dengan menggunakan fail pcb yang sama dan dibuat oleh ukiran cnc di kampus kolej saya.
Setelah memeriksa sepenuhnya saya menghantarnya untuk fabrikasi dengan cara PCB
Langkah 9: Periksa Fail Gerber dan Hantar Fabrikasi
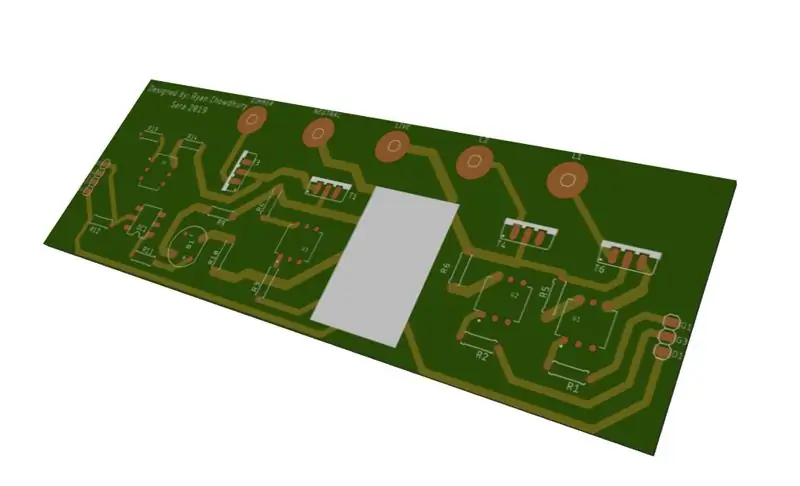

Memeriksa:
- Untuk Memeriksa fail Gerber pergi ke: (https://mayhewlabs.com/3dpcb)
- Salin semua fail Gerber dan lancarkan gerber viewer
- Periksa Bagaimana paparan akhir PCB.
Hantar untuk fabrikasi:
Saya membuat pcb dari (https://www.pcbway.com/)
Langkah 10: Mendapatkan PCB dan Pematerian Komponen


Setelah mendapatkan pcb, komponen disolder dan diuji.
Langkah 11: Sentuh Sensor dan Lapisan Mikrokontroler
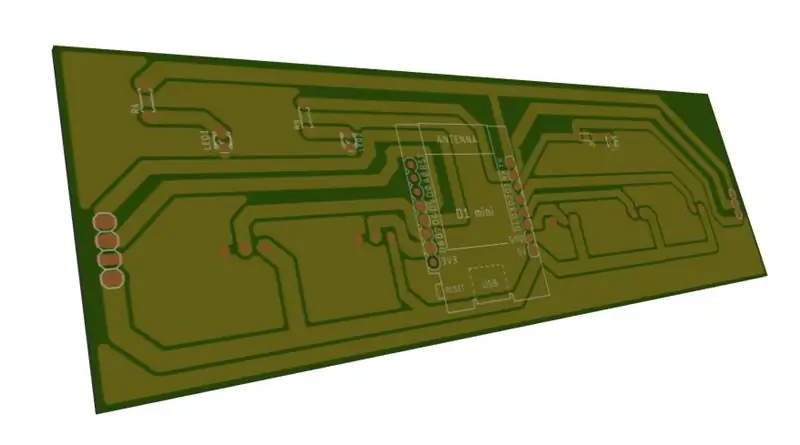

Oleh kerana projek automasi rumah ini mempunyai keupayaan sentuh, ia memerlukan sensor sentuh. Oleh itu kami terpaksa membuat pcb lain untuk sensor sentuh. Kali ini saya membuatnya di College CNC dan bukan dari PCB Way.
Langkah 12: Fail Skematik dan Dan Membuatnya Fabrikasi
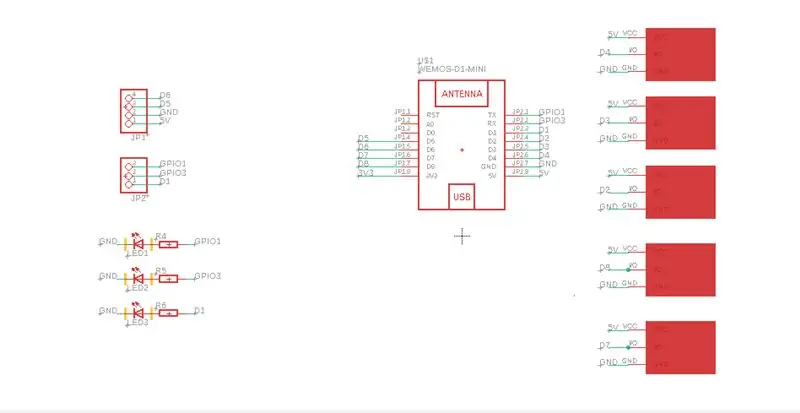


Langkah 13: Menyelesaikan PCB



Kedua-dua lapisan tetap satu, di atas yang lain.
Langkah 14: Sarung Bercetak 3d

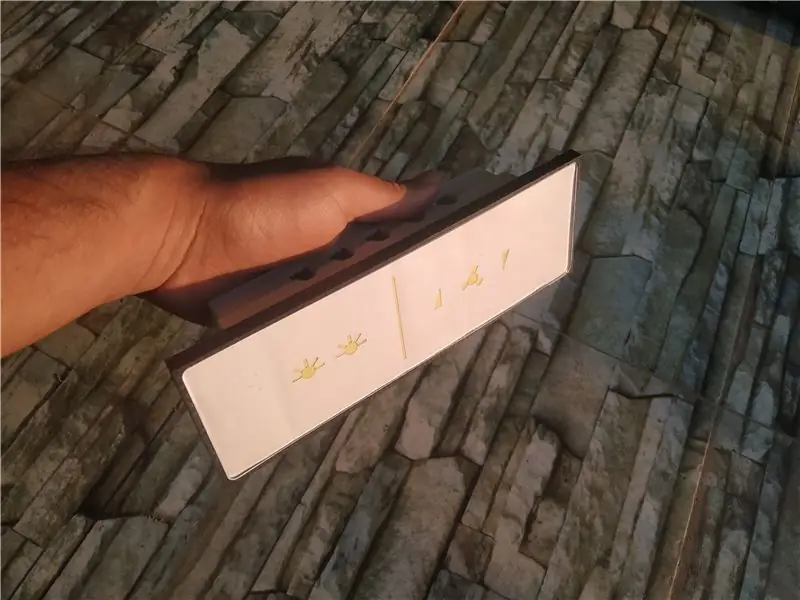
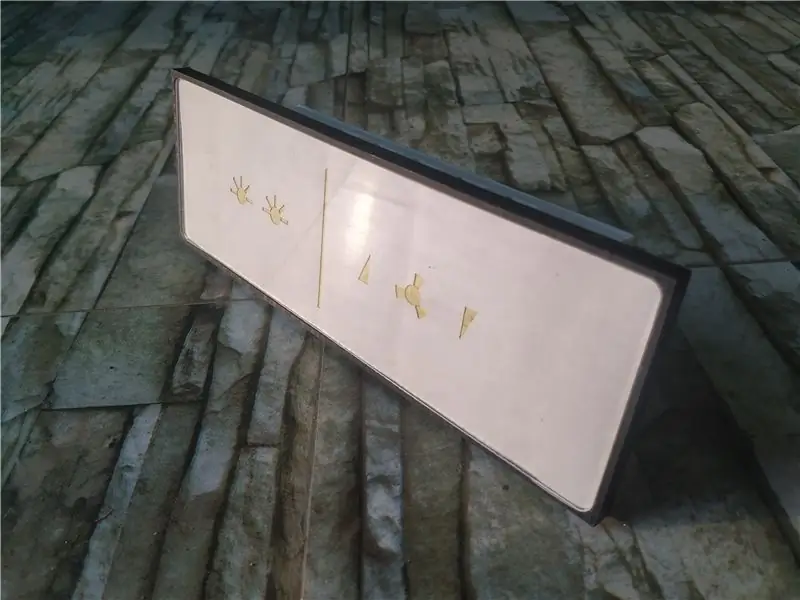

Selongsong dilakukan dengan menggunakan pencetak 3d. Penjelasan mengenai perkara itu ada di Bahagian 2 Instructables.
Disyorkan:
Cara Membuat Rumah Pintar Menggunakan Modul Arduino Control Relay - Idea Automasi Rumah: 15 Langkah (dengan Gambar)

Cara Membuat Rumah Pintar Menggunakan Modul Arduino Control Relay | Idea Automasi Rumah: Dalam projek automasi rumah ini, kami akan merancang modul relai rumah pintar yang dapat mengawal 5 peralatan rumah. Modul relay ini dapat dikendalikan dari telefon bimbit atau telefon pintar, jauh IR atau TV jauh, suis manual. Relay pintar ini juga dapat merasakan
Automasi Rumah Menggunakan Suara dan Snip Raspberry Pi Matrix (Bahagian 2): 8 Langkah

Automasi Rumah Menggunakan Suara dan Snip Raspberry Pi Matrix (Bahagian 2): Kemas kini Automasi Rumah Menggunakan Suara dan Snip Raspberry Pi Matrix. Dalam PWM ini digunakan untuk mengendalikan LED luaran dan motor Servo Semua butiran yang diberikan dalam bahagian 1https: //www.instructables.com/id/Controlling-Light
Sintesis Ucapan Retro. Bahagian: 12 IoT, Automasi Rumah: 12 Langkah (dengan Gambar)

Sintesis Ucapan Retro. Bahagian: 12 IoT, Automasi Rumah: Artikel ini adalah yang ke-12 dalam siri automasi rumah Instruksional yang mendokumentasikan bagaimana membuat dan menyatukan IoT Retro Speech Synthesis Device ke dalam sistem automasi rumah yang ada termasuk semua fungsi perisian yang diperlukan untuk men
Cara Menggunakan Eagle CAD pada Travis CI untuk Automasi Binaan: 3 Langkah
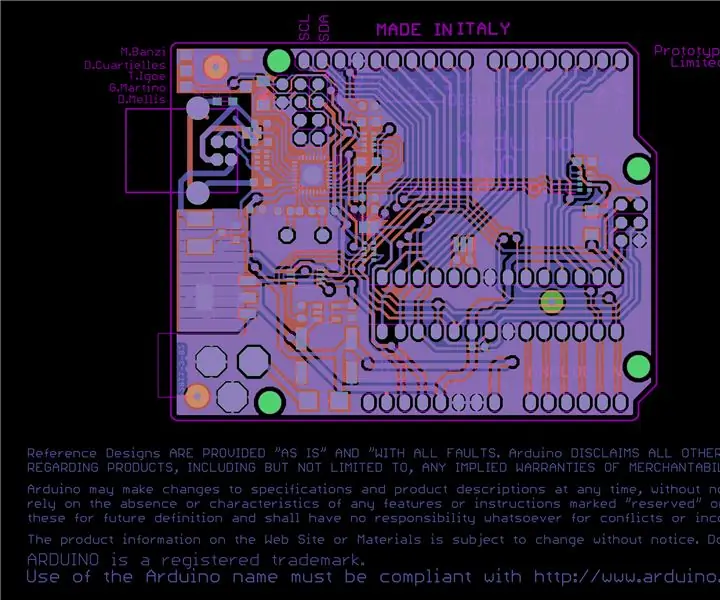
Cara Menggunakan Eagle CAD pada Travis CI untuk Automasi Binaan: Instruksional ini bertujuan untuk menerangkan cara menyiapkan travis ci (.travis.yml file) dengan cara ia dapat memproses fail eagle 7 (schematics.sch dan pcb boards.brd ). Hasilnya ia akan menghasilkan gambar, fail gerber dan bill-of-mate secara automatik
Pengawal Mains IoT. Bahagian 9: IoT, Automasi Rumah: 10 Langkah (dengan Gambar)

Pengawal Mains IoT. Bahagian 9: IoT, Automasi Rumah: PenafianBACA PERTAMA INI Instruktif ini memperincikan projek yang menggunakan kuasa utama (dalam hal ini UK 240VAC RMS), sementara setiap penjagaan telah diambil untuk menggunakan amalan selamat dan prinsip reka bentuk yang baik selalu ada risiko berpotensi mematikan memilih
