
Isi kandungan:
2025 Pengarang: John Day | [email protected]. Diubah suai terakhir: 2025-01-23 15:00

Matlamat utama projek ini adalah untuk menyediakan suis WiFi berfungsi yang akan membantu kami beroperasi melalui aplikasi "Blynk" dari gedung aplikasi Mudah Alih.
Instructable ini berjaya diuji dengan pengetahuan asas mengenai Elektronik dan saya akan menghargai cadangan daripada profesional dalam domain untuk memberi komen untuk perubahan yang sesuai.
Bekalan
Komponen berikut diperlukan untuk berjaya menyelesaikan projek
- NodeMCU
- LED Putih - 10 Nos
- Multimeter
- Besi pematerian
- Memimpin Pematerian
- Flux Pematerian
Langkah 1: Suis LED WiFi Menggunakan NodeMCU & Blynk



Langkah pertama adalah memeriksa dan menyusun LED sesuai dengan kekutuban mereka (Anode & Cathode berbaris agar mudah dikenali)
Mungkin ada beberapa LED yang mungkin tidak berfungsi, oleh itu selalu disarankan untuk memeriksa setiap LED menggunakan Multimeter.
Langkah 2: Mengenal pasti & Memateri LED Kerja



Pemeriksaan kesinambungan menggunakan Multimeter akan membantu kita mengenal pasti LED berfungsi dan yang salah.
Selalunya lebih baik untuk merekam LED WRT kekutuban mereka dan menjadikannya siap untuk disolder.
Setelah menyelesaikan pematerian semua 10 LED, sekali lagi disarankan untuk memeriksa kesinambungan menggunakan multimeter.
LED berfungsi hanya jika plumbum positif multimeter ketika disambungkan ke Anode dan plumbum negatif multimer ke Cathode membantu LED menyala sedikit.
Setelah menyelesaikan pematerian semua LED, kami terutama dapat memeriksa sama ada semua LED menyala dengan bantuan Bateri 9V (Sambungan yang harus dibuat dengan mengingat Polaritas)
Catatan: Sekiranya terdapat kegagalan LED, anda mungkin melihat sesuatu yang serupa dengan salah satu gambar yang dimuatkan di mana Multimeter memaparkan nilai 1607.
Langkah 3: Menghubungkan NodeMCU & Memuat Naik Kod Melalui Arduino IDE



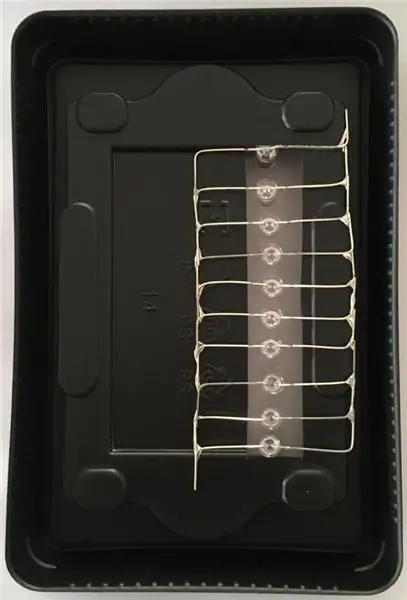
Pembungkusan prototaip adalah penting dan saya mendapati dulang pembungkusan "Solid State Drive (SSD)" paling sesuai untuk mengemas LED yang dipateri dan NodeMCU.
Sambungannya sangat mudah dan seperti berikut:
1. Sambungkan pin "D1" NodeMCU ke Anode LED yang dipateri dan
2. Sambungkan pin "GND" NodeMCU ke katod LED yang dipateri.
Catatan: Sila lihat tangkapan skrin yang dilampirkan untuk kod lengkap. Nampaknya beberapa bahagian kod hilang, terutama dengan pernyataan "sertakan" sambil meletakkan teks berikutnya di antara simbol kurang dari dan lebih besar daripada simbol.
Muat naik kod berikut ke NodeMCU:
#tentukan seri BLYNK_PRINT
#sertakan ESP8266WiFi.h
#sertakan BlynkSimpleEsp8266.h
char auth = "******************************************** ****** ";
// Kelayakan WiFi anda.
// Tetapkan kata laluan ke "" untuk rangkaian terbuka.
char ssid = "************";
char pass = "*****************************";
batal persediaan () {
// Konsol debug
Serial.begin (9600);
Blynk.begin (auth, ssid, pass); // Anda juga boleh menentukan pelayan:
// Blynk.begin (auth, ssid, pass, "blynk-cloud.com", 80);
// Blynk.begin (auth, ssid, pass, IPAddress (192, 168, 1, 100), 8080);
}
gelung kosong () {
Blynk.run ();
}
Langkah 4: Blynk - Konfigurasi & Ujian
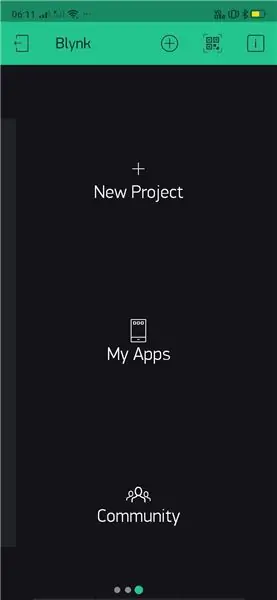
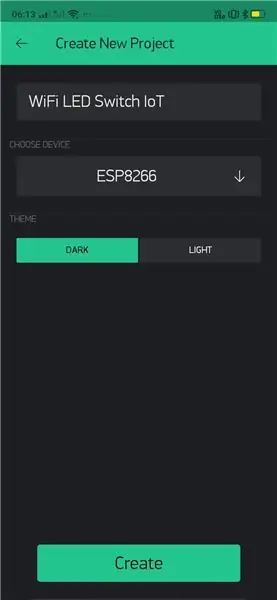
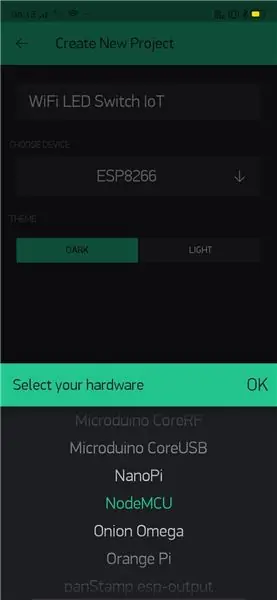
Akhirnya, inilah masanya untuk mengkonfigurasi dan menguji fungsi prototaip menggunakan aplikasi mudah alih "Blynk".
Mohon bantuan yang diperlukan dari tangkapan skrin yang dilampirkan untuk menyelesaikan dan menjalankan prototaip dengan jayanya.
Petunjuk langkah demi langkah berikut akan membantu pembaca artikel ini:
- Pasang dan buka Aplikasi Blynk di telefon bimbit.
- Beri nama projek: "WiFi LED Switch IoT" dalam kes ini. Anda boleh memilih istilah anda sendiri untuk menamakannya.
- Dari senarai juntai bawah, pilih peranti yang menggunakan percubaan yang selesai.
- Apabila memilih "Buat", "Token Pengesahan" akan dikongsi dengan ID E-mel yang didaftarkan / dikonfigurasi.
- Sekarang masanya untuk menambahkan komponen ke dalam projek. Kita hanya memerlukan satu "Butang" dalam kes ini.
- Selanjutnya, tetapan butang "Output" perlu diubah untuk menunjukkan pin Digital yang disambungkan dalam siri LED (D1 dalam hal ini).
- Terus konfigurasi mod ke "Switch" untuk menyelesaikan konfigurasi.
- Pilih lokasi yang sesuai untuk "Button" diletakkan di papan pemuka dan pilih butang "Main" di sudut kanan atas antara muka untuk mula berinteraksi dengan papan.
- Anda kini boleh mengawal LED secara bersiri dari mana sahaja & bila-bila masa.
Sekiranya ada pertolongan lebih lanjut, anda boleh WhatsApp saya di +91 9398472594.
Disyorkan:
Suis Cahaya Kawalan Jauh Bluetooth - Retrofit. Suis Lampu Masih Berfungsi, Tanpa Penulisan Tambahan: 9 Langkah (dengan Gambar)

Suis Cahaya Kawalan Jauh Bluetooth - Retrofit. Suis Ringan Masih Berfungsi, Tidak Ada Penulisan Tambahan: Kemas kini 25 November 2017 - Untuk versi Kuasa Tinggi projek ini yang dapat mengawal kilowatt beban lihat Retrofit BLE Control to High Power Load - Tidak Perlu Pendawaian Tambahan Diperbarui 15 November 2017 - Beberapa papan / perisian tumpukan perisian BLE
Paparan LED Akrilik Dengan Suis Lasercut: 11 Langkah (dengan Gambar)

Paparan LED Akrilik Dengan Suis Lasercut: Saya pernah melakukan paparan akrilik sebelum ini, tetapi kali ini saya mahu menggabungkan suis dalam reka bentuk. Saya juga beralih ke pangkalan akrilik untuk reka bentuk ini. Saya memerlukan banyak pengubahan untuk menghasilkan reka bentuk yang mudah diperbodohkan. Reka bentuk akhir kelihatan begitu
Suis Papan Kekunci dan Tetikus Automatik - Suis Hulu USB: 5 Langkah

Suis Papan Kekunci dan Tetikus Automatik - Suis Hulu USB: Dalam projek ini kami akan memasang suis papan kekunci dan tetikus automatik yang membolehkan perkongsian mudah antara dua komputer. Idea untuk projek ini datang dari keperluan saya, pada masa tertentu, mempunyai dua komputer di meja makmal saya. Selalunya ia adalah D saya
Betulkan Papan Suis Pecah Ke Suis Sentuhan Pintar Dengan Pemantauan Temp: 4 Langkah

Betulkan Papan Suis Pecah Ke Suis Sentuhan Pintar Dengan Pemantauan Temp: Saya tahu anda semua menghadapi masalah ini sekurang-kurangnya satu dalam hidup anda papan suis rosak dengan penggunaan berterusan. Sebilangan besar suis mekanikal patah kerana menghidupkan dan mematikan banyak masa sama ada pegas di dalam suis diganti atau m
Peretas Pintu Tanpa Wayar ke Suis Penggera Tanpa Wayar atau Suis Hidup / Mati: 4 Langkah

Peretas Pintu Tanpa Wayar ke Suis Penggera Tanpa Wayar atau Suis Hidup / Mati: Saya baru-baru ini membina sistem penggera dan memasangnya di rumah saya. Saya menggunakan suis magnet di pintu dan memasang kabel melalui loteng. Tingkap adalah kisah lain dan pendawaian keras bukan pilihan. Saya memerlukan penyelesaian tanpa wayar dan ini
