
Isi kandungan:
2025 Pengarang: John Day | [email protected]. Diubah suai terakhir: 2025-01-23 15:00

Matlamat untuk projek ini adalah untuk dapat mengawal GoPro Hero 4 dari jarak jauh melalui Pemancar RC. Kaedah ini akan menggunakan GoPro built-in Wifi & HTTP API untuk mengawal peranti & diilhamkan oleh PROTOTYPE: REMOTE GOPRO KECIL DAN MURAH. Sekiranya anda mempunyai GoPro Hero 3, mungkin lebih mudah menggunakan port bas untuk kawalan langsung, panduan pinout boleh didapati di sini. Tetapi kerana port bas dilumpuhkan pada Hero 4 (terima kasih GoPro!), Kita harus menggunakan kaedah Wifi. Kaedah Wifi juga berfungsi pada Hero 3, jadi pergi ke jalan itu jika anda mahukan keserasian silang. Ini memerlukan sedikit pengetahuan mengenai pengaturcaraan elektronik & arduino.
Mari kita mulakan:
Langkah 1: Bahagian
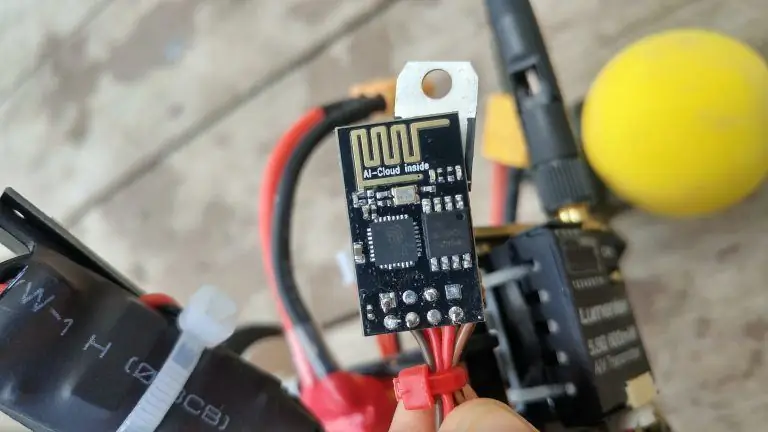
Anda memerlukan beberapa komponen untuk menjadikannya berfungsi:
- GoPro Hero 4 (jelas)
- Drone untuk GoPro
- Modul Wifi ESP8266 yang Boleh Diprogramkan
- Kabel FTDI / USB 2 TTL Converter (untuk menukar kod ke ESP8266)
- Pengatur Voltan 3.3V LD1117V33
- Pemancar / Penerima RC
Langkah 2: Kod
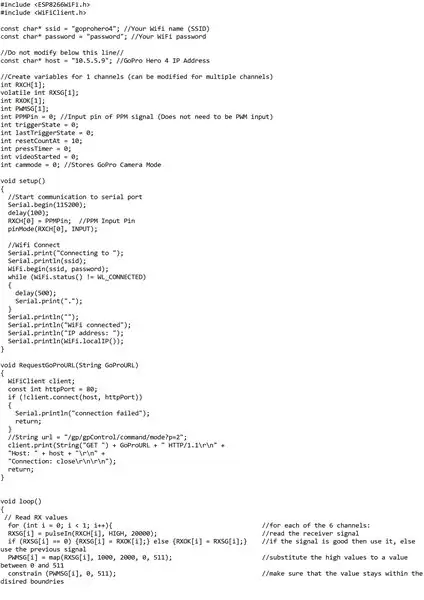
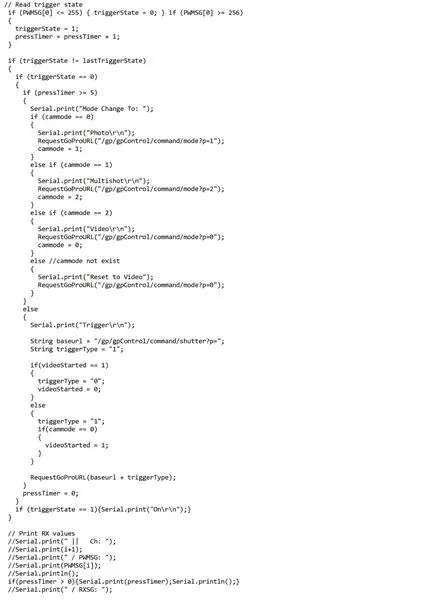

ESP8266 secara efektif adalah Arduino dengan kemampuan Wifi terbina dalam. Ini membolehkan kami memanfaatkan API HTTP GoPro & membuat permintaan berdasarkan input GPIO. Senarai Perintah Wifi yang boleh anda buat boleh didapati di:
Dalam kod saya. Saya telah memprogramkan ESP8266 untuk mengesan sama ada butang dihidupkan atau dimatikan dengan menyahkod isyarat PPM Penerima Radio RC. Kemudian gunakan pemasaan, untuk mengesan berapa lama butang ditekan. Sekiranya butang ditekan kurang dari 0,5 saat, ia akan memicu GoPro. Sekiranya butang ditekan lebih lama dari 0.5 saat, ia akan berpusing melalui mod tangkapan pada GoPro. Ini adalah penyelesaian terbaik yang saya boleh dapatkan untuk drone FPV.
Catatan: Sekiranya anda tidak memiliki kemampuan untuk melihat paparan langsung GoPro, anda mungkin ingin menyesuaikan kod untuk penggunaan khusus anda. Jika tidak, anda tidak akan tahu dalam mod itu.
Kod tersebut
Kod ini disatukan oleh Bohdan Tomanek (emerysteele), beberapa komponen dipinjam dari pelbagai sumber di internet. Sumber maklumat utama adalah dari https://euerdesign.de dan
Langkah 3: Pendawaian ESP8266 untuk Berkelip
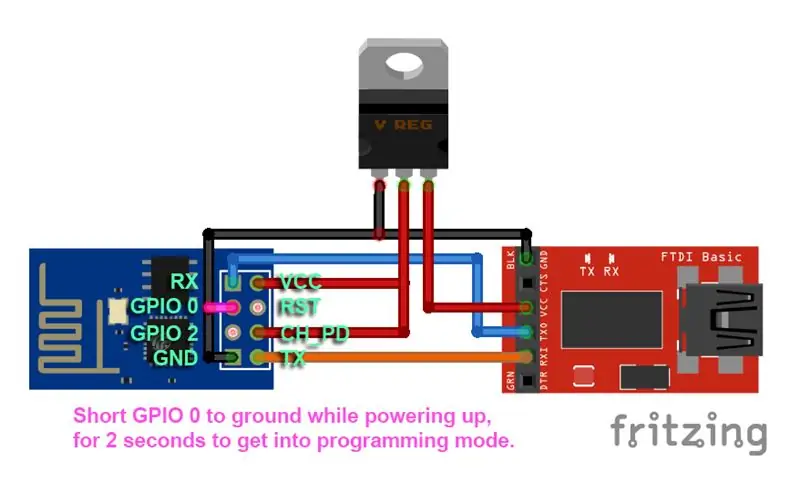
* Adaptor FTDI saya mempunyai rel kuasa 3.3v tetapi tidak mencukupi untuk menghidupkan unit ESP8266. Oleh itu, saya cadangkan untuk menggunakan sumber kuasa 3.3v lain seperti Arduino, atau anda boleh menggunakan rel kuasa 5v yang disediakan oleh Adaptor FTDI melalui pengatur voltan 3.3v.
Flashing Code ke ESP8266 menggunakan Arduino IDE
Untuk memasukkan kod ke ESP8266, saya akan menggunakan Arduino IDE.
- Tambahkan URL Pengurus Papan ini ke Arduino IDE anda di tetingkap Pilihan (Fail> Keutamaan> URL Pengurus Papan Tambahan:): arduino.esp8266.com/stable/package_esp8266com_index.json
- Tukar papan anda menjadi "Modul ESP8266 Generik"
- Sambungkan Adaptor FTDI ke PC melalui USB. Ingatlah untuk memendekkan pin GPIO 0 selama 2 saat sambil menghidupkan untuk memasuki mod pengaturcaraan.
- Pilih port COM yang sesuai untuk peranti FTDI anda & muat naik kod ke peranti. * Kadang-kadang ESP8266 tidak berkelip dengan betul atas alasan apa pun … Saya mendapati bahawa menghidupkan semula peranti dan / atau menghidupkan semula Arduino IDE nampaknya dapat menyelesaikan masalah.
Langkah 4: Memasangkannya & Mengkonfigurasi GoPro
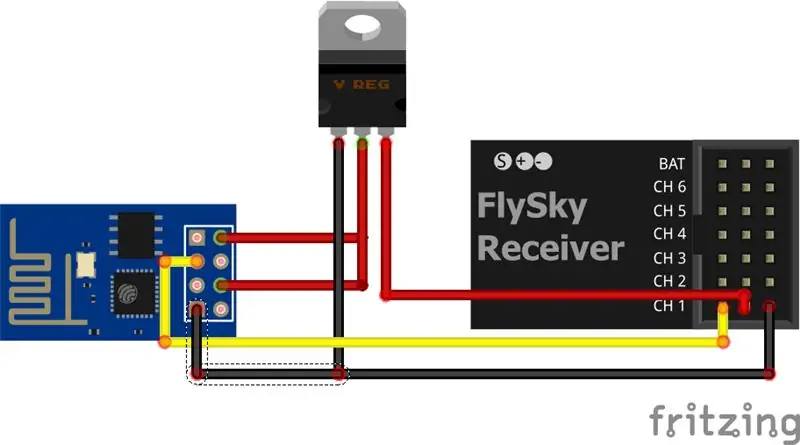
Sebaik sahaja kodnya di-flash, anda boleh memasukkan ESP8266 ke RC Receiver seperti yang ditunjukkan dalam gambar di bawah:
Sekarang anda perlu mengaktifkan Mod Aplikasi Wifi di GoPro anda jika anda belum melakukannya. Sekiranya ada, pastikan untuk memadankan tetapan wifi dalam kod dengan tetapan wifi GoPro anda. Anda mesti menggunakan aplikasi GoPro untuk mengkonfigurasi Wifi pada mulanya. Sekiranya anda perlu menetapkan semula Tetapan Wifi GoPro anda, ini dapat dilakukan dari menu Reset, kemudian dikonfigurasi ulang menggunakan Aplikasi GoPro.
Disyorkan:
Menggunakan Guitar Hero Guitar untuk Mengawal Zum (Windows Only): 9 Langkah

Menggunakan Guitar Hero Guitar untuk Mengawal Zum (Hanya Windows): Ketika kita berada di tengah-tengah wabak global, banyak dari kita terjebak dalam pembersihan rumah dan menyertai perjumpaan di Zoom. Selepas beberapa ketika, ini boleh menjadi sangat hambar dan membosankan. Semasa membersihkan rumah saya, saya menjumpai gitar Guitar Hero lama yang dilemparkan ke
Cara Mengawal LED yang Boleh Ditujukan Dengan Fadecandy dan Pemprosesan: 15 Langkah (dengan Gambar)

Cara Mengawal LED yang Boleh Ditujukan Dengan Fadecandy dan Pemrosesan: Apa Ini adalah tutorial langkah demi langkah mengenai cara menggunakan Fadecandy dan Pemprosesan untuk mengawal LED yang dapat diatasi. Fadecandy adalah pemacu LED yang masing-masing dapat mengawal hingga 8 jalur 64 piksel. (Anda boleh menyambungkan beberapa Fadecandys ke satu komputer untuk meningkatkan
Cara Mengawal Lampu Cahaya / Rumah Menggunakan Arduino dan Amazon Alexa: 16 Langkah (dengan Gambar)

Cara Mengawal Lampu / Lampu Rumah Menggunakan Arduino dan Amazon Alexa: Saya telah menerangkan cara mengawal cahaya yang disambungkan ke UNO dan dikendalikan oleh Alexa
Mengawal Peranti Dengan Perintah Suara Menggunakan NodeMCU: 7 Langkah (dengan Gambar)

Mengawal Peranti Dengan Perintah Suara Menggunakan NodeMCU: Saya hanya ingin bertanya khabar kepada semua orang, ini adalah kali pertama saya menulis projek yang dapat dipelajari. Bahasa Inggeris bukan bahasa ibunda saya, jadi saya akan berusaha membuat pendek dan sejelas mungkin. Mengawal peranti dengan arahan suara bukanlah sesuatu yang aneh
Cara Menggunakan ESP32 untuk Mengawal LED Dengan Blynk Melalui WiFi: 7 Langkah (dengan Gambar)

Cara Menggunakan ESP32 untuk Mengawal LED Dengan Blynk Melalui WiFi: Tutorial ini akan menggunakan papan pengembangan ESP32 untuk mengawal LED dengan Blynk melalui WiFi. Blynk adalah Platform dengan aplikasi iOS dan Android untuk mengawal Arduino, Raspberry Pi dan sejenisnya melalui Internet. Ia adalah papan pemuka digital di mana anda boleh membina
