
Isi kandungan:
- Bekalan
- Langkah 1: Pemacu LSI SAS2008 dan SSD di HP DL380 G6
- Langkah 2: 10 Pin hingga 6 Pin dan SATA Power Cable HP DL380 G6
- Langkah 3: Memasang GPU GeForce GTX 660 dalam HP DL380 G6
- Langkah 4: Sambungkan Kipas Senyap ke HP DL380 G6
- Langkah 5: Pasang 140 Kipas Senyap di HP DL380 G6
- Langkah 6: Pemikiran Akhir Menukar HP DL380 G6 ke Stesen Kerja PC
- Pengarang John Day [email protected].
- Public 2024-01-30 11:07.
- Diubah suai terakhir 2025-01-23 15:00.

Saya sering melayari diklasifikasikan untuk perkara yang tidak biasa yang boleh saya ubah menjadi sesuatu yang boleh digunakan. Salah satu perkara yang saya dapati ialah pelayan rak HP berusia beberapa tahun - HP DL380. Sebilangan besar ditawarkan dengan harga di bawah 50 USD. Oleh itu, saya memutuskan untuk membelinya, dengan spesifikasi ini: 2 x E5540 Xeon processor16GB RAM2x 147GB SAS HDD750W bekalan kuasa Selepas beberapa pembacaan, saya dapati ia boleh ditukar di stesen kerja yang cukup kuat atau bahkan PC permainan. Apa yang saya perlukan untuk itu?
- Tambahkan pemacu SSD
- Tambah GPU
- Tingkatkan CPU
- Senyaplah. Pelayan HP benar-benar LOUD, kerana peminat. Saya terpaksa mencari jalan untuk menjadikannya lebih senyap.
- Pasang Windows 10
Bekalan
Pelayan HP DL380 G6Setiap Pemacu SSD> = 128GBPCIe SATA 3 pengawal Dua kipas pwm RPM rendahBeberapa paip pengudaraan;-)
Langkah 1: Pemacu LSI SAS2008 dan SSD di HP DL380 G6


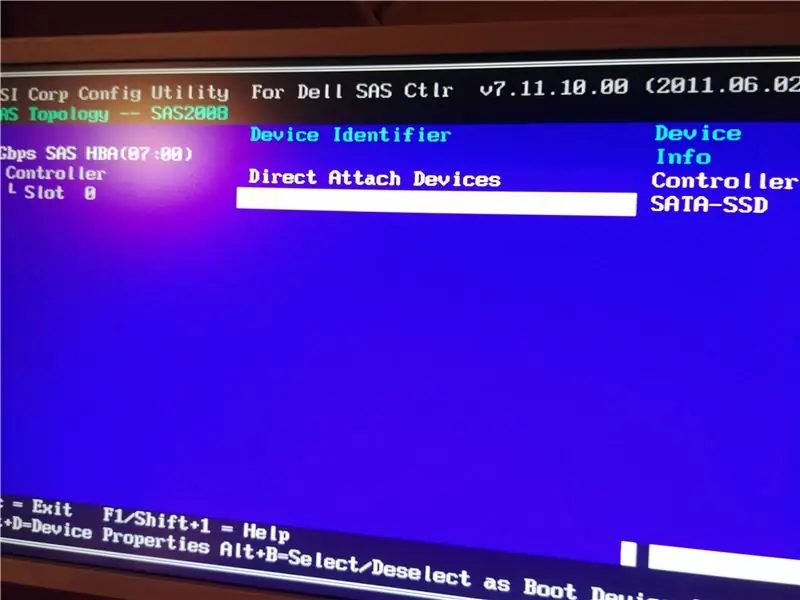
HP DL 380 G6 dilengkapi dengan pengawal serbuan terbina dalam HP SmartArray P410i. Saya meletakkan pemacu SSD ke kandang cakera dan pengawal melihatnya dengan betul, tetapi prestasi sangat buruk. Tepat seperti yang ditulis di internet. Oleh itu, saya memerlukan pengawal SATA 3.0 di PCI. Saya membeli DELL Perc H310 dengan harga 15 USD. Ia berdasarkan LSI SAS2008, dan boleh didapati juga dengan nama lain seperti IBM M1015 atau hanya LSI SAS 9211-8i.
Untuk mendapatkan prestasi yang hebat, saya perlu mengeluarkan ciri RAID daripada ini. Saya dapati post yang bagus bagaimana mem-flash firmware dalam mod IT yang disebut. Saya mengikuti arahan dalam tutorial ini, tetapi memuat turun firmware dan BIOS terus dari laman web DELL. Flashing BIOS adalah penting, kerana SSD adalah pemacu but saya. Tanpa BIOS, anda tidak dapat boot dari pemacu tersebut (tetapi Windows akan melihat pemacu sebagai pemacu tambahan). Beberapa petunjuk penting: Sekiranya anda ingin mem-flash firmware IT menjadikannya satu-satunya kad PCIe di komputer anda semasa pengaturcaraan. Jika tidak, ia mungkin tidak berfungsi dan menulis mesej seperti "Muat turun Firmware Gagal!". Kemudian saya terpaksa menggunakan versi khusus utiliti sas2flsh (p14 tepat), yang boleh dimuat turun dari laman web Broadcom. Versi lain juga memberi saya beberapa kesilapan. SAS2008 dilengkapi dengan dua penyambung SFF-8087, jadi satu juga memerlukan kabel SFF-8087 ke SATA. Dan penyambung kuasa SATA yang lain - lihat langkah seterusnya.
Lagipun, pelayan saya boot dari pemacu SSD. Memasang Windows 10 di atasnya semudah boot dari pemacu kilat USB. Semua pemacu terbina dalam Windows 10.
Langkah 2: 10 Pin hingga 6 Pin dan SATA Power Cable HP DL380 G6

HP DL380 G6 mempunyai penyambung 10 pin pada motherboard yang dapat membekalkan kuasa ke beberapa peranti tambahan yang mungkin dipasang. Saya menggunakannya untuk menggerakkan pemacu SSD dan GPU yang baru dipasang.
Kabel ini boleh dibeli secara dalam talian (walaupun di aliexpress). Saya membeli satu dari iklan tempatan dengan harga 10 USD.
Terdapat dua jenis bekalan kuasa di pelayan ini - 450W dan 750W. Saya dilengkapi dengan 750W sehingga cukup untuk menghidupkan kad grafik moden. Mungkin anda juga boleh memasang dua bekalan kuasa 450W untuk mendapatkan kuasa yang mencukupi.
Langkah 3: Memasang GPU GeForce GTX 660 dalam HP DL380 G6

Terdapat enam kad PCIe yang dipasang di pelayan ini, melalui raiser. Pelayan saya dilengkapi dengan dua raiser dan masing-masing mempunyai satu PCIe 8x dan dua slot PCIe 4x.
PCIe 8x adalah pilihan yang baik untuk memasang GPU. Anda boleh meletakkan GPU dengan antara muka PCIe 16x, kerana ia serasi. Anda mungkin membaca tanda aras, yang menunjukkan bahawa ia sama sekali tidak mempengaruhi prestasi.
Faktor penting semasa memilih GPU adalah ukurannya - tidak banyak dari itu di pelayan. Saya telah memilih GeForce GTX 660 GS dari Gainward, kerana ia cukup kecil dan cukup kuat untuk keperluan saya. Seperti yang anda lihat dalam gambar - mungkin perlu mengubah kes untuk membolehkan semua penyambung tersedia. Saya hanya menggunakan satu DVI sahaja. Kuasa tambahan untuk GPU dihubungkan dengan kabel 10pin hingga 6pin yang saya terangkan pada langkah sebelumnya.
Langkah 4: Sambungkan Kipas Senyap ke HP DL380 G6


Peminat di HP DL380 G6 benar-benar kuat. Ia dirancang untuk berfungsi di rak pelayan, bukan untuk digunakan sebagai stesen kerja. Ia menjadi lebih kuat apabila anda memasang kad PCIe atau cakera keras bukan HP - kerana papan induk tidak mendapat data suhu dari mereka, ia akan menjadikan kipas berjalan dalam kelajuan maksimum. Saya memutuskan untuk mengeluarkan kipas asli dan menggantinya dengan dua kipas rpm rendah 140mm, yang benar-benar sunyi. Apabila anda membuang peminat asal, pelayan akan ditutup sendiri sebaik sahaja bermula. Anda tidak boleh mengubah bahaviour itu di BIOS dll. Tetapi ada jalan penyelesaiannya. Saya membongkar semua peminat asal. Potong kabel hijau, merah, hitam dan kuning. Dan sambungkan bersama kuning dan semua hitam. Menyambung kuning ke hitam (GND) adalah isyarat yang perlu difikirkan oleh motherboard, bahawa kipas dipasang. Dan itu sahaja - ia akan berjalan. Tidak perlu membuat emulator yang lebih rumit:-) Kemudian saya juga perlu menghubungkan peminat baru saya. Oleh itu, saya menyambungkannya ke kabel hitam dan merah sebagai bekalan kuasa kipas, dan hijau sebagai isyarat PWM. Motherboard menyesuaikan kelajuan kipas berdasarkan bacaan suhu. KEMASKINI: Baca komen di bawah untuk maklumat mengenai kabel PWM. Ingatlah untuk mengasingkan sambungan!
Langkah 5: Pasang 140 Kipas Senyap di HP DL380 G6
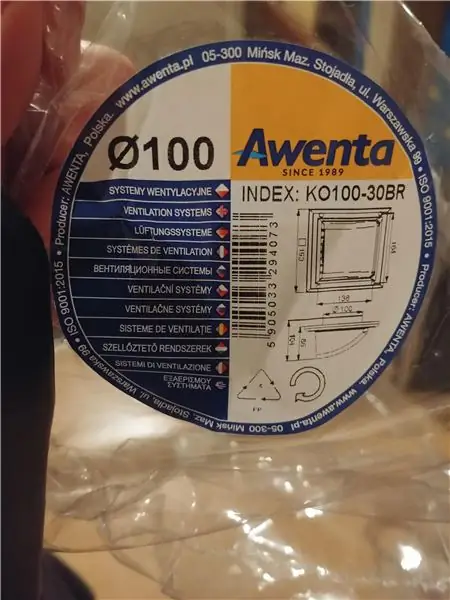



Saya menjumpai paip pengudaraan di kedai DIY tempatan saya, yang sesuai dengan tempat peminat lama. Dan ia menjadikan aliran udara dalam arah yang sama sehingga kedua-dua CPU dan komponen lain disejukkan dengan betul. Lihat foto untuk melihat bagaimana saya memasangnya. Selepas ini dipasang, bersama dengan GeForce GTX 660 saya menjalankan ujian tekanan untuk mesin ini, untuk membuat kekuatan penuh CPU dan GPU. Suhu CPU maksimum 60 darjah Celsius. Pada "kerja pejabat" ia berada di bawah 30. GPU sekitar 40-50. Jadi ini berfungsi dengan baik dan kebisingan berada pada tahap seperti PC desktop mana pun.
Langkah 6: Pemikiran Akhir Menukar HP DL380 G6 ke Stesen Kerja PC

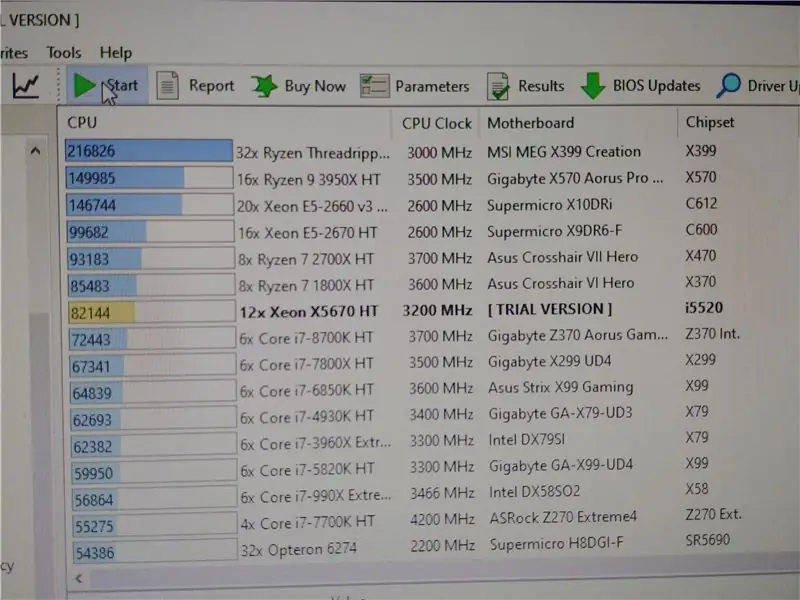
Terdapat beberapa kebaikan dan keburukan pembinaan ini. Pro:
-
Anda mendapat prestasi hebat untuk wang anda. Saya telah membayar:
- 50 USD untuk pelayan dengan RAM 16GB dan dua pemacu SAS 146GB (digunakan)
- 20 USD untuk dua CPU enam teras Intel Xeon X5670
- 15 USD untuk pengawal SSD dan kabel SATA (digunakan)
- 20 USD untuk pemacu SSD 240GB (baru)
- 10 USD untuk kabel kuasa 10 pin (terpakai)
- 20 USD untuk kipas dan paip (baru)
Oleh itu, untuk keseluruhan 135USD, prestasi saya lebih baik daripada desktop klasik i7-8700K. Jadi rasanya.. 60% tawar;-)
- Anda mungkin membeli BANYAK RAM murah ke pelayan ini. Ia menggunakan ram DDR3 ECC. Lebih murah daripada yang tradisional, kerana ada tawaran 15USD untuk 4x4GB. Dan anda mempunyai 16 slot ram untuk diisi:-)
- Windows 10 mengandungi semua pemacu yang diperlukan.
- Anda mempunyai pengawal serbuan terbina dalam dengan 8 cakera swappable panas. Anda boleh meletakkan pemacu SAS dan SATA 2, 5 "di sana (contohnya dari komputer riba). Sangat bagus untuk menyimpan multimedia, sandaran dll.
- Mudah membeli alat ganti. Pelayan ini sangat popular, jadi anda boleh membeli alat ganti seperti bekalan kuasa, kabel, raiser, ruang cakera keras dengan cepat dan murah.
Keburukan:
- Ia berat dan sukar untuk disembunyikan di dalam bilik. Betul, ia seperti 20kg.
- Boot lambat kerana semua diagnostik yang dibuatnya semasa boot. Ia mengambil masa hampir 4 minit.
- Ia memerlukan papan kekunci PS / 2 yang disambungkan untuk beroperasi di BIOS. Kemudian di Windows anda mungkin menggunakan papan kekunci USB.
- Tidak ada kad bunyi terbina dalam. Saya menggunakan USB satu.
- Tidak ada penyesuai wifi bawaan. Saya menggunakan USB. (tetapi terdapat empat penyesuai ethernet 1GB)
- Hanya ada empat penyambung USB 2.0. Anda mungkin perlu memasang kad PCIe dengan lebih banyak penyambung USB 3.0 jika anda memerlukannya (ia akan ditambah 10USD tambahan).
Disyorkan:
Permainan Dinosaur Hack Permainan Google Chrome: 9 Langkah
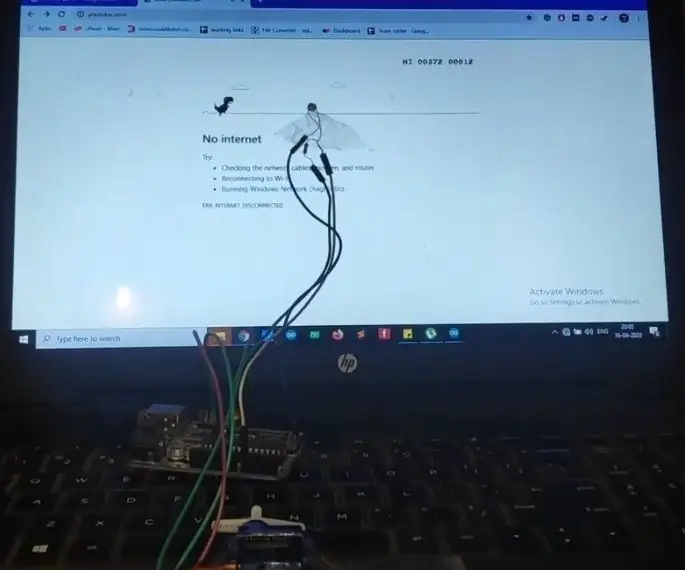
Permainan Dinosaur Hack Google Chrome Games: chrome t-rex run adalah permainan yang sangat menyeronokkan. Di sini kita akan menjadikannya lebih menghiburkan dengan menggunakan Arduino. Permainan dino ini tidak akan muncul di laman sambungan internet. Anda juga boleh melakukannya dengan menggunakan raspberry pi di sini kita membandingkan kedua papan secara terperinci Arduino
Pengawal Permainan DIY Berasaskan Arduino - Pengawal Permainan Arduino PS2 - Bermain Tekken Dengan Gamepad Arduino DIY: 7 Langkah

Pengawal Permainan DIY Berasaskan Arduino | Pengawal Permainan Arduino PS2 | Bermain Tekken Dengan Gamepad Arduino DIY: Hai kawan-kawan, bermain permainan selalu menyeronokkan tetapi bermain dengan permainan peribadi DIY Controller anda lebih menggembirakan. Oleh itu, kami akan menjadikan Pengawal permainan menggunakan arduino pro micro dalam arahan ini
Cara Memuat Naik Permainan ke Arduboy dan 500 Permainan ke Flash-cart: 8 Langkah

Cara Memuat naik Permainan ke Arduboy dan 500 Permainan ke Flash-cart: Saya membuat beberapa Arduboy buatan sendiri dengan memori Serial Flash yang dapat menyimpan maksimum 500 permainan untuk dimainkan di jalan raya. Saya berharap dapat berkongsi cara memuat permainan ke dalamnya, termasuk bagaimana menyimpan permainan ke dalam memori kilat bersiri dan membuat pakej permainan gabungan anda sendiri
Konsol Permainan Mini Ardubaby Dengan 500 Permainan: 10 Langkah

Ardubaby Mini Game Console Dengan 500 Permainan: Kredit kepada pencipta (Kevin Bates), Arduboy adalah konsol permainan 8 bit yang sangat berjaya. Terdapat beribu-ribu permainan yang ditulis oleh penggemar yang membagikannya secara bebas di forum komuniti Arduboy sehingga lebih banyak orang dapat belajar bagaimana membuat kod. Perisian
Tukar untuk Permainan Kuiz Dari Botol Plastik: 9 Langkah

Tukar untuk Permainan Kuiz Dari Botol Plastik: Pasangan suis ini dipasang di dalam Botol plastik menggunakan litar yang sangat sederhana untuk mengawal Lampu LED. Setelah satu butang ditekan, lampu akan menyala, sehingga mematikan set lampu yang lain. Semua gambar selepas gambar zoom adalah
