
Isi kandungan:
2025 Pengarang: John Day | [email protected]. Diubah suai terakhir: 2025-01-23 15:00


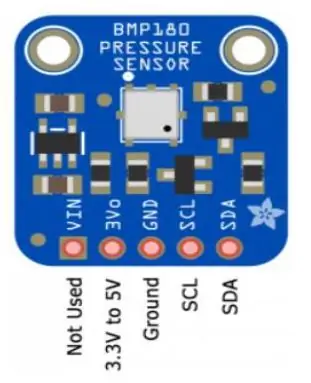
Helo semua. Dalam Instructable ini, saya akan memandu anda melalui langkah-langkah untuk membuat stesen cuaca mini yang diperibadikan. Juga, kami akan menggunakan ThingSpeak API untuk memuat naik data cuaca ke pelayan mereka, atau apa tujuan stesen cuaca jika kita tidak dapat melacak data cuaca kita. Anda boleh membuatnya untuk projek sekolah / kolej atau untuk kepentingan peribadi anda, semuanya bergantung kepada anda. Oleh itu mari kita mulakan.
Pertama sekali, kami memerlukan barang-barang berikut yang siap sebelum mula membina stesen cuaca mini kami. Untuk rujukan pin, anda boleh menyemak gambar di bahagian arahan ini.
Bekalan
Arduino Uno R3
Modul WiFi ESP8266
Sensor Tekanan Barometrik BMP180
Sensor hujan FC37
Sensor Suhu dan Kelembapan DHT22
Wayar pelompat dan bekalan kuasa
Akaun ThingSpeak
Arduino IDE
Langkah 1: Membuat dan Menyiapkan Akaun ThingSpeak
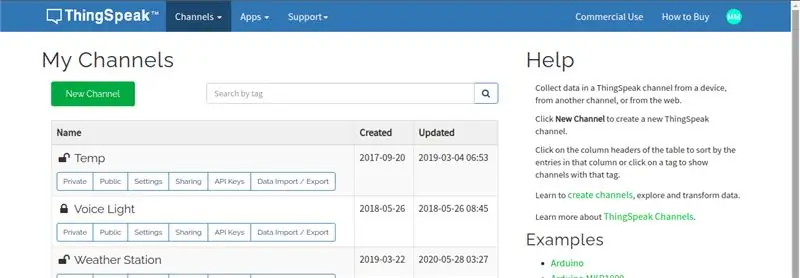
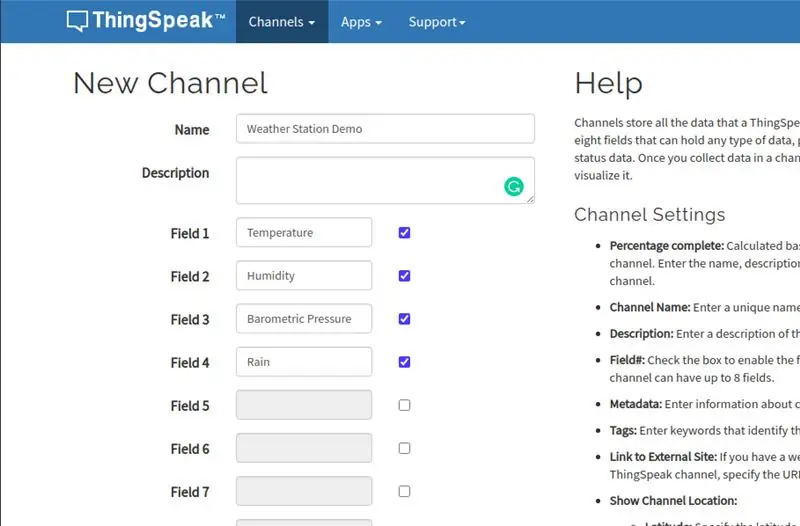
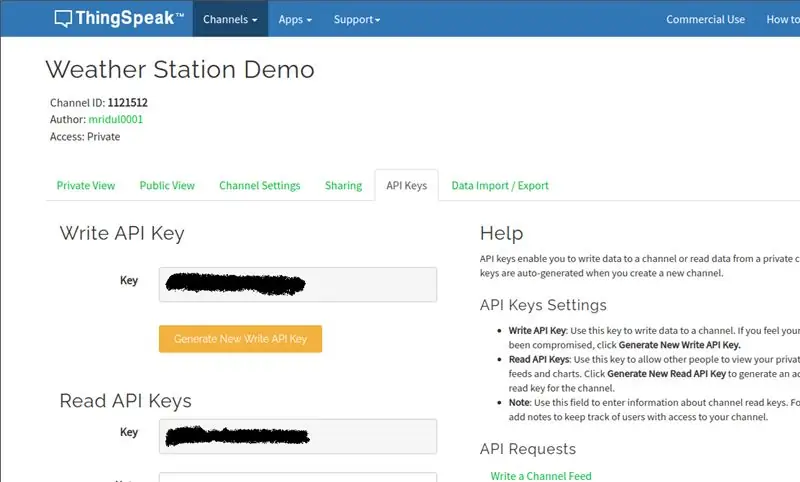
1. Untuk membuat akaun ThingSpeak anda, pergi ke pautan ini.
2. Sekiranya anda sudah mempunyai akaun maka Log masuk sebaliknya buat akaun baru.
3. Setelah anda berada di papan pemuka anda, klik pada 'Saluran Baru' untuk membuat saluran baru.
4. Masukkan nama saluran pilihan anda di medan 'Name'.
5. Periksa empat medan pertama dan beri nama 'Suhu', 'Kelembapan', 'Tekanan Barometrik', dan 'Hujan' masing-masing. Biarkan bidang lain kosong kerana kami tidak memerlukannya untuk projek ini. Tekan butang 'simpan' di bahagian bawah.
6. Sekarang anda akan dibawa ke skrin saluran. Klik pada tab 'Kekunci API'.
7. Anda akan melihat kekunci Tulis API dan Baca kunci API. Untuk projek ini, kami berminat dengan kunci Tulis API. Perhatikan kekunci ini kerana kita akan memerlukannya kemudian.
(Untuk rujukan, lihat gambar bahagian ini bernombor 1 hingga 3)
Langkah 2: Sambungan
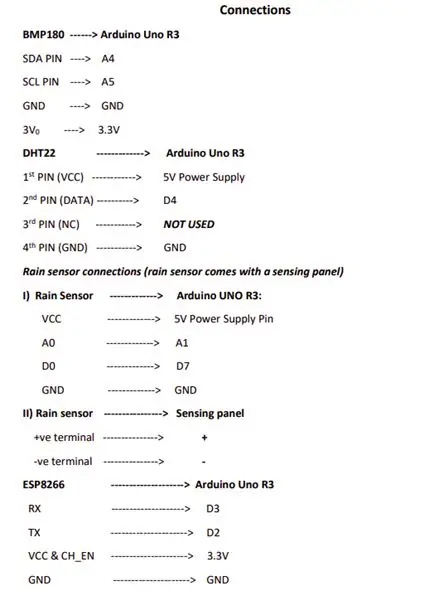
Ini adalah langkah yang sangat penting dan penting. Buat sambungan dengan berhati-hati kerana sensor sensitif terhadap bekalan kuasa. Sekiranya voltan berlebihan diberikan, sensor boleh merosakkan secara kekal. Untuk kemudahan, periksa gambar bahagian ini. Ia mengandungi semua sambungan.
BMP180 ---- PIN Arduino Uno R3 SDA - A4
PIN SCL - A5
GND - GND
3V0 - 3.3V
DHT22 ----------- Arduino Uno R3
PIN Pertama (VCC) ---------- Bekalan Kuasa 5V
PIN ke-2 (DATA) -------- D4
PIN ke-3 (NC) --------- TIDAK DIGUNAKAN
PIN ke-4 (GND) --------- GND
Sambungan sensor hujan (sensor hujan dilengkapi dengan panel penginderaan)
I) Sensor Hujan ----------- Arduino UNO R3:
VCC ----------- Pin Bekalan Kuasa 5V
A0 ----------- A1
D0 ----------- D7
GND ----------- GND
II) Sensor hujan -------------- Panel penderiaan
terminal + ve ------------- +
-ve terminal ------------- -
ESP8266 ------------------ Arduino Uno R3
RX ------------------ D3
TX ------------------- D2
VCC & CH_EN ------------------- 3.3V
GND ------------------- GND
Catatan: * Pin ke-3 DHT tidak digunakan.
* Periksa semula sambungan kuasa dan pin ground setiap sensor dengan papan Arduino.
* BMP180 anda mungkin atau mungkin tidak mempunyai 5 pin. Ini kerana ia mempunyai satu pin untuk bekalan + 5v dan satu lagi untuk + 3.3V. Sekiranya anda hanya mempunyai satu, sambungkan pin kuasa ke + 3.3V
Langkah 3: Kod dan Langkah Akhir
1. Pada langkah pertama, anda mencatat kekunci Tulis API dari ThingSpeak. Tetapkan kunci itu sebagai nilai untuk pemboleh ubah API saya dalam kod.
2. Masukkan SSID WiFi anda (nama sambungan wifi anda) dan kata laluan dalam pemboleh ubah mySSID dan myPWD dalam kod.
3. Klik butang verifikasi untuk mengesahkan bahawa kod berjalan dengan betul.
4. Muat naik kod. Juga, saya cadangkan mengeluarkan pin yang memberikan kuasa kepada sensor (3.3V dan 5v) sebelum memuat naik kod dan menyambungkannya semula setelah berjaya memuat naik ke papan Arduino.
* Catatan: Sebelum menyusun kod, anda mungkin perlu memuat turun dan memasang perpustakaan yang telah saya gunakan. Muat turun dari pautan berikut
Perpustakaan DHT
Perpustakaan BMP180
Setelah memuat turun, pasang dengan pergi ke Sketch -> Include Library -> Add. Zip Library… di Arduino IDE anda.
* Anda juga boleh mencari perpustakaan yang disertakan di google.
Langkah 4: Video

Nota Khas: Saya membina projek ini setahun yang lalu. Semasa saya merakam video ini pada tarikh penerbitan Instructable ini, saya dapati sensor BMP saya rosak. Oleh itu, saya terpaksa memberi komen mengenai kod BMP dan mengeluarkan medan tekanan dari ThingSpeak. Tetapi kod BMP harus berfungsi dengan baik selagi anda mempunyai sensor BMP yang berfungsi tidak seperti saya. Tambahan, saya telah memeriksa sebulan yang lalu dan ia berfungsi dengan baik. Terima kasih.
Disyorkan:
Stesen Cuaca NaTaLia: Stesen Cuaca Bertenaga Suria Arduino Selesai Dengan Cara yang Betul: 8 Langkah (dengan Gambar)

Stesen Cuaca NaTaLia: Stesen Cuaca Bertenaga Suria Arduino Selesai Dengan Cara yang Betul: Setelah 1 tahun beroperasi di 2 lokasi yang berbeza, saya berkongsi rancangan projek stesen cuaca berkuasa solar saya dan menerangkan bagaimana ia berkembang menjadi sistem yang benar-benar dapat bertahan dalam jangka masa yang lama tempoh dari tenaga suria. Sekiranya anda mengikuti
Stesen Cuaca DIY & Stesen Sensor WiFi: 7 Langkah (dengan Gambar)

DIY Weather Station & WiFi Sensor Station: Dalam projek ini saya akan menunjukkan kepada anda cara membuat stesen cuaca bersama dengan stesen sensor WiFi. Stesen sensor mengukur data suhu dan kelembapan tempatan dan menghantarnya, melalui WiFi, ke stesen cuaca. Stesyen cuaca kemudian memaparkan
Stesen Cuaca Menggunakan Wemos D1 Mini, BME280 dan Sensate .: 6 Langkah

Stesen Cuaca Menggunakan Wemos D1 Mini, BME280 dan Sensate: Dalam catatan sebelumnya saya telah berkongsi kaedah yang berbeza untuk membina stesen cuaca. Sekiranya anda belum menyemaknya di sini adalah pautan. Dalam arahan ini, saya akan menunjukkan cara membina stesen Cuaca sederhana menggunakan Wemos dan platform IoT yang disebut Sensate
Stesen Cuaca Arduino Menggunakan BMP280-DHT11 - Suhu, Kelembapan dan Tekanan: 8 Langkah

Stesen Cuaca Arduino Menggunakan BMP280-DHT11 - Suhu, Kelembapan dan Tekanan: Dalam tutorial ini kita akan belajar bagaimana membuat stesen cuaca yang akan memaparkan SUHU, HUMIDITI DAN TEKANAN pada Paparan LCD TFT 7735Tonton video demonstrasi
Stesen Cuaca Acurite 5 dalam 1 Menggunakan Pi Raspberry dan Weewx (Stesen Cuaca lain Sesuai): 5 Langkah (dengan Gambar)

Stesen Cuaca Acurite 5 in 1 Menggunakan Raspberry Pi dan Weewx (Stesen Cuaca yang Lain Sesuai): Semasa saya membeli stesen cuaca Acurite 5 in 1, saya ingin dapat memeriksa cuaca di rumah saya semasa saya tiada. Semasa saya pulang dan menyiapkannya, saya menyedari bahawa saya mesti mempunyai paparan yang disambungkan ke komputer atau membeli hab pintar mereka
