
Isi kandungan:
- Langkah 1: Keperluan Perisian dan Perkakasan
- Langkah 2: Membuat Model 3D
- Langkah 3: Memilih Objek Sasaran
- Langkah 4: Buat Pangkalan Data Imej Sasaran di Vuforia
- Langkah 5: Mengenal Persekitaran Perpaduan
- Langkah 6: Buat Projek Perpaduan Baru
- Langkah 7: Menjalankan Demo pada Android
- Langkah 8: Menambah Keupayaan MultiScene
2025 Pengarang: John Day | [email protected]. Diubah suai terakhir: 2025-01-23 15:00

Penggunaan istana minda, seperti di Sherlock Holmes, telah digunakan oleh juara ingatan untuk mengingat banyak maklumat seperti susunan kad di dek yang dikocok. Istana minda atau kaedah lokus adalah teknik ingatan di mana mnemonik visual disematkan ke lokasi fizikal dan digambarkan dalam urutan tertentu untuk mengingat kembali maklumat.
Teknik biasa yang digunakan oleh juara ingatan ialah berdiri di pintu bilik di rumah seseorang dan memilih 5 barang besar yang berbeza dan memesannya dari 1 hingga 5. Kemudian, mengulangi proses untuk bilik lain dengan item dari 6 hingga 10. Setelah satu biasa dengan item-item ini, maka mnemonik visual dipilih dan diletakkan di atas objek ini mengikut urutan untuk dihafal. Semakin unik mnemonik visual ini, semakin mudah untuk diingat.
Saya terinspirasi oleh kemajuan dalam realiti tambahan yang memberi kita peluang untuk 'menyentuh' yang tidak dapat disentuh. Daripada melihat dengan mata akal, ia memungkinkan kita melihatnya di dunia fizikal kita, serta berinteraksi dan 'menyentuh' dengan objek tambahan dengan tangan kita. Dengan konsep istana minda, sedangkan daripada memvisualisasikan puluhan atau ratusan objek, objek tersebut dapat diproyeksikan secara realistik ke ruang nyata.
Ini sedang dijalankan, video /-g.webp
Langkah 1: Keperluan Perisian dan Perkakasan



Pakej perisian berikut diperlukan untuk menjalankan Aplikasi Augmented Reality
* Vuforia SDK
Daftar untuk Vuforia di Portal Pembangun dan buat kunci lesen.
* Unity 3D
* Pembuatan Semula Autodesk
* Rekod Autodesk
Perkakasan
* Android (anda mungkin menggunakan OS lain, tetapi panduan ini berdasarkan Android)
* Windows
Keperluan Sistem untuk Unity versi 5.6.1
OS: Windows 7 SP1 +, 8, 10; Mac OS X 10.8+.
GPU: Kad grafik dengan DX9 (shader model 3.0) atau DX11 dengan kemampuan tahap 9.3.
Langkah 2: Membuat Model 3D



1. Ambil gambar model latihan yang dikehendaki 360 darjah pada kenaikan 15 darjah di sekitar model dan gambar dari atas. Jangan gerakkan model semasa mengambil gambar. Anda juga mempunyai maksimum 50 gambar dalam versi percubaan Autodesk Recap360 dan disyorkan untuk mengambil sekurang-kurangnya 20 gambar.
2. Muat naik semua gambar ke Autodesk Recap360 untuk membuat model 3D.
3. Bersihkan model 3D menggunakan Autodesk Remake
Perhatikan langkah ini memerlukan sedikit masa untuk Autodesk untuk membina semula model 3D sehingga anda dapat meneruskan ke langkah seterusnya.
Langkah 3: Memilih Objek Sasaran



Objek Objektif adalah objek fizikal di mana anda akan memasukkan kenyataan tambahan.
Di istana minda, satu-satunya syarat adalah objek ini besar dan berbeza sehingga lebih senang diingat dan digambarkan. Walau bagaimanapun, dengan keterbatasan alat augmented reality yang ada sekarang, pilih objek dengan tekstur ciri tinggi dan tepi yang berbeza untuk menjadikannya lebih mudah untuk dijejaki dan dikenal pasti.
Langkah 4: Buat Pangkalan Data Imej Sasaran di Vuforia


1. Pilih Kembangkan >> Pengurus Sasaran
2. Pilih "Tambah Pangkalan Data"; Namakan pangkalan data "target_images"; Pilih jenis "Peranti"
3. Klik pada Pangkalan Data yang baru anda buat
4. Pilih "Tambah Sasaran"; pilih jenis "Objek 3D"; Pilih objek 3D yang anda bina semula pada langkah sebelumnya; dan namakan fail dengan betul
Anda mungkin juga menyedari bahawa ada alternatif untuk menggunakan objek 3D. Salah satu kaedah yang paling tepat untuk dijejaki ialah dengan menggunakan gambar kertas 2D, tetapi ini tidak akan menjadi penanda yang berguna untuk diingati untuk istana minda, jadi lebih baik menggunakan objek 3D yang sudah anda kenal di rumah anda.
Langkah 5: Mengenal Persekitaran Perpaduan

* Kotak merah atau tab hierarki adalah tempat semua objek permainan, objek sasaran, dan kamera utama akan ditampilkan.
* Kotak biru adalah tempat tab projek dan konsol berada. Tab projek adalah tempat anda dapat melihat aset anda. Ini adalah fail yang anda atau boleh gunakan dalam permainan atau aplikasi. Tab konsol mengeluarkan mesej amaran, ralat, dan penyahpepijatan.
* Tab pemeriksa pada kotak oren adalah tempat anda dapat mencari perincian objek permainan tertentu, objek sasaran, dan kamera. Di sinilah anda dapat memanipulasi elemen individu permainan seperti mengubah ukuran, memutar, atau bergerak dan objek secara berangka, menambah skrip, menukar warna, dll.
Langkah 6: Buat Projek Perpaduan Baru

1. Buat projek baru; namakan dengan tepat; dan pilih "3D"
2. Import folder pangkalan data gambar sasaran sebagai pakej tersuai di Unity di bawah Aset >> Pakej >> Pakej Kustom …
3. Tambahkan Kamera AR dan Sasaran Gambar
4. Tambahkan model objek yang ingin anda tambah. Anda boleh CAD sendiri atau memuat turunnya dari Asset Store jika ada.
5. Seret model objek permainan ini ke bawah sasaran gambar dalam hierarki.
6. Tambahkan pangkalan data Muat Skrip Tingkah Laku ke Kamera dan periksa aktifkan
Langkah 7: Menjalankan Demo pada Android
* Pastikan anda memasang Android Unity Plugin
1. Pergi ke Inspektor >> Tetapan Pemain dan ubah Bundle Identifier menjadi com. YOURCOMPANYNAME. YOURAPPNAME
2. Pergi ke Fail >> Tetapan Binaan dan klik "tambahkan pemandangan terbuka"
3. Klik Build and Run; namakan sesuai; simpan fail.apk.
Unity akan dilancarkan sebagai aplikasi android
Langkah 8: Menambah Keupayaan MultiScene

Apa yang telah kita lakukan pada langkah sebelumnya adalah satu pemandangan dan satu objek. Namun, ini tidak akan membantu kita menghafal banyak maklumat, khususnya hanya satu, jadi kita perlu membuat skrip yang membolehkan pelbagai pemandangan.
1. Buat objek permainan baru dan beri nama "pengubah pemandangan."
2. Muat turun fail C #, saya telah membuat kod dan mengimportnya sebagai aset (atau seret dan lepas ke folder aset / skrip).
3. Pasang skrip ini ke objek permainan "pengubah pemandangan" dengan menyeretnya ke tab pemeriksa "pengubah pemandangan."
4. Gandakan pemandangan semasa yang anda miliki dan ganti nama pemandangan lain dengan betul. Jangan namakannya dengan spasi.
5. Tentukan pemandangan seterusnya di tab Inspektor dari nama tempat kejadian.
6. Tambahkan pangkalan data baru (berdasarkan set latihan yang berbeza) Muatkan Skrip Tingkah Laku ke Kamera dan periksa aktifkan
7. Seret model objek permainan baru di bawah sasaran gambar yang sesuai dengan set latihan dari pangkalan data.
Disyorkan:
Pengubahsuaian kepada Pemegang DSLR Tangan Kiri Bertus52x11. (dengan Cengkaman Mulut yang Ditambah): 4 Langkah

Pengubahsuaian kepada Pemegang DSLR Tangan Kiri Bertus52x11. (dengan Grip Mouth yang Ditambah): Sehingga awal hari ini bertus52x11 menyiarkan idea paling bijak. Ditujukan kepada orang yang hanya menggunakan lengan kiri mereka - secara kekal, atau sementara. Idea asalnya adalah untuk menambahkan pengait ibu jari ke penyambung tripod di bawahnya, yang memungkinkan kamera dipegang
Istana Minecraft IoT: 7 Langkah (dengan Gambar)
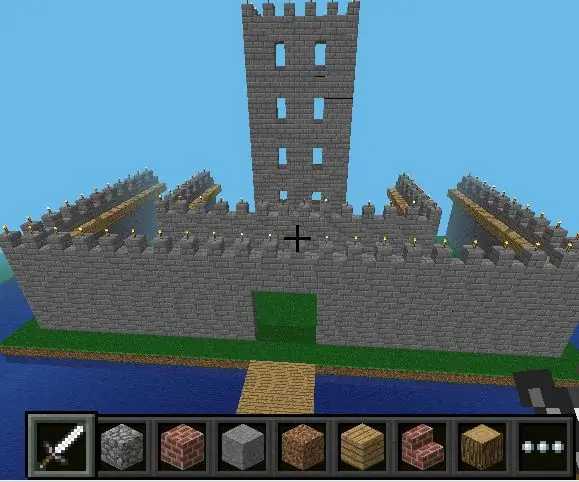
Istana Minecraft IoT: IoT adalah dunia yang sangat menarik untuk dijumpai dan menggunakan beberapa alat mesra seperti minecraft dan simpul-RED boleh menjadi pendekatan yang bagus
Tingkatkan IPod Mini Anda Dengan Memori Flash - Tiada Lagi Hard Drive !: 6 Langkah (dengan Gambar)

Tingkatkan IPod Mini Anda Dengan Memori Flash - Tiada Lagi Hard Drive !: Daripada cakera keras, iPod yang baru anda tingkatkan akan menggunakan memori flash tanpa bahagian yang bergerak untuk boot yang lebih pantas & masa akses dan penggunaan kuasa yang lebih rendah. (Saya menjalankan iPod saya secara berterusan selama lebih dari 20 jam dengan satu caj!). Anda juga akan mendapat peningkatan
Elektrofotografi - Kini Dengan Kirlian yang Ditambah !: 6 Langkah (dengan Gambar)

Elektrofotografi - Sekarang Dengan Kirlian yang Ditambah !: Pada bulan Mei, saya menyiarkan tayangan slaid mengenai perkara ini. Gambar yang dihasilkan dalam Tayangan Tayangan itu adalah untuk projek fotografi alternatif di kelas Fotografi Lanjutan saya. Pada semester ini, saya mengambil Foto Lanjutan untuk kali kedua, yang bermaksud bahawa saya
Cara Mendapatkan Sentuhan Ipod Anda (atau Iphone Jika Anda Benar-benar Mengacaukannya) untuk Berhenti Menghancurkan Dari Kekurangan Ingatan: 3 Langkah

Cara Mendapatkan Sentuhan Ipod Anda (atau Iphone Jika Anda Benar-benar Mengacaukannya) untuk Berhenti Menghancurkan Dari Kekurangan Memori: Hai, Ada, sentuhan ipod dan pengguna iphone. Baiklah, jadi saya pasti anda semua mempunyai pemahaman asas mengenai bagaimana ipod epal berfungsi, bukan? Anda membuka aplikasi. Aplikasi itu akan digunakan di mana sahaja antara mungkin pada sentuhan ipod 1G, 5-30MB yang tersedia
