
Isi kandungan:
- Langkah 1: Program yang Perlu
- Langkah 2: Bahan & Alat
- Langkah 3: Sediakan Peta
- Langkah 4: Dapatkan Peta Keseluruhan
- Langkah 5: Tweak Peta
- Langkah 6: Potong Peta
- Langkah 7: Simpan Setiap Potongan
- Langkah 8: (Pilihan) Tambahkan Skala Jarak ke Setiap Halaman - Bahagian 1
- Langkah 9: (Pilihan) Tambahkan Skala Jarak ke Setiap Halaman - Bahagian 2
- Langkah 10: Import ke Word dan Susun semula
- Langkah 11: Buat Halaman Indeks Peta
- Langkah 12: (Pilihan) Buat Halaman Sorotan
- Langkah 13: (Pilihan) Buat Jadual Kandungan
- Langkah 14: Buat Halaman Sampul
- Langkah 15: Cetaknya
- Langkah 16: Ikat
- Langkah 17: Selesai
2025 Pengarang: John Day | [email protected]. Diubah suai terakhir: 2025-01-23 15:00



Pada hari yang lain saya mencari di kedai buku untuk Street Guide untuk DuPage County, IL kerana teman wanita saya tinggal di sana dan memerlukan peta jalan yang terperinci. Malangnya, satu-satunya yang mereka miliki dekat dengan Cook County (seperti ini), yang tidak termasuk DuPage County. Sebagai orang yang mahir komputer, saya memutuskan untuk membuatnya dengan mudah menggunakan Peta Google dan beberapa program komputer yang lain.
Catatan: projek ini menggunakan kandungan Peta Google dan saya percaya bahawa saya telah memberikan arahan yang masih membenarkan projek ini berada di bawah payung "penggunaan wajar". Saya bukan peguam tetapi dengan anggapan anda tidak menjualnya, saya rasa ini sah.
Sekiranya anda menyukai apa yang anda lihat, melanggan saluran YouTube saya untuk lebih banyak lagi
Langkah 1: Program yang Perlu

Saya menggunakan program berikut untuk menyelesaikan tugas ini. Sebahagian daripada ini bukan program sumber terbuka, sayangnya, dan mungkin tidak dapat diakses oleh banyak orang, jadi saya telah memasukkan alternatif sumber terbuka jika ada. - Penyemak imbas internet Firefox (diperlukan untuk menggunakan Addon) - Adobe Photoshop (atau GIMP) - PDFCreator - Microsoft Word (atau OpenOffice) Pilihan: - Microsoft Excel (OpenOffice mempunyai alternatif juga)
Langkah 2: Bahan & Alat
Untuk ini, anda memerlukan bahan berikut: - Kertas putih (20 lb biasa akan berfungsi, tetapi berat 24 atau 32 lb. akan bertahan lebih lama) - (2) kepingan stok kad putih (kertas 64 lb. - sekali lagi, 20 lb. akan berfungsi tetapi kurang tahan lama) - Filem lamina (pilihan) Anda juga memerlukan alat ini: - Pencetak (warna terbaik tetapi hitam & putih akan berfungsi) - Mesin lamina (pilihan) - Gunting (jika anda dilaminasi) ** A perhatikan pada pencetak - beberapa pencetak laser yang lebih tua melakukan kerja mencetak gambar yang mengerikan (saya mempunyai HP Laserjet 1100 lama yang sangat mengerikan - mencetak teks seperti daya tarikan). Sekiranya pencetak anda sudah cukup lama, saya pasti anda tahu sama ada ia mengendalikan gambar dengan baik atau tidak. ** Juga, anda boleh mencetak dan mengikat ini di kedai Fedex Office atau yang serupa jika anda tidak mahu risau tentang bahagian tersebut. Walaupun ia akan dikenakan biaya. Salinan warna tidak murah.
Langkah 3: Sediakan Peta



Saya telah melakukan proses ini dengan cara yang sukar - iaitu dengan menggunakan Skrin Cetak di luar Peta Google, menampal ke Photoshop, memotong, dan mengulang-ulang ke dalam fail peta besar berulang-ulang, berulang-ulang, dan berulang-ulang sehingga saya mengisi keseluruhan peta bit. Beruntung bagi saya, saya dapati Jawapan ini pada Instructables yang menunjukkan saya ke sebuah video kecil yang bagus yang menggambarkan trik berikut yang memanfaatkan fungsi Google Maps Embed. Mula-mula anda perlu memuat turun dan memasang Firefox Addon yang dipanggil Screengrab. Anda perlu menghidupkan semula penyemak imbas agar dapat dipasang sepenuhnya, teruskan dan lakukannya. Saya akan berada di sini apabila anda kembali. (Saya juga baru-baru ini menemui sebuah program bernama "Google Map Buddy" yang melakukan beberapa langkah seterusnya untuk anda tetapi belum mencubanya). Kembali? Ok, sekarang arahkan ke Peta Google dan pusatkan peta pada titik yang sesuai untuk anda (rumah, pangsapuri, tempat kerja, dll.). Sesuaikan tahap zoom ke tahap perincian yang anda mahukan. Saya mendapati zum terendah ke-3 atau ke-4 menjadi tahap perincian yang baik dengan menunjukkan nama jalan tetapi tidak membuang banyak ruang dengan perincian yang luar biasa.
Langkah 4: Dapatkan Peta Keseluruhan



Sekarang, lihat di sudut kanan atas skrin Peta Google. Klik pada butang Pautan, yang akan memunculkan menu seperti pada gambar pertama. Salin kandungan kotak teks "Tampal HTML untuk disematkan di laman web" dan tempelkan ke Notepad. Baris pertama adalah apa yang kita bimbangkan. Melihat gambar, ia mempunyai input untuk lebar dan tinggi peta. Dari percubaan, nampaknya ukuran peta terbesar yang dapat disimpan oleh Screengrab adalah sekitar 7000x7000 piksel jadi rakam untuk itu. Kemudian pergi ke File-> Save As… dan ubah menu drop ke All Files sehingga anda dapat menyimpannya sebagai file HTML (milik saya adalah "map.html"). Langkah seterusnya akan mengambil masa sehingga bersabar. Klik dua kali pada fail maps.html yang baru anda buat dan biarkan memuatkannya sepenuhnya. Bergantung pada kepantasan sambungan internet dan komputer anda, ini memerlukan masa dari beberapa minit hingga lebih dari satu jam (jika anda mempunyai dialup, bersenang-senang menunggu). Kemudian klik pada ikon Screengrab di kanan bawah skrin dan lakukan Save… -> Complete Page / Frame… dan simpan fail-p.webp
Langkah 5: Tweak Peta


Sekarang anda harus mempunyai sekurang-kurangnya satu fail-p.webp
Langkah 6: Potong Peta




Sekarang kita akan menggunakan alat Slice untuk memisahkan peta menjadi potongan yang akan masuk ke kertas berukuran normal. Masa untuk sedikit matematik. Imej peta saya adalah 12216 x 12713 piksel pada 200 ppi. Sekiranya saya mahu gambar dalam peta dicetak berukuran 7,5 "x 10,5" pada resolusi yang sama, saya perlu membuat potongan yang (7,5 x 200) x (10,5 x 200) piksel, atau 1500 x 2100 piksel. Mengambil 12216/1500 = 8.14 dan 12713/2100 = 6.05. Oleh kerana nombor ini hampir dengan 8 dan 6, saya memutuskan untuk memotong gambar peta hingga 12000 hingga 12600 agar sesuai dengan tepat 8 hingga 6 keping. Seterusnya saya membahagikan gambar peta asal menjadi empat kepingan genap, masing-masing 6000 hingga 6300, dan menyimpan empat fail individu. Anda akan melihat mengapa dalam Langkah 7. Pada setiap keempat peta, saya membahagikan gambar menjadi 4 keping menegak dan 3 mendatar. Simpan setelah melakukan ini dan teruskan ke langkah seterusnya.
Langkah 7: Simpan Setiap Potongan



Ini adalah bahagian projek di mana mempunyai komputer dengan perkakasan yang bagus pasti merupakan kelebihan dan mempunyai fail calar bersaiz secukupnya adalah suatu keharusan. Untuk menyelamatkan setiap keping, sayangnya kita harus melalui pilihan simpan "Simpan untuk Web & Peranti". Ini bagus untuk fail gambar yang lebih kecil seperti yang mungkin digunakan untuk reka bentuk halaman web tetapi lambat untuk fail gambar besar. Inilah sebabnya mengapa saya membahagikan peta asal saya menjadi 4 keping. Saya mendapat ralat ingatan semasa cuba menyimpan keseluruhan fail peta 50MB ke dalam kepingan dan ia menjadi lebih mudah dengan empat kepingan peta yang berasingan. Bagaimanapun, ubah terlebih dahulu ke Slice Select Tool dan pastikan semua kepingan individu anda diserlahkan dengan warna kuning / oren dengan mengklik shift pada mereka. Kemudian pergi Fail-> Simpan untuk Web & Peranti … Ini mungkin akan memberi anda mesej peringatan bahawa fungsi ini lebih sesuai untuk fail gambar yang lebih kecil dan mungkin mengakibatkan kesalahan memori dan prestasi yang perlahan. Klik ya dan tunggu sehingga keseluruhan gambar dimuat - mungkin akan memakan masa beberapa minit. Ubah pilihan simpan ke PNG-8 kerana ini menjadikan fail lebih kecil yang masih mempunyai kualiti yang baik (tetapan ditunjukkan pada gambar kedua). Pastikan saiz gambar disimpan hingga 100% dan kemudian tekan Simpan. Di kotak simpan, cari folder yang ingin anda simpan potongannya dan pastikan item menu drop "All Slices" dipilih kemudian klik Simpan. Saya melakukan ini untuk setiap empat kepingan peta yang saya pisahkan dari yang asal.
Langkah 8: (Pilihan) Tambahkan Skala Jarak ke Setiap Halaman - Bahagian 1




Sekarang anda mesti mempunyai banyak halaman yang siap dicetak. Langkah seterusnya adalah pilihan sepenuhnya tetapi saya rasa peta harus mempunyai skala rujukan yang lengkap. Dengan Peta Google masih terbuka dan pada tahap zoom yang sama seperti yang anda gunakan untuk peta anda, lihat di sudut kiri bawah tetingkap peta. Terdapat skala di sana. Kami mahu menggunakan skala itu pada setiap halaman. Gerakkan peta sehingga skala itu mempunyai latar belakang satu warna di belakangnya, seperti pada gambar pertama. Kemudian tekan Print Screen, masuk ke Photoshop, File-> New, Ok, dan Paste. Ini akan menampal kandungan papan keratan ke fail. Kemudian potong sekitar skala dan zum masuk seperti pada gambar kedua. Dengan menggunakan alat Magic Wand, ubah toleransi menjadi seperti 20 dan klik pada warna latar, yang memilih latar belakang. Tekan kekunci Padam untuk mengeluarkannya. Kemudian Fail-> Simpan untuk Web & Peranti dan simpan sebagai PNG-8 dengan tetapan yang sama seperti sebelumnya.
Langkah 9: (Pilihan) Tambahkan Skala Jarak ke Setiap Halaman - Bahagian 2




Pada langkah ini kita akan membuat Tindakan tersuai dan kemudian memproses banyak halaman untuk menambahkan skala. Buka salah satu halaman. Kemudian buka menu Tindakan di Photoshop dan buat tindakan baru yang disebut "Tambah Skala" atau sesuatu seperti itu. Ia akan mula merakam secara automatik jadi lakukan perkara berikut: 1.) Pergi ke Mod Imej-> dan pilih Warna RGB 2.) Buka fail skala-p.webp
Langkah 10: Import ke Word dan Susun semula


Buka dokumen Word dan ubah ukuran margin menjadi 0,25 "atas dan bawah, 0,4" kiri dan 0,6 "kanan. Kemudian ubah menu drop di Multiple pages menjadi" Mirror margins "agar margin tetap sama ketika mencetak dua sisi. Pastikan orientasi sebagai potret. Sekarang untuk bahagian seterusnya, fikirkan kembali buku peta yang pernah anda lihat pada masa lalu. Sekiranya anda melihat di halaman belakang, biasanya kawasan peta dibahagikan kepada kotak bernombor yang bertepatan dengan nombor halaman. dari bahagian itu. Inilah yang akan kita lakukan sekarang. Walau bagaimanapun, jika, seperti saya, anda telah memisahkan peta asal anda menjadi kepingan yang terpisah sebelum memotongnya, anda perlu melakukan penggambaran untuk mendapatkan urutan gambar kanan. Anda perlu mengambil baris atas bahagian kiri atas, menambahkannya ke fail Word, kemudian baris atas bahagian kanan atas, kemudian baris kedua bahagian kiri atas, dan seterusnya. Dengan cara ini halaman peta semua kiri ke kanan dan atas ke bawah. Selesai, sekarang tambahkan nombor halaman ke halaman peta. Untuk melakukan ini (dengan andaian anda nt untuk mencetak dua sisi ini) ikuti prosedur ini: 1.) Masukkan-> Nombor Halaman-> Margin Halaman-> Kanan Vertikal 2.) Tukar jarak Header / Footer menjadi 0 "3.) Tandakan" Halaman Ganjil & Genap yang berbeza "4.) Klik pada ruang Header halaman kedua 5.) Masukkan-> Number Page-> Margin Halaman-> Vertical Left 6.) Tutup Header dan Footer Sekarang setiap halaman mempunyai nombor dan apabila anda mencetaknya dua sisi, nombor halaman akan berada di bahagian luar halaman. Teruskan dan lakukan File-> Print dan cetak ke PDFCreator. Sekarang kepingan peta semuanya disusun, diberi nombor, dan siap dicetak ke kertas.
Langkah 11: Buat Halaman Indeks Peta



Sekarang adalah ketika kita membuat penutup belakang peta yang mempunyai kotak bernombor yang sesuai dengan setiap halaman dalam buku peta. Kembali ke paparan Peta Google dan zum sedikit. Bagi saya, saya mendapati bahawa mengezum keluar tiga kali adalah baik. Kemudian lakukan lagi seperti yang kita lakukan pada Langkah 3 tetapi buat ukuran gambar seperti 3000 hingga 3000 piksel. Kemudian masuk ke Photoshop dan pangkas ke batas yang sama dengan peta besar yang asal. Anda mungkin tertanya-tanya mengapa kami menggunakan gambar baru untuk Indeks dan bukannya hanya menggunakan peta ukuran besar. Sebabnya ialah peta ukuran besar terlalu terperinci, sedangkan kita hanya memerlukan perincian minimum dalam Indeks. Ia semestinya hanya menunjukkan perkara seperti bandar, nama lebuh raya dan mercu tanda utama. Kenyataannya, walaupun pada tahap zoom yang saya pilih untuk saya, terlalu banyak perinciannya tetapi jika saya mengecil, resolusi akan terlalu kecil untuk cetakan yang berkualiti. Sekarang buat lapisan baru (anda mungkin perlu mengubah Mode menjadi RGB jika anda membuka PNG). Gunakan alat berus ke dan shift-klik untuk melukis garis lurus dari bahagian atas gambar ke bawah. Kemudian buat lapisan baru yang lain dan buat garis dari kiri ke kanan. Sekarang pergi Image-> Size Image dan lihat dimensi gambar dalam inci. Tambang saya adalah 21.233 "dengan 22.108" dan saya perlu meletakkan garis yang membelah gambar menjadi 8 keping melintang dan 6 keping secara menegak, jadi setiap 21.233 / 8 = 2.654 "dengan 22.108 / 6 = 3.685" harus menjadi persimpangan. Pergi ke Lihat-> Panduan Baru… dan buat panduan menegak baru pada 2.654 ". Kemudian buat panduan baru dua kali ganda itu, panduan ketiga tiga kali ganda dan seterusnya. Lakukan perkara yang sama untuk panduan mendatar tetapi gunakan 3.685" sebagai jarak sebagai gantinya. Salin garis yang baru anda lukis dan pindahkan ke garis panduan. Kemudian pergi ke View-> Clear Guides untuk menyingkirkannya. Bahagian seterusnya membosankan dan sebenarnya tidak ada cara cepat untuk melakukannya yang saya dapati. Buat kumpulan baru yang disebut "Numbers" dan buat lapisan baru dalam kumpulan. Gunakan alat teks dan taipkan nombor 1 di kotak kiri atas. Laraskan jenis dan saiz fon untuk sesuatu yang anda mahukan. Kemudian salin lapisan itu (Ctrl + J) bila-bila masa anda mempunyai kotak di baris pertama, pindahkan kotak teks ke kotak yang berbeza, dan ubah nombor dengan sewajarnya. Kemudian salin kumpulan Nombor seberapa banyak kali anda mempunyai baris, gerakkan kumpulan, dan ubah nombor tersebut. Kemudian lakukan Save for Web dan simpan sekali lagi sebagai PNG.
Langkah 12: (Pilihan) Buat Halaman Sorotan



Sebilangan besar buku peta seperti ini mempunyai bahagian di mana ia menyoroti kawasan peta yang benar-benar memerlukan lebih banyak perincian untuk dilihat dengan betul. Malangnya, helah yang kita jalani di Langkah 4 tidak berfungsi dengan baik di sini - apabila anda menggunakan kod benam, ia akan membuang semua nama perniagaan di peta dan nampaknya hanya menunjukkan bangunan kerajaan. Gangguan kecil tetapi cukup mudah diatasi. Daripada menyesuaikan kod embed, kita hanya perlu melakukan pemotongan dan tempel di Photoshop. Pertama, zum ke tahap perincian yang anda mahukan di halaman sorotan anda. Saya dapati zoom kedua atau ketiga terendah menjadi baik. Seterusnya, pastikan anda mengklik anak panah untuk meminimumkan bar sisi dan memberi diri anda kawasan peta terbesar yang dapat dilihat di layar (lihat gambar pertama). Kemudian tekan Print Screen untuk menangkap gambar keseluruhan skrin monitor. Untuk bahagian seterusnya, anda boleh membuat Tindakan lain atau melakukannya dengan cara manual. Oleh kerana saya membuat Aksi pada Langkah 8, saya akan menunjukkan setiap perkara yang saya lakukan semasa merakam Aksi. 0.) Buat fail baru yang kira-kira 500 piksel lebih lebar dan lebih tinggi daripada halaman peta biasa anda (saya adalah 1500 x 2100 piksel jadi saya membuatnya 2000 hingga 2600) dan pastikan anda menetapkan resolusi menjadi 200 ppi. 1.) Buat Tindakan baru, panggil "Google Maps Crop" atau seumpamanya - rakaman harus dimulakan 2.) Ctrl + N 3.) Ctrl + V 4.) Gunakan alat Marquee untuk memilih kawasan peta yang anda ingin memangkas 5.) Ctrl + C 6.) Ctrl + W (skrin sekarang harus difokuskan pada fail baru yang anda buat pada langkah 0) 7.) Ctrl + V 8.) Berhenti Merakam Maka tugas mudah untuk bergerak bahagian yang berlainan sehingga semuanya berbaris, potong gambar ke ukuran yang tepat (1500 hingga 2100 dalam kes saya), dan simpan sebagai PNG. Juga, jangan lupa untuk menambah skala seperti pada Langkah 8, jika anda mahu. Apabila anda menambahkannya ke fail Word, pastikan untuk menambahkan Kotak Teks yang melabelkan kawasan yang disorot. Itu boleh didapati di bawah Sisipkan>> Kotak Teks. Lakukan ini daripada menaip teks secara normal kerana anda boleh memindahkan Kotak Teks di mana sahaja halaman tanpa merosakkan penjajaran sekeping peta.
Langkah 13: (Pilihan) Buat Jadual Kandungan


Oleh kerana anda sekarang mempunyai halaman indeks peta yang akan mengarahkan anda ke halaman tertentu, langkah ini dapat dilihat sebagai pilihan. Namun, saya rasa akan bermanfaat untuk memiliki halaman yang mengindeks semua kota dan kota dalam peta serta tempat menarik lainnya, seperti perhentian transit massa, hospital, pusat membeli-belah, dan lain-lain. Untuk halaman ini saya baru saja membuat dokumen Word baru, pergi ke Page Layout-> Columns dan menjadikannya halaman dua lajur. Dari sini saya membuat dokumen Excel baru dengan tajuk yang berbeza yang menyenaraikan item diikuti dengan nombor halaman. Dengan cara ini saya boleh kembali kemudian dan menyusun mengikut abjad. Kemudian saya hanya memotong dan menampal dari Excel ke Word dan bermain dengan lebar dan sempadan meja agar kelihatan cantik. Lihat gambar sebagai contoh. Ini melibatkan beberapa carian melalui halaman peta dan sekurang-kurangnya satu atau dua jam tetapi saya rasa ia berbaloi.
Langkah 14: Buat Halaman Sampul

Untuk muka depan, bersenang-senang dan kreatif. Saya tidak akan memberitahu anda apa yang harus dilakukan tetapi saya akan memberikan beberapa panduan: 1.) Simpan resolusi untuk sesuatu yang akan kelihatan baik dicetak (iaitu, sekurang-kurangnya 200 ppi) 2.) Pastikan untuk memasukkan nama kawasan dan keadaan subjek peta 3.) Tarikh penciptaan mungkin bukan idea buruk 4.) Sekiranya anda memerlukan lebih banyak idea, rujuk produk ini atau yang serupa. Berikut adalah penutup saya, hanya untuk memberi anda idea.
Langkah 15: Cetaknya


Agar peta ini berfungsi dengan baik dan paling mudah digunakan, percetakan warna pasti merupakan jalan yang sesuai. Ya, harganya mahal dan ya, anda mungkin boleh mencetak secara percuma hitam putih di sekolah / tempat kerja / di mana sahaja tetapi anda tidak mahu jam kerja anda dimasukkan ke dalam ini disia-siakan oleh cetakan skala kelabu yang buruk, adakah anda ? Sekolah saya mencetak warna dengan harga $ 0,30 (eesh!) Yang merupakan cara saya akhirnya kerana ia adalah yang paling mudah bagi saya. Tempat lain seperti Fedex Office atau kedai cetak lain mungkin lebih murah tetapi sangat bergantung. Untuk jenis kertas, saya akan menggunakan stok kad yang berat (64 lb adalah pilihan yang baik) untuk penutup depan dan belakang dan mungkin 24 lb. atau 32 lb. untuk halaman dalam. Kertas pencetak laser 20 lb biasa akan baik untuk keseluruhannya tetapi ia tidak tahan lama. Juga, jika anda mempunyai akses ke mesin laminating, adalah wajar untuk melaminasi penutup depan dan belakang yang sudah siap. Mereka akan bertahan lebih lama jika anda melakukannya.
Langkah 16: Ikat




Untuk langkah ini, anda mempunyai beberapa pilihan. Untuk pilihan mengikat yang paling bersih, paling serba boleh, dan paling berguna, saya akan mengikatnya. Dengan cara ini, ia dapat dibuka seperti buku nota dan diletakkan rata. Saya juga merasakan jenis ikatan ini tahan lebih lama daripada pilihan lain. Fedex Office melakukan perkhidmatan ini, dengan bayaran. Untuk yang paling mudah, hanya pukulan tiga lubang dan masukkan ke dalam pengikat, atau bahkan dengan cincin pengikat. Pengikat cukup tahan lasak tetapi memerlukan banyak ruang. Cincin pengikat cepat dan murah tetapi pasti akan mudah terkoyak. Ramai di antara anda mungkin juga biasa dengan Cerlox atau mengikat sisir. Saya rasa kebanyakan sekolah mempunyai salah satu mesin ini dan biasanya anda boleh melakukannya secara percuma. Saya tahu setiap sekolah yang pernah saya kunjungi dari tadika hingga ke kolej mempunyai satu. Anda selalu boleh mengikatnya seperti buku kecil dengan halaman dilipat di tengah atau dijahit. Ini mungkin pilihan paling padat tenaga kerja dan sedikit berlebihan untuk projek ini, pada pendapat saya.
Langkah 17: Selesai



Semoga semuanya berjalan lancar dengan pengikatan dan anda kini mempunyai buku peta yang sudah siap! Lekatkan diri anda di belakang dan cubalah tersesat - jangan sampai melampaui batas peta anda dan anda seharusnya dapat menemui jalan kembali. Jumlah kos untuk projek ini untuk saya ialah $ 21.30, dengan $ 17.10 yang menjadi salinan berwarna. Saya cukup bernasib baik untuk mendapatkan kertas dan lamina secara percuma di sekolah saya dan jilid gegelung berharga $ 4.20. Harga ini setanding dengan apa yang anda belanjakan untuk produk profesional seperti peta Cook County yang saya nyatakan sebelumnya. Sekiranya ada yang berminat dengan PDF Panduan Jalan DuPage County yang saya buat, hantarkan saya PM. Agak terlalu besar untuk diposkan dengan Instructable.
Disyorkan:
Buat Peta Khusus untuk GPS Garmin Anda: 8 Langkah (dengan Gambar)

Buat Peta Khusus untuk GPS Garmin Anda: Jika anda mempunyai GPS Garmin yang direka untuk mendaki dan aktiviti luar yang lain (termasuk siri GPSMAP, eTrex, Colorado, Dakota, Oregon, dan Montana, antara beberapa yang lain), anda tidak perlu dapatkan peta telanjang yang telah dimuatkan sebelumnya. E
Lampu Buku LED - Di dalam Buku !: 10 Langkah (dengan Gambar)
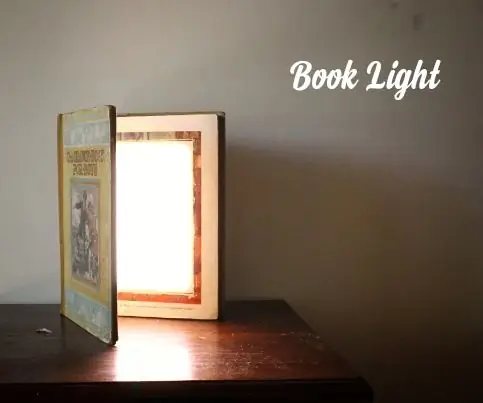
Lampu Buku LED - Di dalam Buku !: Sama seperti tajuknya, Instructable ini akan menunjukkan kepada anda cara membuat cahaya buku di dalam buku. Pada mulanya saya berfikir untuk menggunakan buku yang sangat kecil untuk binaan ini sehingga boleh berukuran saku (masih boleh dibuat) tetapi saya memutuskan untuk mempermudah
Buat Peta Panas WiFi Menggunakan ESP8266 & Arduino: 5 Langkah

Buat Peta Panas WiFi Menggunakan ESP8266 & Arduino: Gambaran Keseluruhan Dalam tutorial ini, kita akan membuat peta haba isyarat Wi-Fi di sekitarnya menggunakan Arduino dan ESP8266. Apa yang Anda Akan Pelajari Pengenalan kepada isyarat WiFiCara mengesan isyarat tertentu dengan ESP8266Membuat peta panas menggunakan Arduino dan TFT
Lampu Buku Penanda Buku Fleksibel yang Boleh Diubah: 6 Langkah
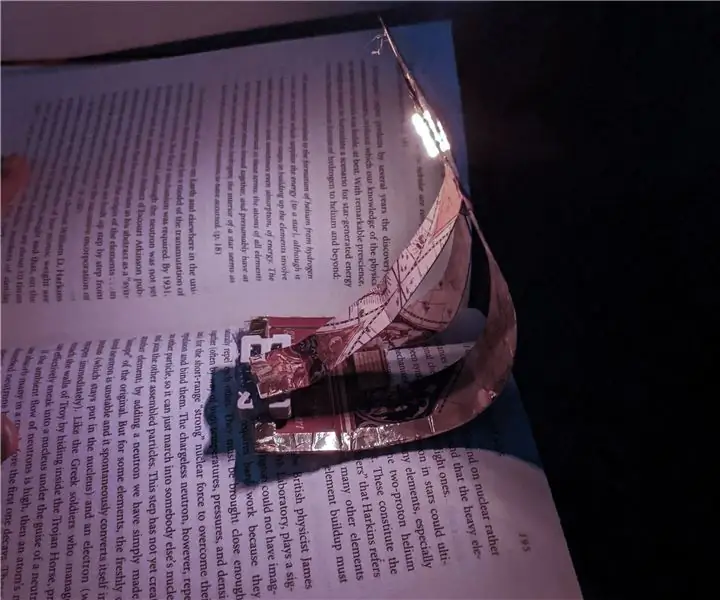
Lampu Buku Penanda Buku yang Boleh Diubah yang Fleksibel: Ubah penanda buku kertas kegemaran anda menjadi lampu buku yang boleh ditukar dengan beberapa langkah mudah. Setelah terlalu banyak tertidur dengan lampu bilik tidur saya menyala semasa membaca buku pada waktu malam dan untuk mengetepikan buku tepat ketika semuanya berjalan
Cara Membuat Kalendar Kakek-Nenek & Buku Skrap (walaupun Anda Tidak Tahu Cara Memo Buku Memo): 8 Langkah (dengan Gambar)

Cara Membuat Kalendar Kakek-Nenek & Buku Skrap (walaupun Anda Tidak Tahu Cara Memo Buku Memo): Ini adalah hadiah percutian yang sangat menjimatkan (dan sangat dihargai!) Untuk datuk dan nenek. Saya membuat 5 kalendar tahun ini dengan harga kurang dari $ 7 setiap satu. Bahan: 12 gambar hebat anak, anak, keponakan, keponakan, anjing, kucing, atau saudara-mara lain12 kepingan yang berbeza
