
Isi kandungan:
- Bekalan
- Langkah 1: Pastikan Anda Mempunyai Windows 10
- Langkah 2: Klik Tab Sistem
- Langkah 3: Tatal ke bawah untuk melihat bahawa itu Windows 10
- Langkah 4: Dapatkan Pengawal Xbox Anda
- Langkah 5: Pergi ke Bar Alat
- Langkah 6: Klik pada Butang Tetapan
- Langkah 7: Klik pada Peranti
- Langkah 8: Klik Bluetooth dan Tab Peranti Lain
- Langkah 9: Pastikan Bluetooth Anda Hidup
- Langkah 10: Klik Tambah Bluetooth dan Peranti Lain
- Langkah 11: Sekarang Klik Tab Butang Bluetooth
- Langkah 12: Ambil Pengawal Xbox dan Tahan Butang Logo Xbox Sehingga Mula Berkelip
- Langkah 13: Tahan Butang di Bahagian Atas Pengawal
- Langkah 14: Pegangnya Sehingga Anda Melihat Pengawal Xbox (Tanpa Wayar)
- Langkah 15: Setelah Anda Melihatnya, Anda Boleh Melepaskan Butang dan Tekan pada Tab Yang Mengatakan Pengawal Xbox (Tanpa Wayar)
- Pengarang John Day [email protected].
- Public 2024-01-30 11:08.
- Diubah suai terakhir 2025-01-23 15:00.

Anda perlu:
Pengawal Xbox
Komputer riba Windows 10
Bekalan
Berikut adalah bekalan yang anda perlukan untuk projek ini.
Langkah 1: Pastikan Anda Mempunyai Windows 10

Mulakan dengan memastikan anda mempunyai Windows 10 dengan mengklik logo windows di bahagian bawah dan mengklik butang setting.
Langkah 2: Klik Tab Sistem

Kemudian klik tab sistem dan tatal hingga ke tab kira-kira.
Langkah 3: Tatal ke bawah untuk melihat bahawa itu Windows 10

Dengan itu anda akan menatal ke bawah dan melihat bahawa tetingkapnya 10.
Langkah 4: Dapatkan Pengawal Xbox Anda

Langkah 5: Pergi ke Bar Alat

Kemudian pergi ke bar alat di kiri bawah dan tekan logo Windows.
Langkah 6: Klik pada Butang Tetapan

Selepas anda melakukannya, klik butang tetapan.
Langkah 7: Klik pada Peranti

Kemudian anda akan klik pada Peranti.
Langkah 8: Klik Bluetooth dan Tab Peranti Lain

Sekarang klik tab Bluetooth dan peranti lain.
Langkah 9: Pastikan Bluetooth Anda Hidup

Langkah 10: Klik Tambah Bluetooth dan Peranti Lain

Langkah 11: Sekarang Klik Tab Butang Bluetooth

Langkah 12: Ambil Pengawal Xbox dan Tahan Butang Logo Xbox Sehingga Mula Berkelip

Langkah 13: Tahan Butang di Bahagian Atas Pengawal

Langkah 14: Pegangnya Sehingga Anda Melihat Pengawal Xbox (Tanpa Wayar)

Langkah 15: Setelah Anda Melihatnya, Anda Boleh Melepaskan Butang dan Tekan pada Tab Yang Mengatakan Pengawal Xbox (Tanpa Wayar)

Setelah anda melihatnya, anda boleh melepaskan butang dan menekan pada tab yang bertuliskan Xbox (Wireless) Controller.
Disyorkan:
Cara Meneliti Corona Tanpa Menghancurkan Komputer Riba Anda (REMAKE): 8 Langkah

Cara Meneliti Corona Tanpa Menghancurkan Komputer Riba Anda (REMAKE): Tiada tangkapan skrin yang lebih buruk. Tiada lagi gadis anime oleh FabyRM. Perkara ini sebenarnya sudah boleh dibaca sekarang. Sembuhkan dunia, sembuhkan Corona. Buat semula !? YEEEESS !!!!!!!!!!!!!!!!!!!!!!!!!! ?????? Jadilah saintis tanpa menjadi saintis dengan kekuatan sihir digital! Simu
Pek Bateri Boleh Diisi Semula Pengawal Xbox One DIY (projek Sedang berlangsung): 3 Langkah (dengan Gambar)

Pek Bateri Boleh Diisi Semula Pengendali Xbox One DIY (projek Sedang Berlangsung): Sebelum kita menyelami perinciannya, saya ingin membahas tajuknya. Projek ini sedang berjalan kerana beberapa penemuan setelah menguji reka bentuk pertama. Yang dikatakan bahawa saya merancang semula papan untuk menampung beberapa perubahan yang akan saya bahas. Saya merangkumi e
Membaiki Pengawal Xbox One (Butang LB / RB yang rosak): 6 Langkah
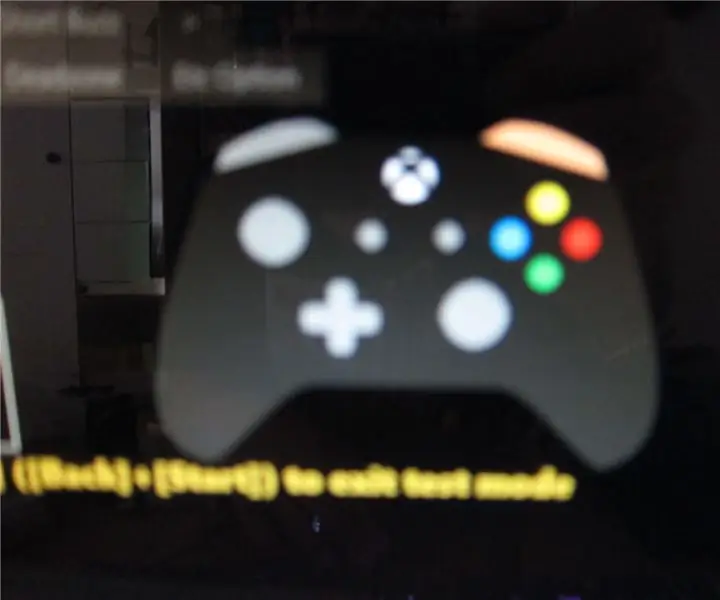
Membaiki Pengawal Xbox One (Butang LB / RB yang rosak): Pengawal permainan yang salah / tidak responsif adalah salah satu kerengsaan terbesar sepanjang masa yang akan saya katakan. Kami boleh mengembalikannya dengan senang hati ke kedai atau menghubungi pengeluar untuk menyelesaikannya jika peranti anda masih dalam jaminan. Walau bagaimanapun, jaminan lombong telah berakhir
Cara Membuat Pengawal Xbox Anda Berkedip Dengan Beberapa Leds, tetapi Ia Tidak Akan Bergetar Lagi: 4 Langkah

Cara Membuat Pengawal Xbox Anda Berkedip Dengan Beberapa Leds, tetapi Tidak Akan Goyang Lagi: JAUH ANDA AKAN BLINK TETAPI TIDAK AKAN MENGGANTIKAN LAGI KERANA PROJEK INI ANDA HARUS MENGAMBIL MOTOR
Cara Mengganti Skrin Komputer Riba: 5 Langkah
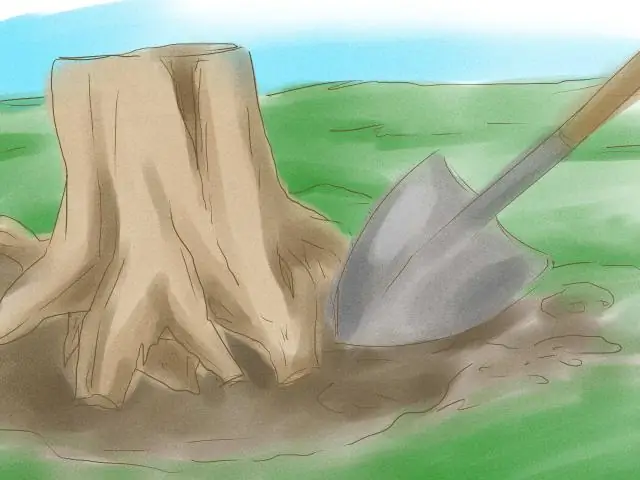
Cara Mengganti Skrin Komputer Riba: Cara menanggalkan skrin LCD dari komputer riba dan sambungkan semula yang baru. Apabila skrin pada komputer riba rosak, ia boleh menjadi masalah yang sangat menakutkan bagi mereka yang tidak pernah mengambil komputer riba pada masa lalu sebelum ini, Dalam Instruksional ini saya berharap dapat
