
Isi kandungan:
2025 Pengarang: John Day | [email protected]. Diubah suai terakhir: 2025-01-23 15:00

Ketika saya memasang paparan 4-digit-7-segmen ke Teensy saya, saya memutuskan untuk memulakan penyelidikan membuat PCB di rumah dengan cara yang mudah. Pengukiran tradisional agak membosankan dan berbahaya, jadi saya cepat membuangnya. Idea bagus yang pernah saya lihat ialah papan bercetak 3D yang berfungsi menambahkan cat konduktif ke saluran anda, tetapi ini nampaknya tidak menentu untuk kekonduksian. Terdapat juga filamen konduktif khas yang boleh anda gunakan pada pencetak penyemperitan ganda, tetapi saya mencari sesuatu yang asas dan berkesan untuk peralatan standard yang saya ada.
Oleh itu, saya telah memikirkan pematerian dan pemasangan komponen dan penyambung secara langsung pada cetakan 3D.
Sebelum memulakan, berhati-hatilah: kami akan mencetak dengan ABS kerana dapat mengatasi + 200ºC sebelum cacat (jadi kami dapat dengan hati-hati menerapkan beberapa pematerian di atasnya). Mencetak dengan ABS tidak semudah yang dilakukan dengan PLA, anda memerlukan pencetak tertutup dan banyak penentukuran tetapan tetapi setelah anda mendapat hak ini, hasilnya akan membuat perbezaan.
Untuk menambahkan beberapa konteks, dalam contoh saya membuat PCB untuk papan wifi ESP8266 12E sehingga saya dapat memasangkannya dengan mudah ke yang lain kemudian (tujuan akhir adalah ke paparan 4d7seg).
PCB akan membiarkan saya menggunakan semua pin yang ada, sementara kebanyakan modul di luar sana mempunyai pin pin yang sangat sedikit, atau mempunyai terlalu banyak ciri tambahan yang saya tidak mahukan (seperti NodeMCU).
Bekalan
- Perisian reka bentuk PCB (KiCad di sini, percuma). Tahap permulaan.
- Perisian pemodelan 3D (Blender di sini, percuma). Tahap pengguna.
- Pencetak 3D (Creality 3D Ender 3 Pro di sini, kira-kira 200 €). Tahap pengguna.
- Penutup pada pencetak anda sangat disyorkan semasa menggunakan ABS - Pastikan anda berjaya mencetak ABS sebelum meneruskan arahan ini.
- Filamen ABS (Smartfil ABS, kira-kira 20 € / Kg). 3-15 gram setiap PCB.
- Jarum jahit (hanya ambil dari ibu). Ukuran akan bergantung pada diameter pin komponen anda. Biasanya diameter 0.5mm atau 1mm.
- Pateri timah dan tukang las (kira-kira 15 € dari kedai tempatan). Tambahan semua aksesori yang sesuai untuk pengelasan: sokongan tukang las, lampu, papan, pinset, cermin mata pelindung, topeng … aksesori terpakai kepada pengguna, pastikan anda berasa selesa dan selamat semasa membuat!
- Banyak kesabaran, minda kreatif yang luar biasa dan asas yang baik (cubalah google dan banyak belajar sebelum berjaya).
Langkah 1: Prototaip & Skematik

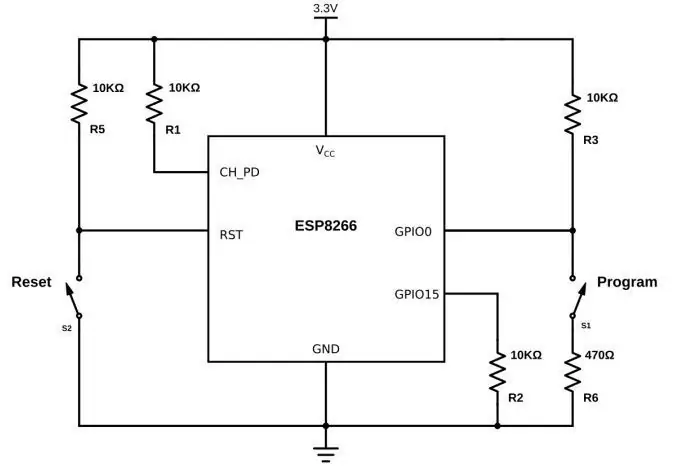
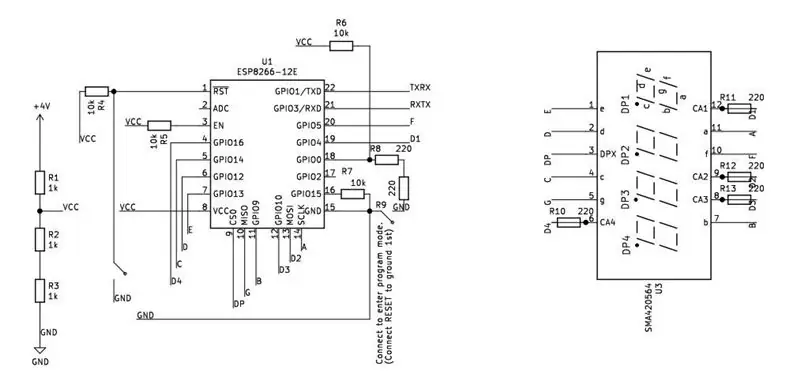
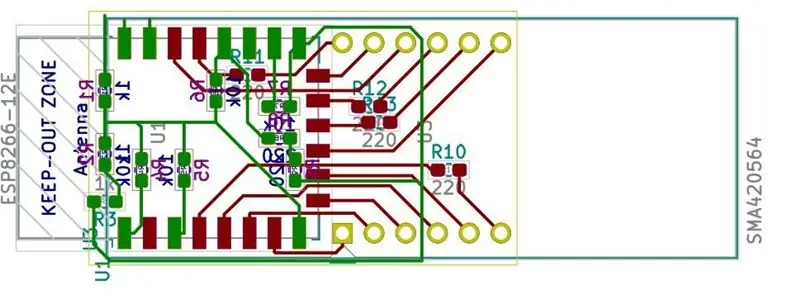
Kecuali anda mengikuti skema orang lain, anda harus membina litar elektrik anda mengikut spesifikasi pengeluar. Uji litar prototaip, dan setelah anda berjaya, buat sketsa semua sambungan dan komponen.
Sebaik sahaja anda mempunyai lakaran dan anda selesa dengan pemahaman yang jelas mengenai rangkaian anda, dapatkan terperinci dalam perisian EDA pilihan anda. Ini akan membantu mengoptimumkan dan mengesahkan reka bentuk anda.
Lukiskan skema anda dan gunakan ini sebagai panduan untuk reka bentuk PCB anda. Perisian EDA seperti Eagle atau KiCad akan membolehkan anda menambahkan komponen khusus anda, dengan pinout dan dimensi yang realistik, jadi anda boleh merancang litar elektrik anda tepat di sekelilingnya.
Saya menggunakan KiCad, yang percuma dan cukup mudah difahami untuk permulaan. Yang saya tahu hanyalah terima kasih kepada Brian Benchoff @ https://hackaday.com/2016/11/17/creating-a-pcb-in… dan beberapa siaran yang berkaitan, jadi ikuti panduannya untuk mendapatkan reka bentuk PCB yang bagus.
Gambar di bahagian ini berkaitan dengan:
- Uji prototaip untuk paparan segmen ESP8266 dan 4 digit 7 (dilampirkan pada Teensy 4).
- Gambar rajah pendawaian rujukan untuk papan wifi ESP8266 12E.
- Skema KiCad untuk paparan segmen 4 digit 7 yang berfungsi melalui ESP8266 dan pembahagi voltan (ini adalah tujuan akhir saya).
- Keluaran reka bentuk PCB KiCad.
Langkah 2: Model 3D
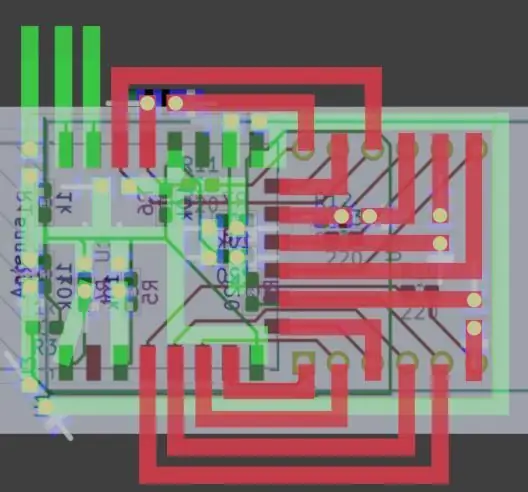
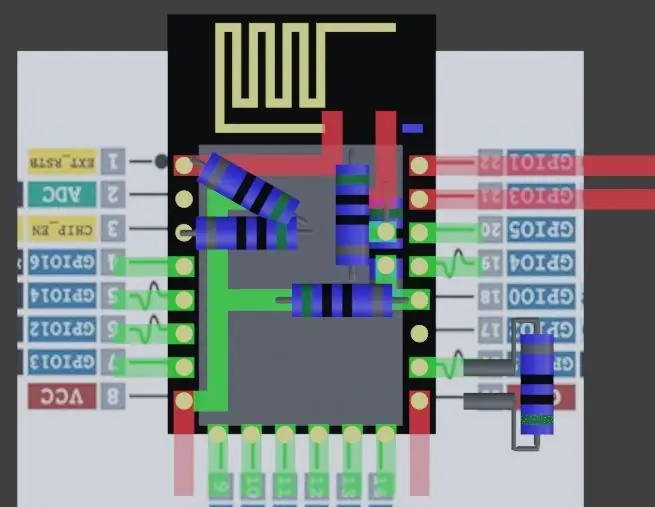
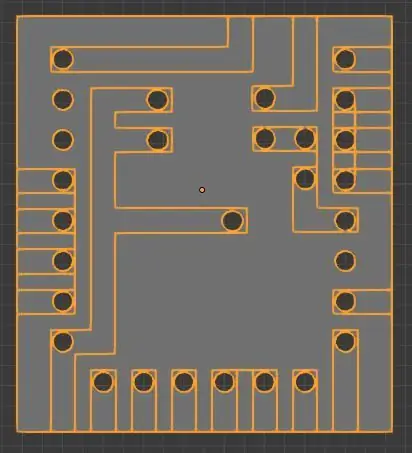
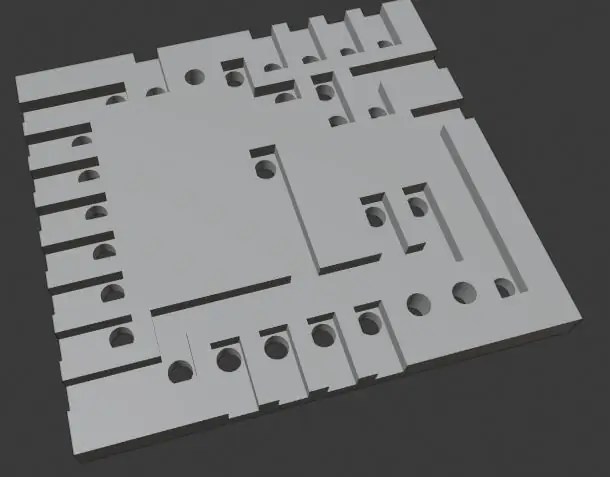
Sebaik sahaja anda mempunyai reka bentuk PCB di atas kertas, anda harus memberikannya lebih banyak realisme dalam perisian pemodelan 3D. Ini juga akan menyediakan fail anda untuk pencetak 3D anda. Inilah cara saya melakukannya di Blender:
- Buat mesh satah dan tambahkan gambar reka bentuk PCB anda di atasnya. Pastikan bahawa skala dan dimensinya realistik, kerana ini akan berfungsi sebagai "kertas penjejak".
-
Buat komponen yang dipermudahkan dengan memberi perhatian khusus pada lokasi dan ukuran PIN yang tepat yang bersambung ke PCB anda. Dapatkan spesifikasi pengeluar dalam talian atau ukur sendiri untuk mendapatkannya dengan tepat. Perhatikan beberapa redup standard yang boleh anda gunakan sebagai rujukan:
- Untuk papan gunakan satah. Untuk PCB satu sisi saya menggunakan ketebalan 1.5mm, kerana lebih tipis daripada ini, saya tidak mendapat perincian yang baik semasa mencetak (ia juga bergantung pada tetapan dan kemampuan pencetak anda, tetapi kami akan menerimanya kemudian). Untuk PCB dua sisi saya menggunakan ketebalan 2.5mm.
- Untuk pin gunakan silinder, diameter minimum 1mm untuk menangkapnya oleh pencetak.
-
Untuk saluran menggunakan kiub, lebar minimum 1.2mm. Anda hanya akan mengeluarkan wajah untuk mendapatkan saluran anda.
- Cari komponen anda mengikut reka bentuk PCB anda. Sekiranya komponen anda cukup realistik, anda boleh menggunakannya untuk memeriksa pertembungan, tetapi selalu membiarkan ruang tambahan di sekitar setiap elemen.
- Jejak litar elektrik anda. Letakkan jaring kubus di lokasi pin pertama. Kemudian, dalam mod edit, ekstrusi wajah dengan garis lurus mengikut reka bentuk. Sekali lagi, mudahkan, gunakan 90º baris dan gunakan seberapa banyak saluran yang anda fikirkan. Juga, biarkan sekurang-kurangnya 0.8mm pemisah antara dinding atau jika tidak, mereka akan terlepas semasa mencetak. Gambar 1 di bawah menunjukkan beberapa laluan yang diubah setelah dimodelkan dengan dimensi sebenar, kerana laluan yang ideal terlalu tipis untuk dimungkinkan.
- Buat PCB anda dengan menambahkan kubus rata (redup seperti di atas).
- Ukur saluran dan lubang anda di papan dengan menambahkan pengubah boolean ke objek PCB anda. Ini akan memotong bahagian papan yang bersilang dengan objek sasaran pengubah boolean.
Gambar 3 dan 4 menunjukkan hasil akhir untuk papan ESP8266 (model 3D dalam gambar 2).
Selepas ini, anda akan melihat cetakan 3D PCB anda.
Langkah terakhir adalah mengeksport model dengan betul.
- Pastikan semua wajah menunjuk ke luar ("Mod Edit - Pilih Semua" Kemudian "Mesh - Normal - Hitung Semula Luar").
- Pastikan bahawa mereka semua adalah wajah individu ("Edit Mode - Pilih Semua" Kemudian "Edge - Edge Split"). - Sekiranya anda menghilangkan kedua-dua langkah ini, anda mungkin menemui butiran yang tidak ada pada perisian Slicer anda. -
- Eksport sebagai. STL ("Selection Only" untuk mengeksport hanya PCB akhir dan "Scene Units" untuk mengekalkan skala perkara).
Langkah 3: Perisian Slicer
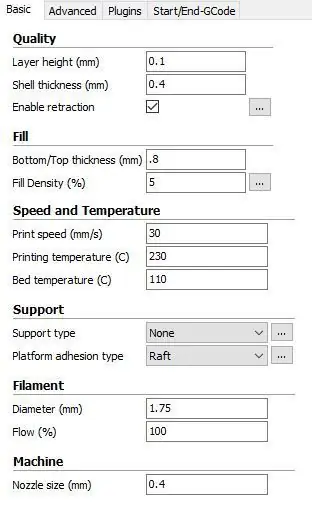
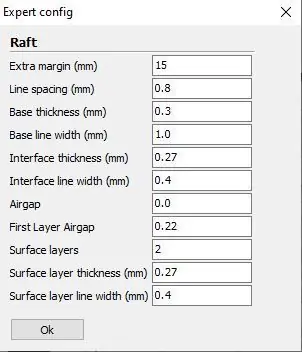
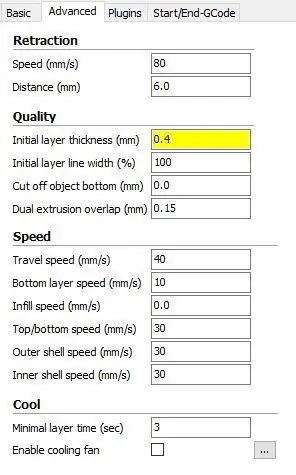
Pencetak 3D biasanya menyediakan perisian "Slicer" untuk memproses model 3D (dalam format.stl atau lain-lain) dan mengira laluan yang diperlukan untuk mencetaknya (dalam format.gcode biasanya). Saya mempunyai Creality Ender 3, dan saya tidak berpindah dari Creality Slicer yang disediakan, tetapi anda boleh menerapkan tetapan ini ke perisian lain.
Saya mendedikasikan bahagian penuh untuk tetapan slicer kerana sangat penting ketika mencetak ABS, yang agak rumit kerana melengkung, menyusut dan retak. Mencetak PCB juga berada dalam had pencetak 3D standard kerana ketepatan yang diperlukan.
Di bawah ini saya kongsikan tetapan yang saya gunakan pada Creality Slicer untuk pencetakan PCB terperinci ABS. Mereka berbeza dari tetapan standard dalam:
- Dinding dan lapisan tipis (untuk memberikan perincian yang cukup - ini mungkin memerlukan beberapa lelaran untuk hasil yang anda inginkan, kecuali anda berpuas hati dengan tetapan saya).
- Gunakan rakit. Kuncinya ada di pangkalan, yang harus anda jaga. (Saya mengizinkan offset 10mm dari model untuk mengelakkan penyimpangan minimum daripada mencetak). Juga, tidak ada pemisah antara garisan rakit untuk mencapai asas pepejal yang baik. Sekiranya anda mendapat asas yang betul, semuanya sudah selesai. Sekiranya anda melihat mana-mana sudut melipat di pangkalan anda, anda pasti akan ditakdirkan.
- Kelajuan perlahan. Saya menggunakan kira-kira 1/4 kelajuan standard (ini memungkinkan untuk meletakkan filamen yang baik dan oleh itu melekat dan kualiti keseluruhan).
- Suhu ABS (katil: 110ºC, muncung: 230ºC)
- Kipas dilumpuhkan (disyorkan agar suhu tetap berterusan untuk ABS).
Langkah 4: Cetak




Akhirnya, hantar kod.g anda ke pencetak anda dan dapatkan PCB anda. Beberapa petua yang harus anda ikuti:
- Masukkan pencetak 3D anda. Kandang akan menjaga suhu anda lebih stabil, yang merupakan syarat kuat untuk mencetak ABS. Pastikan bahawa anda menyimpan CPU dan bekalan kuasa di luar kandang, serta filamen anda. Sekiranya anda berjaya mencetak ABS tanpa lampiran, sila bagikan tipu muslihat anda kerana ini membuat saya marah.
- Panaskan pencetak anda sebentar. Di PLA anda boleh mencetak dengan segera, tetapi dengan ABS nasihat saya ialah memanaskan semula dengan tetapan ABS (tempat tidur: 110ºC, muncung: 230ºC) selama 10-15 minit sehingga anda dapat menciptakan suasana yang tepat sebelum anda dapat meneruskan dan memulakan cetakan anda.
- Cetak dengan perlahan tetapi pasti. Seperti yang telah disebutkan sebelumnya, saya telah mengurangkan kelajuan cetak standard menjadi 1/4 dalam fail konfigurasi. Ini menunjukkan cukup lambat untuk menghasilkan hasil yang baik, tetapi anda dapat mengatur kelajuan mencetak sambil mencetak dengan mengatur kadar suapan jika anda ingin mengoptimumkannya sedikit lagi. Hanya perhatikan bahawa kelajuan tinggi akan menyebabkan pergerakan yang sangat tiba-tiba yang tidak akan meletakkan filamen dengan berkesan atau boleh bertabrakan dengan jaring dan melepaskannya.
- Bina asas yang baik. Kunci pada ABS adalah untuk mencapai asas tetap yang baik. Sekiranya pangkalan gagal dan tidak melekat, model akan hilang (lihat beberapa percubaan bencana di bawah). Dengan petua di atas (enasement, pemanasan dan kelajuan perlahan) anda harus mendapat asas yang baik dan penamat yang baik. Tetapi tidak seperti PLA, yang saya tinggalkan selama berjam-jam, ABS memerlukan lebih banyak perhatian.
- Waspada, terutama pada awalnya. Mengulangi perkara di atas, kuncinya adalah asas. Pastikan kontur luar pertama diletakkan dengan baik. Ini akan mendorong sisa lekatan lapisan pertama. Kadang kala filamen tidak melekat langsung atau diseret dari lokasinya. Anda harus segera melihatnya untuk membetulkan perataan atau pembersihan plat asas. Sentiasa berjaga-jaga untuk melengkung, jika anda melihat sudut meningkat, mereka mungkin akan akhirnya melepaskan keseluruhan pangkal dan merosakkan keseluruhan cetakan. Walaupun pangkalan tetap di tempat, melengkung akan menjadikan sudut ini cacat.
Langkah 5: Kawat dan Pateri
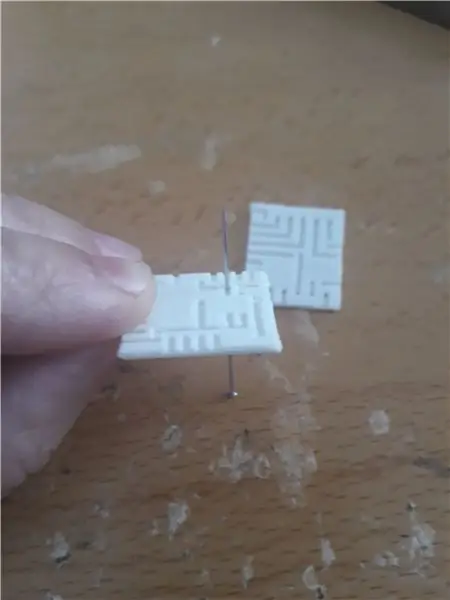


Kini tiba masanya untuk meletakkan semuanya:
- Periksa penamat saluran dan lubang. Lubang khas digunakan untuk dilewatkan atau dilapisi oleh pencetak. Gunakan jarum jahit jika anda perlu membuka semula sebahagiannya. Sudah tentu, jika anda tidak mendapat cetakan rata kerana melengkung, atau anda tidak mendapat butiran yang anda harapkan, periksa semula tetapan pencetak anda, atau bahkan model 3D anda untuk dimensi.
- Letakkan komponen anda. Modul, perintang, kapasitor atau led yang mempunyai pin sendiri dapat dipasang dengan mudah. Anda boleh membengkokkan wayar mereka sendiri untuk memasukkannya ke saluran sehingga lebih mudah untuk mengikatnya kemudian.
- Masukkan wayar dan pateri. Gunakan pin atau jumper yang sesuai dengan saluran dan potongnya panjang sehingga anda hanya perlu menyolder pada titik persimpangan tertentu. Kita tidak perlu menyelesaikan semuanya, walaupun saya cenderung melakukannya ketika keadaan tidak menyala.. Dalam kes saya, saya harus memasang semua pin ESP8266, dan di sinilah penting untuk memiliki kemahiran pematerian yang baik (yang saya tidak). Selebihnya papan mudah dibuat.
Langkah 6: Uji Papan Anda
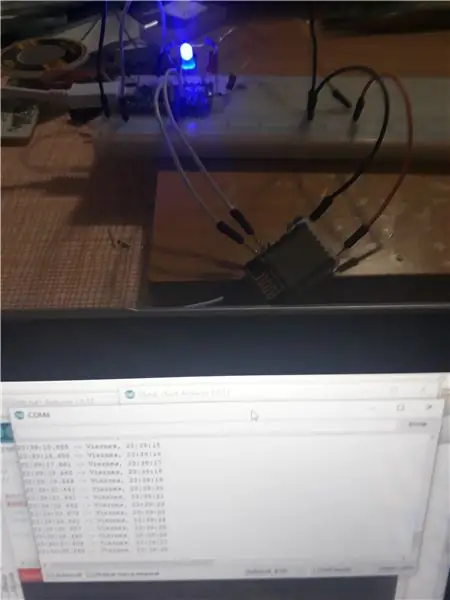
Sekiranya anda yakin telah melakukan semuanya dengan baik, kemudian pasangkannya.
Untuk prototaip, saya menjalankan ESP8266 pada sambungan bersiri Teensy 4.
Semasa melakukan ujian di papan kosong, saya memuatkan program yang memuatkan waktu tempatan melalui wifi. Seperti yang anda lihat semuanya berjalan lancar. Semoga anda mendapat hasil yang baik juga dengan teknik ini.
Disyorkan:
Kissing the Frog V2.0 - Speaker Bluetooth Tanduk Belakang Boleh Dicetak Sepenuhnya: 5 Langkah (dengan Gambar)

Kissing the Frog V2.0 - Pembesar Suara Bluetooth Back Horn Sepenuhnya Boleh Dicetak: Pengenalan Mari saya mulakan dengan sedikit latar belakang. Oleh itu, apakah pembesar suara tanduk yang dimuatkan belakang? Anggaplah ia sebagai megafon terbalik atau gramofon. Megaphone (pada dasarnya loudspeaker tanduk depan) menggunakan tanduk akustik untuk meningkatkan kecekapan keseluruhan
Drone Boleh Dicetak 3D: 4 Langkah (dengan Gambar)

Drone yang boleh dicetak 3D: Menaiki drone boleh menyeronokkan, tetapi bagaimana dengan terbang drone yang direka oleh anda? Untuk projek ini, saya akan membuat drone berbentuk seperti skydiver, tetapi anda bebas membiarkan kreativiti anda mengalir dan merancang drone berbentuk seperti labah-labah, dinosaur, kerusi atau apa sahaja
Helmet Disko 3D Boleh Dicetak !: 11 Langkah (dengan Gambar)

Helmet Disco 3D Boleh Dicetak !: Diilhamkan oleh helmet Daft Punk klasik 'Thomas'. Ceriakan ruangan dan jadilah iri hati semua rakan anda dengan topi keledar disko Arduino yang menakjubkan ini! Anda memerlukan akses ke pencetak 3D dan solder untuk menyelesaikan projek ini. Sekiranya anda ingin
SLIDER KAMERA BERMOTOR Dengan SISTEM TRACKING (Dicetak 3D): 7 Langkah (dengan Gambar)

SLIDER KAMERA BERMOTOR Dengan SISTEM TRACKING (3D Printed): Pada dasarnya, robot ini akan menggerakkan kamera / telefon pintar di landasan kereta api dan "mengesan" objek. Lokasi objek sasaran sudah diketahui oleh robot. Matematik di sebalik sistem penjejakan ini agak mudah. Kami telah membuat simulasi proses penjejakan
Gambar - Kamera Raspberry Pi 3D yang Dicetak: 14 Langkah (dengan Gambar)

Gambar - Kamera Raspberry Pi 3D yang Dicetak.: Pada awal tahun 2014, saya menerbitkan sebuah kamera Instructable yang dipanggil SnapPiCam. Kamera ini dirancang sebagai tindak balas kepada Adafruit PiTFT yang baru dikeluarkan. Sudah lebih dari setahun sekarang dan dengan percetakan 3D baru-baru ini, saya fikir
