
Isi kandungan:
- Bekalan
- Langkah 1: Format Kad SD
- Langkah 2: Muat turun Sistem Operasi
- Langkah 3: Tulis Fail Imej ke Kad MicroSD
- Langkah 4: Bina Litar Perintang, Sambungkan Wayar, dan Kuasa
- Langkah 5: Tukar Kata Laluan, Konfigurasi Wifi, Aktifkan SSH, dan Jalankan Kemas kini
- Langkah 6: Buat Akaun Twilio, Pasang Perpustakaan, Salin Kod Dari Github, dan Hantar Mesej Teks Uji
- Langkah 7: Ubah suai Notifier.py & Crontab dan Selesaikan Pemasangan
- Pengarang John Day [email protected].
- Public 2024-01-30 11:08.
- Diubah suai terakhir 2025-01-23 15:00.
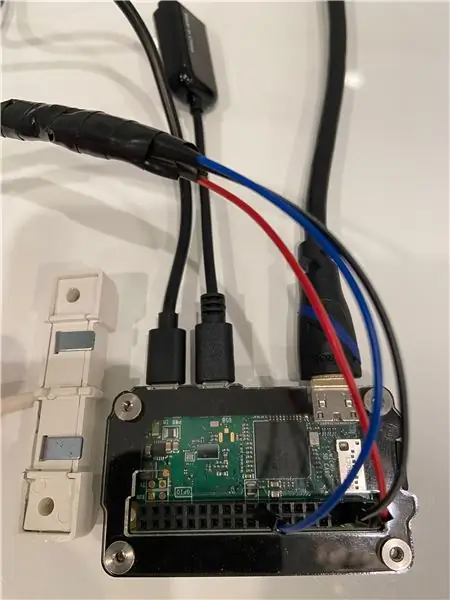
Panduan ini menunjukkan cara membina alat pengesan kebocoran yang menghantar pemberitahuan pesanan teks. Ia menghantar amaran jika air dari paip pecah atau saliran yang disandarkan dirasakan. Panduan ini ditujukan untuk sesiapa sahaja yang berminat dengan projek berkaitan Python 3, Raspberry Pi, Secure Shell (SSH), Shell, crontab, command line, linux, dan open source. Perkhidmatan pemberitahuan teks (Twilio) berfungsi di Amerika Syarikat. Mungkin atau tidak berfungsi di negara lain. Windows digunakan walaupun Linux dan Mac juga harus berfungsi.
Bekalan
Raspberry Pi Zero WCase: Zebra Zero untuk Raspberry Pi Zero3 Bekalan Kuasa USB Mikro Kad MicroSD 16 GB dengan AdapterHammer Header Female - Solderless Raspberry Pi ConnectorWater Leak / Flood Alarm Sensor w / LeadsJumper Wires3 Resistor (1.5 kOhm, 6.8 kOhm & 9.1 kOhm) Mini Kabel HDMI ke HDMIMikro Mikro USB ke Perempuan USBUSB Papan Kekunci (kebanyakan model akan berfungsi, pad jejak tidak diperlukan) Meter volt untuk memeriksa perintang dan melakukan sebarang penyelesaian masalah Pantau dengan input HDMI
Langkah 1: Format Kad SD

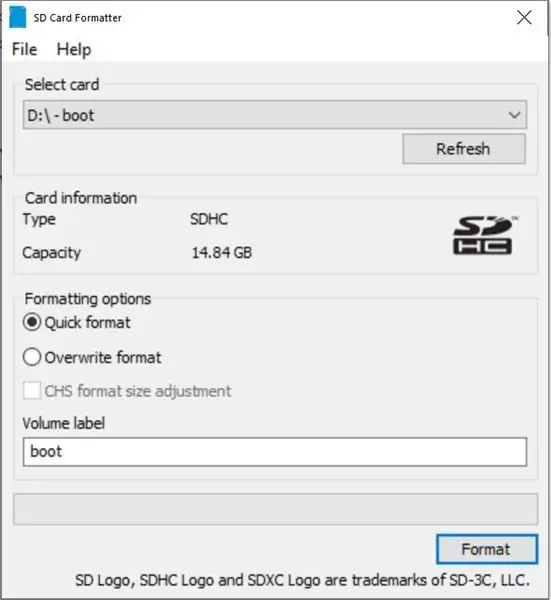
Pasang Pemformat Kad Memori SD Masukkan Kad MicroSD dan penyesuai ke dalam komputer Sahkan kad yang betul dipilih (D: di sini) Format Ya OK Tutup
Langkah 2: Muat turun Sistem Operasi
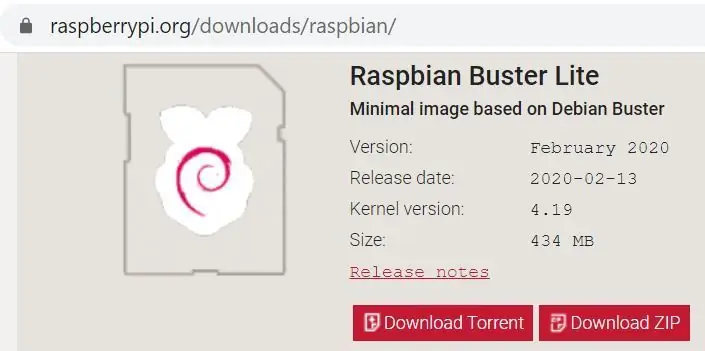
Pergi ke Halaman Muat turun RaspbianMuat turun fail ZIPUnzip Raspbian Buster Lite
Langkah 3: Tulis Fail Imej ke Kad MicroSD
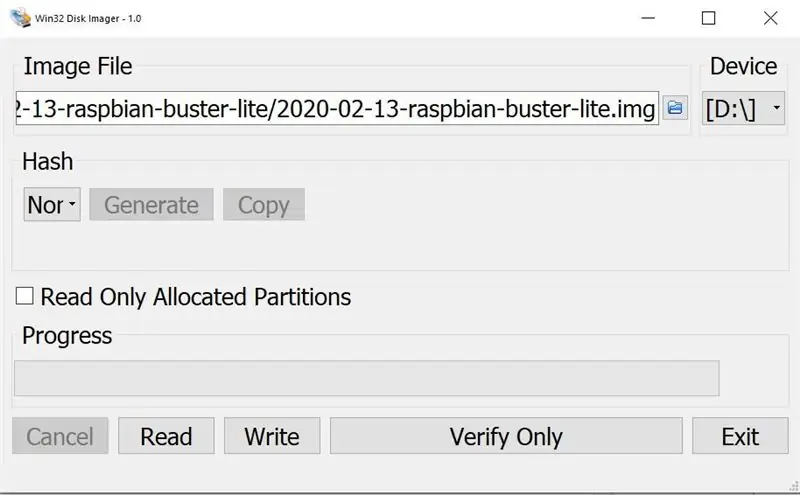
Muat turun Win32 Disk Imager (muat turun dimulakan secara automatik) Jalankan.exe untuk memasangKlik "Saya menerima perjanjian" Selanjutnya Seterusnya Seterusnya Pasang hapus centang Lihat README.txt Selesaikan Win32 Disk Imager harus dibukaKlik ikon biru dan arahkan ke fail.img baruPastikan Peranti (D: di sini) Klik Tulis Ya. Ini akan mengambil masa beberapa minit Keluarkan kad SD dengan selamat Keluarkan kad SD mikro dari penyesuai kad SD Masukkan kad SD mikro ke dalam Raspberry Pi
Langkah 4: Bina Litar Perintang, Sambungkan Wayar, dan Kuasa
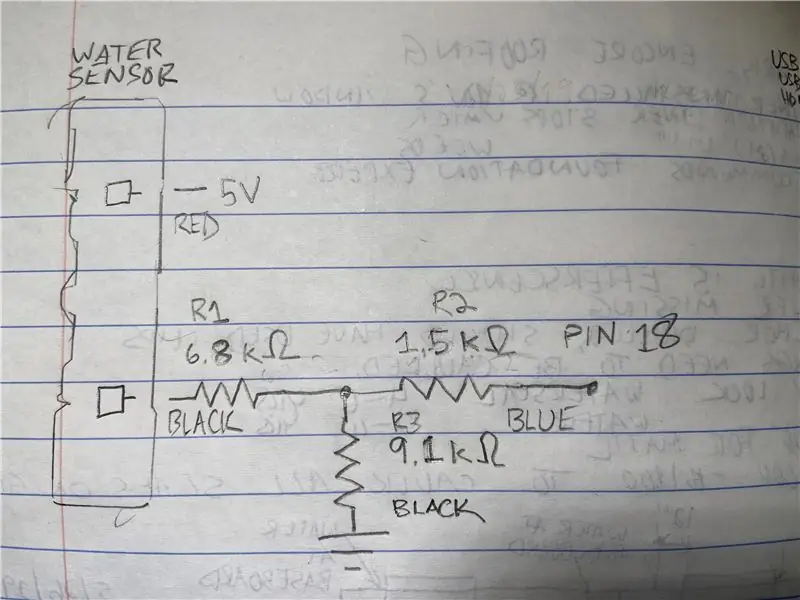

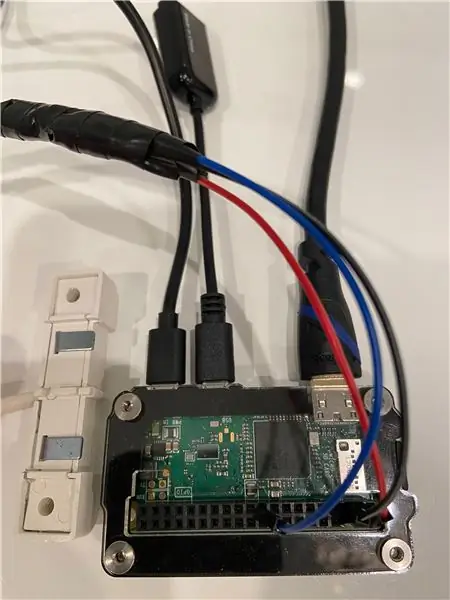
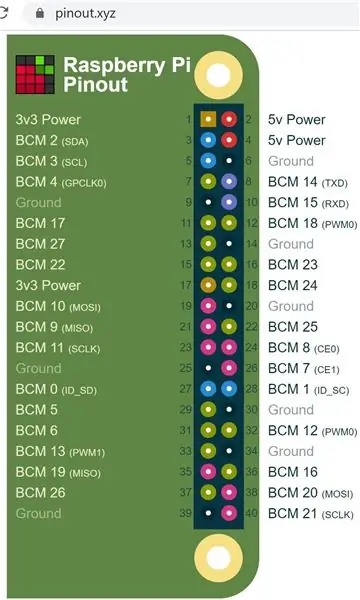
Bina litar mengikut rajah Ikut sambungan dengan tiub pengecutan haba dan / atau pita elektrik Sambungkan wayar pelompat ke Raspberry Pi mengikut gambarajah pinout Sambungkan kabel HDMI untuk memantau dan penyesuai dan papan kekunci USB Raspberry PiConnect ke port tengah Raspberry PiConnect 5 v dari bekalan kuasa hingga kuasa, pastikan kuasa disambungkan ke port di sudut Raspberry Pi dan bukan port tengah.
Langkah 5: Tukar Kata Laluan, Konfigurasi Wifi, Aktifkan SSH, dan Jalankan Kemas kini
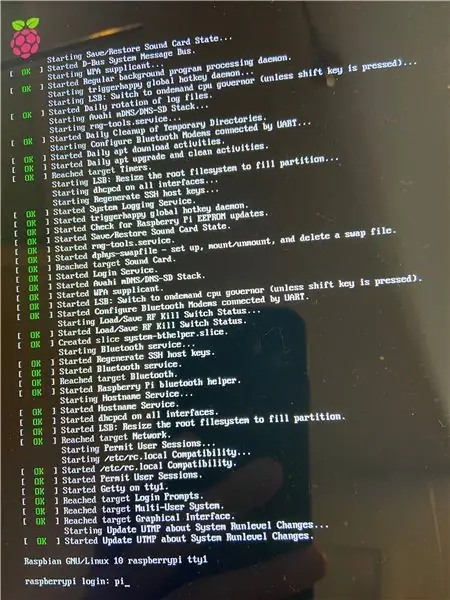
Pada 'log masuk raspberrypi:' masukkan
pi
Pada 'Kata Laluan:' masukkan
raspberry
Kata laluan lalai ini tidak selamat sehingga seterusnya menukarnya kepada yang lain
sudo raspi-config
Klik Enter untuk '1 Ubah Kata Laluan Pengguna'
Klik Enter sekali lagi
Taip kata laluan baru dua kali
Klik enter / OK
Untuk mengkonfigurasi wifi, klik anak panah ke bawah untuk pergi ke 2 Pilihan Rangkaian Masukkan anak panah ke bawah untuk pergi ke N2 Wi-fi pilih negara (turun ke AS jika di Amerika Syarikat) Masukkan Masukkan Jenis nama SSID Masukkan Jenis frasa laluan Masukkan
Untuk mengaktifkan Secure Shell (SSH) yang akan digunakan untuk mengakses Raspberry Pi dari komputer Windows 5 Pilihan Antaramuka Masukkan P2 SSH Kekunci anak panah kiri Masukkan Ya Masukkan Enter
Untuk menukar papan kekunci ke format AS 4 Pilihan Pelokalan I3 Ubah Tata Letak Papan Kekunci Generik PC 105 kunci (intl.) Masukkan Bahasa Inggeris Lain (AS) Masukkan Bahasa Inggeris (AS) Masukkan Enter Masukkan anak panah kanan dua kali Masukkan untuk menyelesaikan pada baris perintah sekarang tahan Shift dan tekan nombor 2 yang seharusnya anda lihat simbol @ sekarang. Sekiranya anda melihat simbol , papan kekunci masih dikonfigurasikan ke UK.
Untuk memeriksa sama ada wifi kini berfungsi, hapus simbol @ dan taip:
ifconfig
Di tengah output, cari sesuatu yang menunjukkan "wlan0:" dan di baris seterusnya "inet 192.168.86. XX" (alamat ip dalaman anda akan mempunyai digit unik untuk bahagian XX). Perhatikan alamat ip ini untuk digunakan pada langkah seterusnya.
Jalankan kemas kini (ini mungkin mengambil masa beberapa minit):
sudo apt-get kemas kini && sudo apt-get upgrade -y
Langkah 6: Buat Akaun Twilio, Pasang Perpustakaan, Salin Kod Dari Github, dan Hantar Mesej Teks Uji
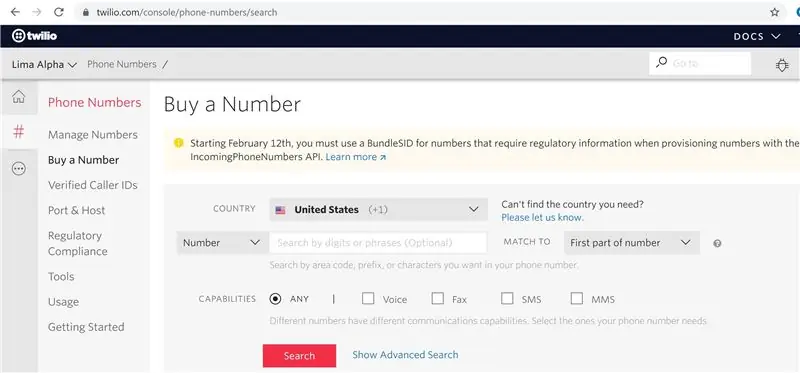
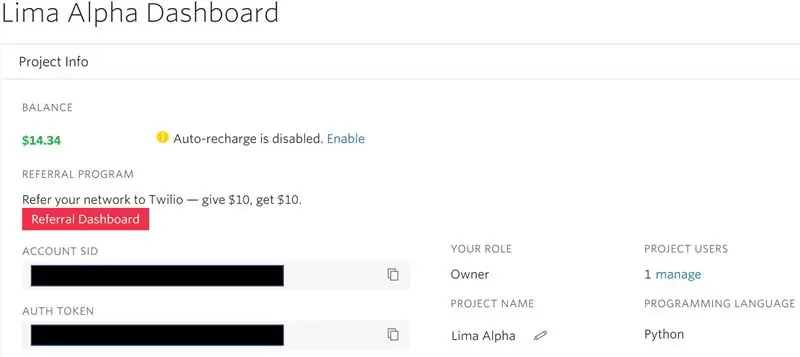
Daftarkan akaun di https://www.twilio.com (mereka bukan penaja!)
Buat projek baru (contoh projek ini dipanggil Lima Alpha).
Beli nombor yang akan digunakan untuk mengirim pesanan teks ketika air dikesan. Kad kredit diperlukan walaupun kosnya minimum ($ 1.00 untuk nombor telefon dan wang untuk penggunaan).
Perhatikan TOKEN AKAUN & SATU KEBENARAN.
Muat turun dan pasang PuTTY dari
Di PuTTY, ubah "Nama Host (atau alamat IP)" ke alamat IP dari langkah terakhir Masukkan keterangan dalam kotak "Saved Sessons" Simpan Buka Ya kata sandi sekarang anda mempunyai akses baris perintah dari komputer utama anda sehingga anda dapat cabut kabel HDMI ke Raspberry Pi. Perkara yang menyenangkan di sini adalah bahawa perintah berikut dapat disalin dan ditampal ke PuTTY. Cukup salin kod ke papan keratan Windows anda dan klik kanan di PuTTY untuk ditampal.
Pasang pip supaya perpustakaan Twilio dapat dipasang, salin ini ke papan keratan anda kemudian klik kanan di PuTTY untuk ditampal
sudo apt-get install python3-pip -y
Pasang perpustakaan Twilio
sudo pip3 pasang twilio
Pasang pustaka RPI. GPIO
sudo apt-get install rpi.gpio -y
Untuk menyalin kod dari Github ke raspberry pi, pasang dulu perpustakaan git
sudo apt-get install git -y
Salin direktori / folder dari git
git klon
Tukar direktori dengan menaip ini
cd Le (kemudian tekan kekunci Tab yang secara automatik harus menaip nama keseluruhan direktori):
Terdapat beberapa kunci dan nombor telefon yang perlu diedit oleh
sudo nano test.py
Tukar 'ADD_YOUR_SID_HERE' & 'ADD_YOUR_TOKEN_HERE' ke nilai dari akaun Twilio anda
Tukar kedua-dua nombor telefon sambil meninggalkan watak petikan tunggal.
Untuk menyimpan skrip python ini, tahan Control tekan huruf O Enter
Kemudian untuk keluar, tekan Control tekan huruf X.
Jalankan skrip ujian:
sudo python3 test.py
Sekiranya semuanya berfungsi dengan betul, anda akan menerima pesanan teks dari nombor Twilio baru anda.
Sekiranya anda tidak menerima mesej, periksa SID AKAUN jika anda menerima kod "/ error / 20404" di bahagian bawah mesej ralat. Kesalahan sering memberikan nombor baris untuk menyelesaikan masalah. Di nano, anda boleh menghidupkan nombor baris dengan menahan Alt, menahan Shift, dan menekan kekunci 3.
Langkah 7: Ubah suai Notifier.py & Crontab dan Selesaikan Pemasangan
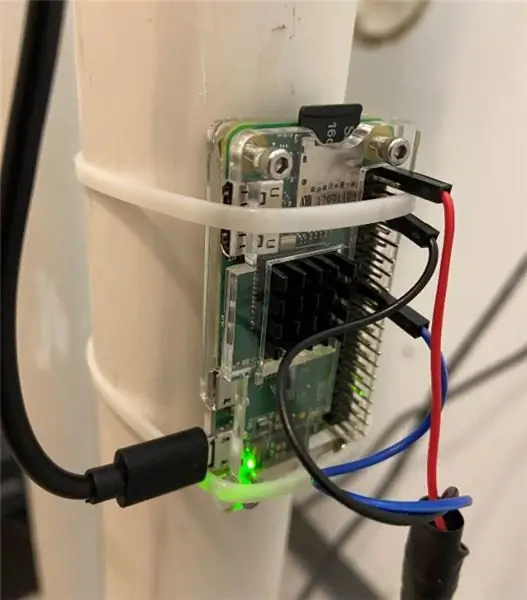
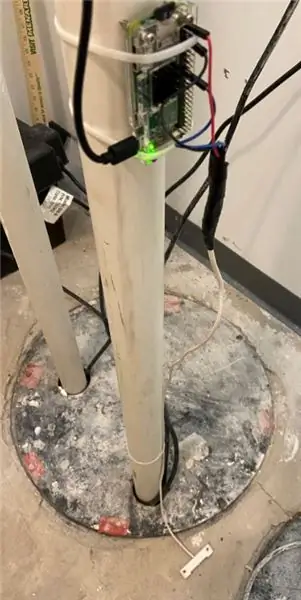
Sama seperti sebelumnya, ubah empat nilai dalam skrip ini
sudo nano notifier.py
Uji skrip
sudo python3 notifier.py
Anda akan melihat "Status = 0" setiap saat. Sekarang sentuh dua kenalan pada sensor untuk meniru kebocoran.
Anda akan melihat "Status = 1" dan menerima pesanan teks.
Untuk membezakannya dari mesej teks biasa, dan jika anda mempunyai iPhone, buatlah kenalan untuk tatal nombor baru Edit Nada Teks ke Alarm Klasik paling bawah.
Untuk menjalankan, Raspberry Pi menjalankan skrip ini secara automatik semasa boot, misalnya setelah gangguan kuasa
sudo crontab -e
1 Masukkan. Ini memilih nano sebagai penyunting teks anda ke bahagian bawah fail tambahkan ini
@reboot sh /home/pi/Leak-Detector-with-Text-Message-Notification/launcher.sh> / rumah / pi / log / cronlog 2> & 1
Simpan dan tutup.
Kemudian reboot dengan menaip
rebo sudo -h sekarang
Tunggu sekitar 30 saat kemudian sentuh dua kenalan untuk menguji lagi. Sekiranya tidak berfungsi, selesaikan masalah dengan melihat log dengan
sudo nano log / cronlog
Tutup Rapsberry Pi ke bawah
sudo shutdown -h sekarang
Akhir sekali pasang komputer di tempat yang mungkin tidak akan basah. Saya menggunakan beberapa ikatan kabel untuk memasangkannya ke paip dan meletakkan sensor di lantai. Uji sekali lagi. Rasakan wayar dan perintang selepas beberapa minit untuk memastikan mereka tidak terlalu panas. Tahniah! Sekarang anda sudah selesai!
Disyorkan:
Selamatkan Anak Saya: Tempat Duduk Pintar yang Menghantar Mesej Teks Sekiranya Anda Melupakan Anak di dalam Kereta: 8 Langkah

Selamatkan Anak Saya: Tempat Duduk Pintar yang Menghantar Mesej Teks Sekiranya Anda Melupakan Anak di dalam Kereta: Ia dipasang di dalam kereta, dan terima kasih kepada alat pengesan yang diletakkan di tempat duduk anak, ia memberi amaran kepada kami - melalui SMS atau panggilan telefon - jika kami mendapat pergi tanpa membawa anak dengan kami
Cara Menghantar Mesej Teks SMS Dari Projek ESP Arduino Anda: 6 Langkah

Cara Menghantar Mesej Teks SMS Dari Projek Arduino ESP Anda: Instruksional ini menunjukkan cara mengirim pesanan teks SMS dari projek arduino anda menggunakan peranti ESP8266 dan sambungan WiFi. Mengapa menggunakan SMS? * Mesej SMS jauh lebih pantas dan boleh dipercayai daripada pemberitahuan aplikasi mesej. * Mesej SMS juga boleh
Pengesan Kebocoran Perumahan Kamera Bawah Air: 7 Langkah (dengan Gambar)

Pengesan Kebocoran Perumahan Kamera Bawah Air: Perumahan kamera bawah air jarang bocor, tetapi jika kejadian ini berlaku, hasilnya biasanya bencana menyebabkan kerosakan pada badan dan lensa kamera yang tidak dapat diperbaiki. SparkFun menerbitkan projek pengesan air pada tahun 2013, di mana reka bentuk asalnya dimaksudkan
Pengesan Kebocoran Air: 6 Langkah (dengan Gambar)

Pengesan Kebocoran Air: Sekiranya anda pernah bimbang pulang ke ruang bawah tanah yang banjir, projek ini sesuai untuk anda. Kami akan menunjukkan kepada anda cara membuat sistem pengesanan kebocoran air yang akan menghantar pesanan teks kepada anda apabila kebocoran telah dikesan
Pengesan Gerak Dengan Pemberitahuan Blynk (WeMos D1 Mini + HC-SR04): 4 Langkah (dengan Gambar)
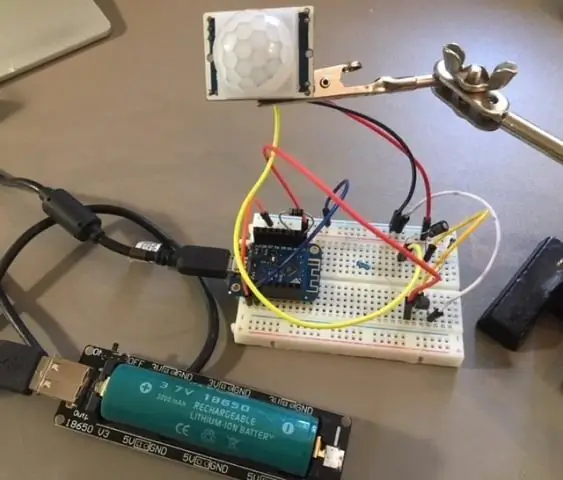
Pengesan Gerak Dengan Pemberitahuan Blynk (WeMos D1 Mini + HC-SR04): Sila VOTE untuk projek ini dalam Peraduan Tanpa Wayar. Terima kasih! Kemas kini no.2 - Beberapa tweak (versi 2.2), anda boleh mengatur sensor anda (julat dan nama) tepat dalam definisi. Juga, kadang-kadang sensor membaca nilai yang salah dan menghantar notifikasi
