
Isi kandungan:
2025 Pengarang: John Day | [email protected]. Diubah suai terakhir: 2025-01-23 15:00

Ini adalah panduan keempat saya untuk sensor penglihatan MU untuk mikro: bit. Di sini saya akan melalui cara mengesan objek dengan mikro: bit dan menulis koordinat ke skrin OLED. Dalam panduan saya yang lain, saya telah melalui cara menyambungkan mikro: bit ke sensor penglihatan MU dan OLED dan bagaimana mendapatkan sambungan yang tepat, untuk memprogramkannya. Saya masih akan menerangkannya dalam panduan ini, tetapi sedikit lebih pantas.
Bekalan
1 x mikro BBC: bit
1 x Sensor Penglihatan Morpx Mu 3
1 x Micro: bit breakout board - Memerlukan akses ke pin 19 & 20, yang tidak dimiliki oleh semua papan breakout. Saya menggunakan motorbit elecfreaks, kerana saya suka papan itu.
8 x wayar pelompat (Perempuan-Perempuan)
1 x skrin OLED
Langkah 1: Langkah 1: Menyiapkan Sensor

Sebelum kita memulakan penyambungan apa pun, kita mahu memasang sensor dengan betul.
Sensor Mu Vision mempunyai 4 suis. Dua di sebelah kiri memutuskan mod keluarannya dan dua di sebelah kanan memutuskan alamatnya. Oleh kerana kami mahu alamat menjadi 00, kedua-dua suis di sebelah kanan harus dimatikan. Mod output yang berbeza adalah:
00 UART
01 I2C
10 Penghantaran data Wifi
11 Penghantaran gambar Wifi
Kami mahu menggunakan sambungan bersiri, kerana skrin OLED memerlukan pin mikro: bit I2C sahaja, jadi kami akan berfungsi dalam mod UART. Ini bermakna kedua-dua suis harus dihidupkan pada 00, jadi kedua-dua suis harus dimatikan.
Langkah 2: Langkah 2: Pendawaian

Pendawaian cukup mudah, hanya gunakan empat wayar pelompat untuk menyambungkan sensor Mu dengan papan pelarian kami. Lihat gambar di Langkah 1 untuk mendapatkan bantuan.
Sensor Mu -> Papan pelarian
RX-> pin 13
TX -> pin 14
G -> Tanah
V -> 3.3-5V
Kemudian kami menggunakan empat wayar jumper untuk menghubungkan OLED dengan papan pemecah kami.
OLED -> Papan pelarian
Vin -> 3.3 v
GND -> GND
SCL -> Pin19
SCD -> Pin20
Langkah 3: Mendapatkan Sambungan
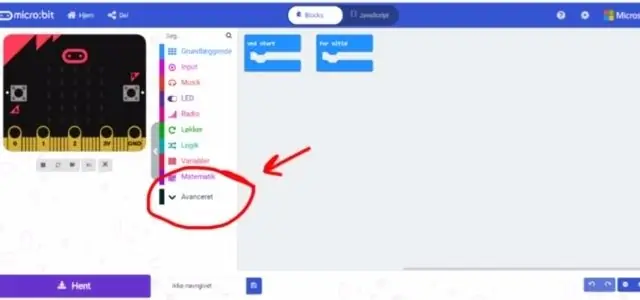
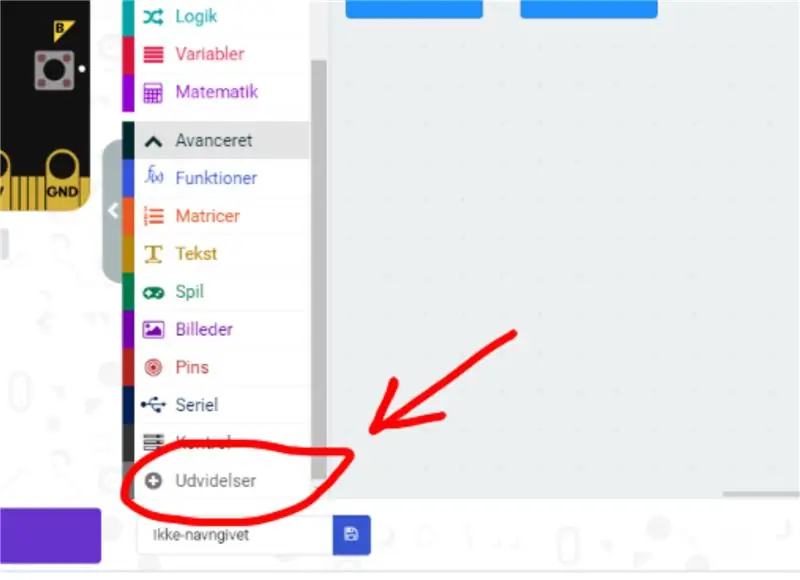
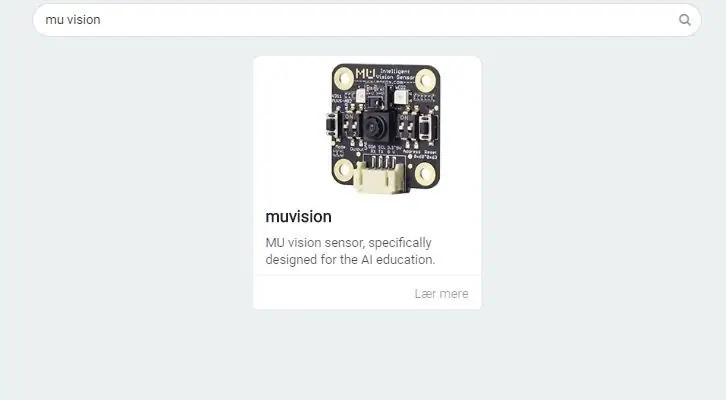
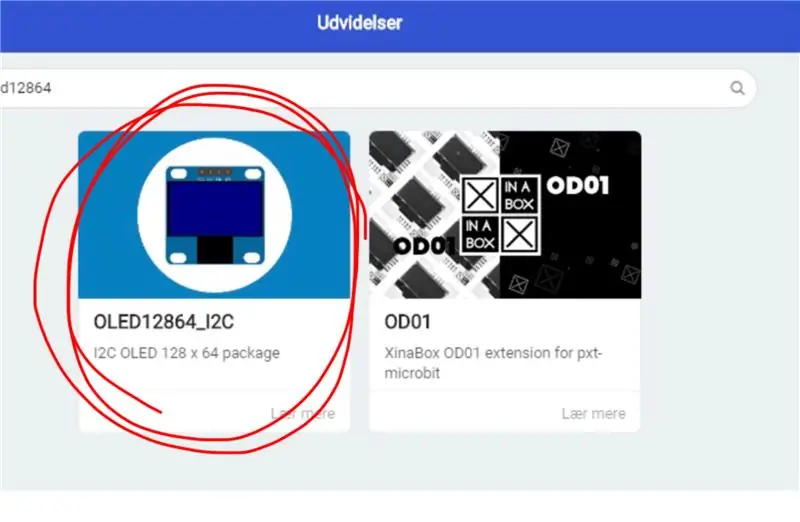
Mula-mula kita pergi ke editor Makecode dan memulakan projek baru. Kami kemudian pergi ke "Lanjutan" dan pilih "Sambungan". Ketahuilah bahawa sejak saya orang Denmark, butang ini mempunyai nama yang sedikit berbeza dalam gambar. Dalam sambungan kami mencari "Muvision" dan memilih satu-satunya hasil yang kami dapat. Kami kemudian kembali ke sambungan dan mencari oled12864 dan memilih peluasan OLED12864_I2C.
Langkah 4: Pengekodan - Mula
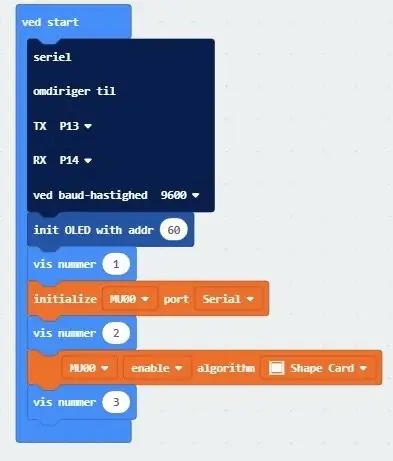
Blok pertama dalam program ini memberitahu mikro: bit yang harus digunakan untuk membuat sambungan bersiri. Sekiranya anda telah menggunakan pin yang sama seperti saya semasa anda menyambungkan sensor penglihatan MU, maka anda mahu tetapkan TX ke pin 13 dan RX ke pin 14. Baudrate, iaitu seberapa cepat sensor penglihatan mikro: bit dan MU akan bercakap, harus ditetapkan ke 9600.
Blok seterusnya memulakan sambungan I2C antara skrin OLED dan Micro: bit. Alamat bergantung pada perkakasan OLED. Selalunya 60, tetapi untuk beberapa skrin OLED mungkin 61 atau nombor lain.
Saya sertakan tiga blok nombor tunjuk untuk membantu menyelesaikan masalah. Sebagai contoh jika mikro: bit hanya dikira 2 pada permulaan, maka saya tahu ada masalah dengan mengaktifkan algoritma kad bentuk. Anda boleh memasukkan blok nombor persembahan keempat antara blok pertama dan kedua dalam program semasa.
Blok seterusnya, blok oren pertama, memulakan sambungan bersiri antara sensor penglihatan MU dan mikro: bit.
Blok seterusnya adalah blok nombor tunjuk untuk menyelesaikan masalah.
Blok seterusnya, yang sepatutnya menjadi blok oren kedua, memberitahu sensor MU untuk mengaktifkan algoritma Shape Card.
Blok terakhir adalah blok nombor tunjuk untuk menyelesaikan masalah.
Langkah 5: Pengekodan - Gelung Selamanya
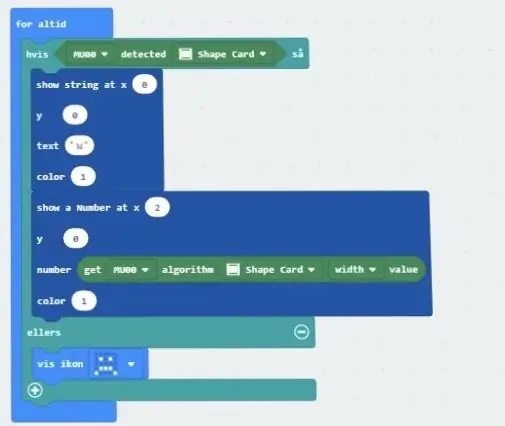
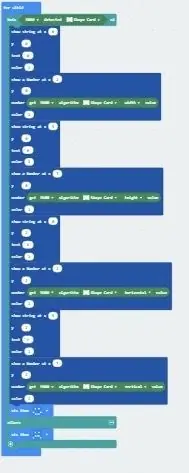
Kami memulakan program dengan blok if-else, dengan blok kad bentuk deteck.
Kad bentuk Deteksi memberikan 0 atau 1. Sekiranya kad bentuk dikesan kita mendapat 1 (benar) dan 0 (salah) jika kad nombor tidak dikesan. Kita perlu memasukkannya, kerana dengan algoritma kad bentuk kita akan selalu berjalan pada kad bentuk terakhir yang dikesan. Oleh itu, jika kita tidak pernah mengesan shapecard, kita tidak dapat menjalankan algoritma.
Blok pertama dalam pernyataan kebenaran memberitahu skrin OLED untuk menulis W (Untuk lebar) di sudut kiri atas skrin. Kedudukan (0, 0).
Blok seterusnya memberitahu skrin OLED untuk menulis nombor yang diperolehnya dari algoritma kad bentuk di sebelah kanan kedudukan W. (2, 0). Nombor ini memberitahu kita berapa lebar kad bentuknya.
Program ini berterusan seperti ini.
Pertama blok yang memberitahu skrin OLED untuk menulis surat. H untuk Tinggi pada (5, 0). X untuk nilai kedudukan-X pada (0, 2). Y untuk nilai kedudukan-Y pada (5, 2)
Kemudian blok kedua yang memberitahu skrin OLED untuk menulis nombor yang diperolehnya dari algoritma kad bentuk. Ketinggian kad pada (7, 0). Kedudukan kad X di (2, 2). Kedudukan kad Y di (7, 2).
Oleh itu, semasa kita menjalankan program dan sensor MU Vision mengesan kad kertas, ia akan memberi kita kad lebar, tinggi dan kedudukan.
Program penuh boleh didapati di sini.
Langkah 6: Menguji

Mungkin agak sukar dilihat pada video, tetapi ketika saya memindahkan kad dari sisi ke sisi nilai X berubah. Menggerakkan kad ke atas dan ke bawah mengubah nilai Y. Menggerakkan kad lebih dekat dan jauh dari sensor penglihatan MU mengubah nilai tinggi dan lebar.
Cukup mudah menggunakan program ini untuk mengesan perkara lain. Cukup ubah "bentuk kad" kepada yang anda mahu mengesan. Ia harus berfungsi dengan blok warna, bola, badan, kad nombor dan kad trafik.
Disyorkan:
Mikro: bit MU Vision Sensor for Beginners - I2C dan Shape Card Recognition: 8 Langkah

Mikro: bit MU Vision Sensor untuk Pemula - I2C dan Shape Card Recognition: Saya mendapat sensor penglihatan MU untuk Micro: bit. Nampaknya ini adalah alat yang hebat yang akan membolehkan saya membuat banyak projek berasaskan visi yang berbeza. Malangnya nampaknya tidak banyak petunjuk untuknya dan walaupun dokumentasinya benar-benar
Mikro: bit MU Vision Sensor - AP Wifi: 4 Langkah

Mikro: bit MU Vision Sensor - AP Wifi: Sensor MU Vision mempunyai dua mod wifi. Mod AP adalah sensor penglihatan MU menjadikannya rangkaian wifi yang boleh anda log masuk dengan komputer dan mod STA adalah sensor penglihatan MU masuk ke rangkaian dan aliran wifi lain. Selain itu, M
Mikro: bit MU Vision Sensor dan Zip Tile Gabungan: 9 Langkah (dengan Gambar)

Mikro: bit MU Vision Sensor dan Zip Tile Combined: Jadi dalam projek ini kita akan menggabungkan sensor penglihatan MU dengan Kitronik Zip Tile. Kami akan menggunakan sensor penglihatan MU untuk mengenali warna dan mendapatkan Zip Tile untuk menunjukkannya kepada kami. Kami akan menggunakan beberapa teknik yang telah kami gunakan sebelum
Mikro: bit MU Vision Sensor - Dipasang pada Kereta Pintar: 5 Langkah

Mikro: bit MU Vision Sensor - Dipasang pada Smart Car: Ini adalah panduan bagaimana memasang sensor penglihatan MU pada Smart Car yang kami bina mengikut arahan ini. Walaupun panduan ini menunjukkan cara memasang sensor penglihatan MU, anda juga boleh mengikutinya untuk memasang semua jenis sensor yang lain. Saya mempunyai kamera 2 paksi
Cara Memasang Lengan Robot Kayu yang Mengesankan (Bahagian 1: Robot untuk Penjejakan Garis) - Berdasarkan Mikro: Bit: 9 Langkah

Cara Memasang Lengan Robot Kayu yang Mengesankan (Bahagian 1: Robot untuk Penjejakan Garis) - Berdasarkan Mikro: Bit: Lelaki kayu ini mempunyai tiga bentuk, sangat berbeza dan mengagumkan. Kemudian mari kita masuk satu persatu
