
Isi kandungan:
- Bekalan
- Langkah 1: Muat turun Unity Game Engine & Microsoft Visual Studio
- Langkah 2: Buat Projek Baru & Import Aset Baru
- Langkah 3: Tambahkan Aset Anda ke Adegan
- Langkah 4: Tambahkan Beberapa Fizik ke dalam Watak
- Langkah 5: Tambahkan Perlanggaran kepada Perwatakan Kita
- Langkah 6: Pindahkan Perwatakan Kita
- Langkah 7: Jadikan Perwatakan Kita Lompat
- Langkah 8: Menganimasikan Perwatakan
- Langkah 9: Membalikkan Perwatakan Anda
- Langkah 10: Kamera Ikuti Perwatakan Kita
- Langkah 11: Tambah Pemain Kedua (2 Pemain) & Kamera Ikuti 2 Pemain
- Langkah 12: Menambah Skor dan Mata Mati
- Langkah 13: Membekukan Putaran
- Langkah 14: Membuat Menu Utama untuk Permainan Anda
- Langkah 15: Penerbitan dan Kongsi
2025 Pengarang: John Day | [email protected]. Diubah suai terakhir: 2025-01-23 15:00



Bosan bermain permainan? Mengapa anda tidak membuat permainan?
Instruksional ini memberi petunjuk kepada anda bagaimana membuat Permainan 2D Sederhana…
Kami akan Menggunakan Unity Game Engine untuk merancang dan membuat Game 2D kami … dan juga menggunakan Microsoft Visual Studio untuk Memprogram dan Membuat Beberapa skrip.
Bekalan
1- Enity Game Engine
2- Studio Visual Microsoft
Langkah 1: Muat turun Unity Game Engine & Microsoft Visual Studio


Untuk Membuat & Memprogram Game kami, kami memerlukan Engine Engine ("Unity") & Visual studio … Oleh itu mari kita muat turun terlebih dahulu:
1-Gunakan Pautan Ini … atau Cari "muat turun Unity Hub" … Untuk memuat turun "Unity Hub" terlebih dahulu
3- Kemudian gunakan Pautan ini … Untuk memuat turun "Unity"
4- Pilih versi Unity, Kemudian Klik pada "Muat turun (Menang)" -> "Pemasang Unity"
Pastikan untuk Memeriksa Unity & Microsoft Visual Studio Community 2019 seperti yang ditunjukkan dalam Gambar kedua
Langkah 2: Buat Projek Baru & Import Aset Baru



Selepas memuat turun "Unity Hub", "Unity" & "Microsoft Visual Studio Community 2019" … mari kita mulakan
1- Buka "Unity" … Kemudian, secara automatik akan Menjalankan "Unity Hub"
2- Sekarang kita perlu membuat Projek baru … Klik "BARU"
3- Pilih Templat 2D, Tuliskan Nama Projek anda & Pilih Lokasi yang sesuai dengan Projek anda
4- Klik "Buat"
Setelah Mengklik "Buat" Unity akan Berjalan …
Sekarang kita perlu Menambah Karakter, Latar Belakang & Objek Kita …
Sekiranya anda tidak mempunyai Perkara untuk ditambahkan … anda boleh mengunjungi Pautan Ini, Untuk Memuat turun Aset yang anda perlukan.
Dan Sekarang kita mahu menambahkan The Assets ke Unity … Untuk menjadikannya:
Cukup anda boleh Seret Folder dan Letakkannya di Tetingkap Projek di Unity.
ATAU
1- Pergi ke Unity & Klik kanan pada Kosongkan ruang di tetingkap "Projek" seperti yang ditunjukkan pada Gambar kedua
2- Pilih Latar Belakang, Karakter & Objek yang ingin anda tambah dari Folder.
Langkah 3: Tambahkan Aset Anda ke Adegan




Sekiranya anda menambahkan sesuatu ke Window Scene … itu akan muncul di tetingkap Game
Untuk mengetahui lebih lanjut mengenai Unity's Windows, anda boleh Mengunjungi Pautan Ini …
seperti yang anda lihat di Gambar pertama terdapat Kotak Putih di tetingkap Adegan dan Ini adalah kotak Kamera … Jadi apa sahaja yang ada di dalam Kotak ini, kamera akan Memaparkannya.
Sekarang mari kita tambahkan Latar Belakang ke Tingkap Adegan terlebih dahulu…
1- Seret Gambar Latar Belakang dari Window Projek dan jatuhkannya ke dalam Window Scene
dan pastikan gambar sesuai dengan kotak Kamera
anda boleh mengedit sebarang ukuran gambar dengan memilih Rect Tool dari Toolbar seperti yang ditunjukkan pada Gambar Ketiga.
tambahkan juga objek dan Karakter anda yang anda mahukan ke Adegan … seperti yang ditunjukkan dalam Gambar Terakhir.
Langkah 4: Tambahkan Beberapa Fizik ke dalam Watak


Pertama, untuk menguji atau memainkan permainan anda, klik pada butang Play di Toolbar…
Sekiranya anda Memainkan Permainan anda sekarang … Karakter tidak bergerak, tidak ada Graviti … setiap perkara adalah statik …
untuk menambahkan semua sifat Fizik ke Karakter kami … kami menggunakan PropertiRigidbody2D Properti ini membolehkan anda menyunting Kekuatan Graviti, Berat, Jisim & lain-lain…
Oleh itu mari kita Tambahnya ke Karakter kita …
1- Pilih Watak Anda dari Hierarki
2- Pergi ke tetingkap Inspektor pada "Tambah Komponen"
3- Cari Rigidbody2D
4- Pilihlah.
Sekiranya anda Main sekarang…. Karakter kita jatuh Kerana graviti: D
Langkah 5: Tambahkan Perlanggaran kepada Perwatakan Kita




Sekarang kita perlu menambahkan harta Collider2D untuk membolehkan Character bertembung dengan Ground dan Objek lain …
Untuk menjadikannya… Kita perlu terlebih dahulu menambahkan sifat ini pada watak kita dan objek lain yang perlu bertembung dengannya.
Pertama, mari kita tambahkan dalam Karakter …
1- Pilih Watak Anda dari Hierarki
2- Pergi ke tetingkap Inspektor pada "Tambah Komponen"
3- Cari BoxCollider2D
4- Pilihlah.
5- Klik pada Kotak "Edit Collider" dari BoxCollider2D yang muncul di Inspektor, Untuk dapat Mengubah saiz kotak Hijau yang muncul di Scene
6- Seret salah satu titik Hijau yang muncul di kotak Hijau agar sesuai dengan Karakter
Kedua, mari kita tambahkan ke Tanah (Lakukan Langkah yang Sama)…
1- Pilih Karakter Anda dari Hierarki2- Pergi ke tetingkap Inspektor tekan pada "Tambah Komponen"
3- Cari BoxCollider2D
4- Pilihlah.
5- Klik pada Kotak "Edit Collider" dari BoxCollider2D yang muncul di Inspektor, Untuk dapat Mengubah saiz kotak Hijau yang muncul di Scene
6- Seret salah satu titik Hijau yang muncul di kotak Hijau agar sesuai dengan Karakter
Sekarang jika anda bermain permainan, anda akan melihat bahawa Character Stand on the Ground:>
Langkah 6: Pindahkan Perwatakan Kita



Untuk Menjadikan Karakter kita melakukan Tugas apa pun, kita perlu terlebih dahulu menambahkan kepadanya Skrip untuk memberitahunya apa yang harus dilakukan…
Unity Menggunakan Bahasa C # … Sekiranya anda ingin mengetahui lebih lanjut mengenainya, anda boleh melayari Pautan ini
Oleh itu mari kita Buat skrip
1- Pilih Watak Anda dari Hierarki
2- Pergi ke tetingkap Inspektor pada "Tambah Komponen"
3- Tuliskan nama Skrip (misalnya gerakan)…
4- Klik pada "Skrip baru"
5- Klik "Buat dan Tambah"
Sekarang Ketik dua kali padanya untuk Mengedit Skrip
6- Padamkan semua Kod yang ditulis secara automatik
7- Muat turun Teks, Salin dan Tampalkannya dalam Skrip anda (Jangan Lupa menuliskan Nama Skrip Anda dan bukan #NamaAnda Skrip)
8- jika anda ingin tahu bagaimana Mengekodkan ini … Lawati Pautan Ini
9- Simpan Skrip dan Pergi ke Pemeriksa Karakter, Lihat skrip anda
10- Pilih butang kanan dan kiri dan tetapkan Kelajuan anda.
Sekarang jika Anda Memainkan Permainan, Karakter Akan Bergerak…: D
Langkah 7: Jadikan Perwatakan Kita Lompat


Setelah menambahkan pergerakan Karakter kami … sekarang kami bersedia untuk membuat Lompat Karakter kami …
Oleh itu, kita juga perlu Membuat Skrip baru yang menjadikan Lompat Karakter kita …
1- Pilih Watak Anda dari Hierarki
2- Pergi ke tetingkap Inspektor pada "Tambah Komponen"
3- Tuliskan nama Skrip (contohnya Melompat)…
4- Klik pada "Skrip baru"
5- Klik "Buat dan Tambah"
Sebelum Mengedit Skrip Lompat… Mari tambahkan Layer ke Ground terlebih dahulu untuk membuat Unity tahu bahawa objek ini adalah Ground…
1- Pilih Tanah Dari Hierarki
2- Klik pada "Default" dari "Layer" yang berada di Bahagian Atas Inspektor
3- Pilih "Tambah Lapisan"
4- Namakan lapisan 8 hingga "Tanah" (Seperti yang ditunjukkan dalam Gambar Kedua)
5- Pilih Tanah Dari Hierarki lagi
6- Klik "Default" dari "Layer" yang berada di Bahagian Atas Pemeriksa
7- Pilih "Ground"
Itu sahaja … Kami akhirnya Buat Lapisan baru yang "Tanah" dan menambahkannya ke Tanah kami
Sebelum juga Membuat Lompat Karakter kita, kita perlu memastikan bahawa dia menyentuh tanah, maka dia melompat.
Oleh itu mari buat GroundCheck untuk Karakter kita …
1- Klik kanan pada Watak Anda dari Hierarki
2- Pilih "Buat Kosong" dan Ganti Nama "GroundCheck"
3- Pilih "Pindahkan Alat" dari bar alat dan gerakkan "GroundCheck" ke pangkal Karakter atau Kasut (Seperti yang ditunjukkan dalam Gambar Kelima)
Selepas itu kami bersedia untuk Menyunting Skrip Melompat kami
1- Buka Skrip Lompat Anda (Dari Projek atau Pemeriksa)
2- Padam semua Kod yang ditulis secara automatik
3- Muat turun Teks, Salin dan Tampalkannya dalam Skrip anda (Jangan Lupa menuliskan Nama Skrip Anda dan bukannya #NamaAnda Skrip Anda)
jika anda ingin tahu bagaimana kami Kod ini … Lawati Pautan Ini
4- Simpan Skrip dan Pergi ke Pemeriksa Karakter, Lihat skrip anda (seperti yang ditunjukkan dalam Gambar Keenam)
5- Tetapkan Jump Force anda, tambahkan "GroundCheck" ke Ground Check Point (dengan menyeretnya dan jatuhkannya di kotak segi empat tepat), Tetapkan Ground Radius anda (Untuk Contoh 0.1), Pilih Ground Layer "Ground" & Akhirnya pilih Butang Lompat.
Sekiranya anda bermain Permainan sekarang…. Dia berjalan & Lompat … Hurraaaaay:)
Langkah 8: Menganimasikan Perwatakan





Setelah Membuat Karakter Kita Pindah & Lompat … mari kita Animate dia … Ini akan membuatnya kelihatan sangat keren …
anda memerlukan gambar Sprite Idling dan Walking and Jumping (seperti yang ditunjukkan Dari Gambar pertama hingga keempat)
Untuk menghidupkan Karakter, anda perlu mengerjakan Animation Window & Animator Window dan secara lalai antara muka Unity anda tidak memaparkan Windows ini… untuk Mendapatkannya:
1- Klik pada Ctrl + 6 untuk mendapatkan tetingkap Animasi
2- Pilih Tetingkap dari Pilihan drop-down kiri atas (Seperti yang ditunjukkan dalam Gambar Kelima)
Kemudian, Pilih "Animasi" -> "Animator" kemudian dua Windows Akan dibuka (Animation Window & Animator Window)
Sekarang mari kita mulakan Animate the Character ketika ia melahu…
1- Pilih Watak Anda dari Hierarki
2- Klik pada Butang "Buat" pada Windows Animasi
3- Pilih tempat yang sesuai untuk menyimpan animasi di dalamnya
4- Kemudian Pilih semua Foto Menganggur dari Projek & seret dan Lepas di Tetingkap Animasi (seperti yang ditunjukkan dalam Gambar Keenam)
Sekiranya anda sekarang Mainkan Karakter Idling Wow… Sangat Hebat…
Sekarang mari kita membuatnya bermain animasi Walk ketika dia berjalan…
1- Pergi ke Window Animasi klik pada "Animasi Baru"
2- Pilih "Buat Klip baru"
3- Pilih tempat yang sesuai untuk menyimpan animasi di dalamnya
4- Kemudian Pilih semua Foto Berjalan dari Projek & seret dan Lepas di Tetingkap Animasi
Sekarang Buka Tetingkap Animator
1- Klik Kanan pada Idle Box pilih "buat Peralihan" dan klik pada Walk Box (seperti yang ditunjukkan dalam Gambar Ketujuh)
Nota: Tidak semestinya Nama Kotak animasi yang sama bergantung pada nama anda …
2- Klik Kanan pada Walk Box pilih "Make Transition" dan klik pada Idle Box
3- Dalam Parameter Klik pada Ikon Plus (+) Pilih Bool (Namakan misalnya Walk)
4- Pilih anak panah yang bergerak dari animasi Idle to Walk, Pergi keInspector dan tetapkan "Has Exit Time" ke False, "Fixed Duration" ke false, Tetapkan "transission Duration" ke Zero, dan Klik plus (+) Yang ada di dalam Kondisi dan Tetapkan "Jalan" ke "Benar" (Seperti yang ditunjukkan dalam Gambar kelapan) …
5- Pilih anak panah yang bergerak dari animasi Walk to Idle, Pergi ke Inspektor dan tetapkan "Has Exit Time" ke False, "Fixed Duration" ke false, Tetapkan "transission Duration" ke Zero, dan Klik plus (+) Itu ada di dalam Syarat dan Tetapkan "Jalan" ke "Salah"
6- Pilih Watak Anda dari Hierarki
7- Pergi ke tetingkap Inspektor pada "Tambah Komponen"
8- Tulis nama Skrip (contohnya AnimateWalk)…
9- Klik pada "Skrip baru"
10- Klik pada "Buat dan Tambah"
11- Padamkan semua Kod yang ditulis secara automatik
12- Muat turun Teks, Salin dan Tampalkannya dalam Skrip anda (Jangan Lupa untuk menuliskan Nama Skrip Anda dan bukannya #yourScriptName, Nama Skrip gerakan anda dan bukan #YourMotionScriptName & juga Nama Skrip Melompat anda dan bukan #YourJumpingScriptName, dan Tulis Nama Bool anda dan bukannya "Walk" yang anda buat di dalam Parameter di Animator)
13- Simpan Skrip dan Pergi ke Pemeriksa Karakter, Lihat skrip anda
14- Seret Karakter anda dan Letakkannya di dalam "Skrip Gerak Insertyour" & "Skrip Lompat Insertyour"
Sekiranya anda Memainkan Permainan sekarang, Pemain sedang Tidak Aktif dan menang dia menggerakkan permainan Mainkan Animasi … Hebat:>
Sekarang mari kita membuatnya bermain animasi Jump ketika dia melompat …
1- Pergi ke Window Animasi klik pada "Animasi Baru"
2- Pilih "Buat Klip baru"
3- Pilih tempat yang sesuai untuk menyimpan animasi di dalamnya
4- Kemudian Pilih semua Foto Melompat dari Projek & seret dan Lepas di Tetingkap Animasi
Sekarang Buka Tetingkap Animator
1- Klik Kanan pada Idle Box pilih "buat Transition" dan klik pada Jump Box (seperti yang ditunjukkan dalam Gambar Kesembilan)
2- Klik kanan pada Jump Box pilih "Make Transition" dan klik pada Run Box
3- Di Parameter Klik pada Ikon Plus (+) Pilih Bool (Namakan misalnya Lompat)
4- Pilih anak panah yang bergerak dari animasi Idle to Jump, Pergi ke Inspektor dan tetapkan "Has Exit Time" ke False, "Fixed Duration" ke false, Tetapkan "transission Duration" ke Zero, dan Klik plus (+) Itu ada di dalam Keadaan dan Tetapkan "Lompat" ke "Benar" (Seperti yang ditunjukkan dalam Gambar Kesepuluh) …
5- Pilih anak panah yang bergerak dari animasi Jump to Run, Pergi ke Inspektor dan tetapkan "Has Exit Time" ke False, "Fixed Duration" ke false, Tetapkan "transission Duration" ke Zero, dan Klik plus (+) Itu ada di dalam Kondisi dan Tetapkan "Lompat" ke "Salah"
6- Ketik dua kali pada kotak animasi Jump Dari Animator dan tetapkan "Loop Time" ke "False"
7- Pilih Watak Anda dari Hierarki
8- Pergi ke tetingkap Inspektor pada "Tambah Komponen"
9- Tuliskan nama Skrip (contohnya AnimateJump)…
10- Klik pada "Skrip baru"
11- Klik pada "Buat dan Tambah"
12- Padamkan semua Kod yang ditulis secara automatik
13- Muat turun Teks, Salin dan Tampal di Skrip anda (Jangan Lupa untuk menuliskan Nama Skrip Anda bukan #yourScriptName & juga Nama Skrip Melompat anda dan bukan #YourJumpingScriptName, dan Tuliskan nama Bool Anda dan bukannya "Berjalan" Itu anda buat di dalam Parameter di Animator)
14- Simpan Skrip dan Pergi ke Pemeriksa Karakter, Lihat skrip anda
15- Seret Karakter anda dan jatuhkannya di dalam "Insertyour Jump Script"
Sekiranya anda Memainkan Permainan anda sekarang, Pemain akan Menganggur … Berjalan … dan Lompat … hooohuuu!: D
tetapi dia perlu dibalik
Langkah 9: Membalikkan Perwatakan Anda



Mula-mula anda perlu menambahkan Skrip baru untuk Karakter Kami:
1- Pilih Watak Anda dari Hierarki
2- Pergi ke tetingkap Inspektor pada "Tambah Komponen"
3- Tulis nama Skrip (contohnya Balik)…
4- Klik pada "Skrip baru"
5- Klik "Buat dan Tambah"
6- Padamkan semua Kod yang ditulis secara automatik
7- Muat turun Teks, Salin dan Tampalkannya dalam Skrip anda (Jangan Lupa untuk menuliskan Nama Skrip Anda bukan #NamaAnda Skrip & juga Nama Skrip Gerak anda dan bukan #NamaMotionScriptName)
8- Simpan Skrip dan Pergi ke Pemeriksa Karakter, Lihat skrip anda
9- Seret Karakter anda dan masukkan ke dalam "Skrip Gerak Insertyour"
10-Salin Skala X Karakter anda dari (Transform) di bahagian atas Inspektor dan lewati Skala_X pada skrip anda (Seperti yang ditunjukkan dalam Gambar Kedua & Ketiga)
11- Salin Skala Y Karakter anda dari (Transform) di bahagian atas Inspektor dan lewati di Skala_Y
Langkah 10: Kamera Ikuti Perwatakan Kita
Kali ini anda perlu menambahkan Skrip baru ke Kamera Kami:
1- Pilih Kamera Anda dari Hierarki
2- Pergi ke tetingkap Inspektor pada "Tambah Komponen"
3- Tuliskan nama Skrip (contohnya CameraFollow)…
4- Klik pada "Skrip baru"
5- Klik "Buat dan Tambah"
6- Padamkan semua Kod yang ditulis secara automatik
7- Muat turun Teks, Salin dan Tampalkannya dalam Skrip anda (Jangan Lupa menuliskan Nama Skrip Anda dan bukan #NamaAnda Skrip)
8- Simpan Skrip dan Pergi ke Pemeriksa Kamera, Lihat skrip anda 8- Seret Karakter anda dan jatuhkannya ke dalam "Sasaran"
Anda boleh mengedit tetapan lain jika anda mahu…
untuk meletakkan kelebihan pada Kamera gunakan offset X & Y
Langkah 11: Tambah Pemain Kedua (2 Pemain) & Kamera Ikuti 2 Pemain

Untuk menjadikan Permainan anda lebih menarik…. Anda boleh menjadikannya 2, 3, 4, 10, 20…. Pemain … mana-mana Bilangan pemain yang anda mahukan … jadi untuk melakukannya:
1- Pilih Watak Anda dari Hierarki
2 - Gandakannya (Pres pada Ctrl + D)
sekarang anda menambah watak lain
3- Pindahkan dengan alat Pindah dan seret, letakkan di Tempat yang sesuai
4- Sekarang Kita perlu mengubah tetapan Kawalan jadi, Pergi ke Inspektornya, Tukar Butang Kanan dan Kiri Skrip Geraknya
5- Tukar juga butang Lompat…
Tetapi sekarang Kamera mengikuti satu Pemain sahaja, untuk menjadikannya Ikut Lebih Dari Satu pemain, kita perlu menambahkan skrip baru kepadanya:
1- Pilih Kamera Anda dari Hierarki2- Pergi ke tetingkap Inspektor pada "Tambah Komponen"
3- Tuliskan nama Skrip (contohnya CameraFollowMultipleTarget)…
4- Klik pada "Skrip baru"
5- Klik "Buat dan Tambah"
6- Padamkan semua Kod yang ditulis secara automatik
7- Muat turun Teks, Salin dan Tampal dalam Skrip anda (Jangan Lupa untuk menuliskan Nama Skrip Anda dan bukan #NamaAnda Skrip)
8- Simpan Skrip dan Pergi ke Pemeriksa Kamera, Lihat skrip anda
9- Tetapkan "Sasaran" 2
10- Seret dua Pemain anda ke dalam Sasaran ini.
Pastikan Z ofset Kamera (-20)
Anda boleh Mengubah atau menetapkan tetapan lain … jika anda ingin memanfaatkan Kamera Edit Offset X & Y
Langkah 12: Menambah Skor dan Mata Mati

Terdapat Banyak Idea Hebat yang dapat anda lakukan dalam Permainan Anda, Tetapi Idea Paling Mudah adalah dengan membuat Kawasan Skor sederhana jika salah satu Karakter mencapainya terlebih dahulu dia Menang, dan Terdapat Kawasan yang mati jika Pemain menyentuhnya maka dia kembali bertelur ke Titik Re-pemijahan sekarang …
Mari Jadikan Kawasan Skor terlebih dahulu:
1- Tetapi objek Ground dan Score (Seperti yang ditunjukkan dalam Gambar pertama)
jangan lupa untuk menambah Box Collider2D padanya
Sekarang kita perlu menambahkan Skrip ke landasan markah
1- Pilih tempat pemarkahan anda dari Hierarki
2- Pergi ke tetingkap Inspektor pada "Tambah Komponen"
3- Tulis nama Skrip (contohnya ScoreGround)…
3- Klik pada "Skrip baru" 4 - Klik "Buat dan Tambah"
5- Padamkan semua Kod yang ditulis secara automatik
6- Muat turun Teks, Salin dan Tampalkannya dalam Skrip anda (Jangan Lupa untuk menuliskan Nama Skrip Anda dan bukannya #yourScriptName, & Ganti Nama 2 Pemain dan bukannya "YourPlayer1Name" & "YourPlayer2Name")
7- Simpan Skrip dan Pergi ke Pemeriksa Kamera, Lihat skrip anda
Kita perlu sekarang membuat butang Teks dan Mulakan Semula
Untuk membuat teks
1- Klik pada Plus (+) dalam Hierarki
2- Pilih "UI" -> "Teks"
3- Namakan semula teks dari pemeriksa, dan Edit Warna itu….
4- buat 2 Teks satu untuk Pemain satu (Contohnya "Pemain 1 Menang") dan yang lain untuk Pemain 2
Sekarang kita perlu Membuat Butang Mulakan Semula
Untuk membuat Butang1- Klik pada Plus (+) dalam Hierarki
2- Pilih "UI" -> "Butang"
3- Namakan semula Butang dari pemeriksa, dan Edit Warna itu….
buat satu Butang sahaja
Sekarang Setelah membuat Teks dan butang, kita perlu menambahkannya ke Pemeriksa Tanah Pemarkahan untuk melakukan itu:
1- Pilih landasan pemarkahan anda dari Hierarchy2- Pergi ke tetingkap Inspektor
3- Lihat skrip yang telah anda tambahkan
4- Seret Teks dan letakkan ke "Win Text Of Player 1" & "Win Text Of Player 2"
5- Seret butang dan Jatuhkannya ke "Butang Mulakan Semula"
jika anda Main sekarang Setiap Perkara Berfungsi kecuali Butang Mulakan Semula
Untuk menjayakannya
1- Pilih Fail dari alat tarik turun di kiri atas Unity…
2- Pilih "Tetapan Binaan"
3- Seret Scene Anda Dari folder Scene yang terdapat di Window Projek dan letakkan di "Scene in Builds"
sekarang Mari kita menambah Skrip Baru ke Butang
4- Pilih Butang Anda dari Hierarki
5- Pergi ke tetingkap Inspektor pada "Tambah Komponen"
6- Tuliskan nama Skrip (contohnya SceneLoader)…
7- Klik pada "Skrip baru"
8- Klik pada "Buat dan Tambah"
9- Padamkan semua Kod yang ditulis secara automatik
10- Muat turun Teks, Salin dan Tampalkannya dalam Skrip anda (Jangan Lupa untuk menuliskan Nama Skrip Anda dan bukan #Nama Skrip Anda)
11- Simpan Skrip kembali ke Unity
12- Pilih Butang Anda dari Hierarki
13- Pergi ke Inspektornya klik pada Plus (+) Dari "on Click"
14- seret dan lepaskan botol ke kotak segi empat tepat
15- Klik pada "No function" Pilih "SceneLoader" -> "Load Scene"
16- tulis sifar… 0
sekarang Sekiranya Anda Memainkannya Berfungsi….. Hurray: D
Mari Tambah Zon Mati untuk Membuat ini:
1- Klik pada Plus (+) pada Hierarki
2-Pilih "Buat Kosong", dan pergi ke Inspektornya
3- Tambah BoxCollider 2d….
4- Gerakkannya ke bawah, jadi apabila Pemain Turun, Dia berlanggar di atasnya
Sekarang Tambahkan Skrip Baru Ke Objek Permainan ini dan Namakannya untuk Contoh DeadZone
5- Muat turun Teks, Salin dan Tempelkannya dalam Skrip anda (Jangan Lupa untuk menuliskan Nama Skrip Anda dan bukan #yourScriptName & dan Tuliskan Karakter Nama Anda bukan "YourPlayer1 Name", "YourPlayer2 Name")
Sekarang Simpan dan kembali Kembali ke perpaduan
Kita perlu menambahkan Gameobject Kosong yang menunjukkan di mana Pemain kita akan Menurunkan Semula
1- Klik pada Plus (+) pada Hierarki
2- Pilih "Buat Kosong"
3- Pindahkan Posisi ke Kedudukan yang sama dengan yang anda perlukan pemain untuk bertelur semula
4- lihat Skrip DeadZone dari pemeriksa dan tambahkan Spawn Point (objek Permainan yang telah anda buat) ke dalamnya.
Sekiranya Anda Bermain sekarang Anda akan Terkesan: -O
Langkah 13: Membekukan Putaran
semasa anda bermain permainan, ada Bug yang Karakter Berputar …
Sekiranya anda kesal dengan Bug ini … anda boleh memperbaikinya dengan mudah:
1- Cukup Pilih Watak dari Hierarki
2- Lihat Rigidbody2D dari Inspektor
3- Buka "Kekangan" dan Tetapkan "Putaran Beku" ke True
Itulah;)
Langkah 14: Membuat Menu Utama untuk Permainan Anda

Ini adalah cara Membuat Menu Utama Anda
Langkah 15: Penerbitan dan Kongsi
Akhirnya untuk memuat naik Permainan Anda Lihat Video Ini
Semoga Anda Menikmati … Belajar … Mempunyai Fum:)
Sebarang Pertanyaan Tanya saya di:
Disyorkan:
Permainan Dinosaur Hack Permainan Google Chrome: 9 Langkah
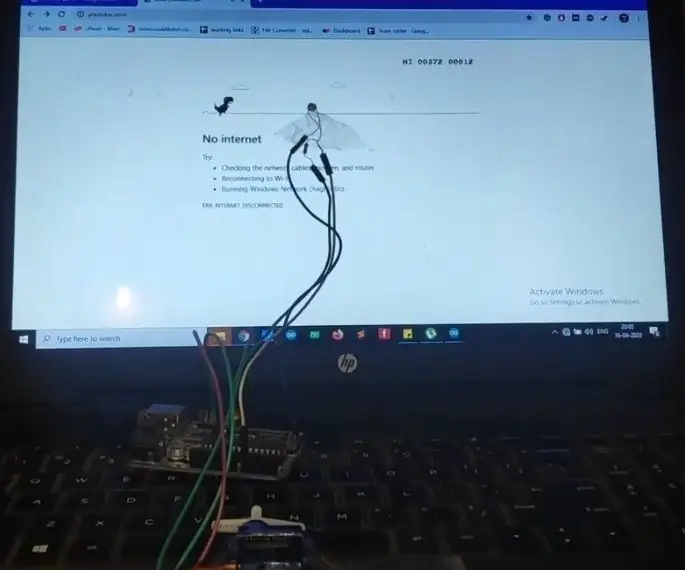
Permainan Dinosaur Hack Google Chrome Games: chrome t-rex run adalah permainan yang sangat menyeronokkan. Di sini kita akan menjadikannya lebih menghiburkan dengan menggunakan Arduino. Permainan dino ini tidak akan muncul di laman sambungan internet. Anda juga boleh melakukannya dengan menggunakan raspberry pi di sini kita membandingkan kedua papan secara terperinci Arduino
Pengawal Permainan DIY Berasaskan Arduino - Pengawal Permainan Arduino PS2 - Bermain Tekken Dengan Gamepad Arduino DIY: 7 Langkah

Pengawal Permainan DIY Berasaskan Arduino | Pengawal Permainan Arduino PS2 | Bermain Tekken Dengan Gamepad Arduino DIY: Hai kawan-kawan, bermain permainan selalu menyeronokkan tetapi bermain dengan permainan peribadi DIY Controller anda lebih menggembirakan. Oleh itu, kami akan menjadikan Pengawal permainan menggunakan arduino pro micro dalam arahan ini
Cara Memuat Naik Permainan ke Arduboy dan 500 Permainan ke Flash-cart: 8 Langkah

Cara Memuat naik Permainan ke Arduboy dan 500 Permainan ke Flash-cart: Saya membuat beberapa Arduboy buatan sendiri dengan memori Serial Flash yang dapat menyimpan maksimum 500 permainan untuk dimainkan di jalan raya. Saya berharap dapat berkongsi cara memuat permainan ke dalamnya, termasuk bagaimana menyimpan permainan ke dalam memori kilat bersiri dan membuat pakej permainan gabungan anda sendiri
Konsol Permainan Mini Ardubaby Dengan 500 Permainan: 10 Langkah

Ardubaby Mini Game Console Dengan 500 Permainan: Kredit kepada pencipta (Kevin Bates), Arduboy adalah konsol permainan 8 bit yang sangat berjaya. Terdapat beribu-ribu permainan yang ditulis oleh penggemar yang membagikannya secara bebas di forum komuniti Arduboy sehingga lebih banyak orang dapat belajar bagaimana membuat kod. Perisian
Cara Memeriksa Jika Permainan Akan Berjalan di Komputer Anda Sebelum Anda Membeli Permainan .: 4 Langkah

Cara Memeriksa Jika Permainan Akan Berjalan di Komputer Anda Sebelum Anda Membeli Permainan: Saya baru-baru ini memperoleh Call of Duty 4 dari seorang rakan (secara percuma saya mungkin menambah) kerana tidak akan berjalan di komputernya. Komputernya agak baru, dan membingungkan saya mengapa ia tidak dapat dijalankan. Oleh itu, setelah beberapa jam mencari di internet, saya terjumpa
