
Isi kandungan:
- Pengarang John Day [email protected].
- Public 2024-01-30 11:08.
- Diubah suai terakhir 2025-01-23 15:00.

Saya tidak dapat mencari penjelasan ringkas mengenai prosedur yang lengkap. Memutuskan untuk mencuba ini untuk menyelesaikan semua kekeliruan dan salah faham mengenai proses sepenuhnya.
Keperluan untuk penambahbaikan akan menjadi jelas apabila komputer nampaknya memakan masa lama untuk memuatkan aplikasi atau menyelesaikan tugas. Atau jika Hard Drive yang ada hampir penuh. Teknologi telah maju dalam beberapa tahun kebelakangan ini dengan akses berpatutan ke Solid State Drives (SSD) yang menggantikan Hard Disk cakera berputar lama.
Langkah 1: Pilih Pemacu Baru

Pemacu Storan tersedia dalam beberapa kapasiti dan faktor bentuk. Kapasiti berkisar antara 250 GB hingga 2 TB atau lebih.
Faktor bentuk boleh berukuran 3.5 ", 2.5" mSATA, atau M.2 Antaramuka SATA (Serial AT Attachment) atau NVMe (Non-Volatile Memory Express) https://www.digitalcitizen.life/m2-vs-nvme- ssd Untuk jadual dan Ukuran Lihat: https://searchstorage.techtarget.com/definition/mSATA-SSD-mSATA-solid-state-drive Pemilihan akan bergantung pada pemasangan yang tersedia di Komputer. Papan induk yang lebih baru akan mempunyai faktor bentuk M.2 dengan slot NVMe. Papan lama akan mempunyai SATA atau mSATA. Pastikan Kapasiti yang dipilih Lebih Besar daripada Ruang Terpakai di HDD untuk ditingkatkan. Di sini saya telah memilih SATA SSD 2.5 "480GB Crucial. Kosnya adalah $ 100
Langkah 2: Pasang Pemacu Baru




Untuk mengurangkan gangguan pada penyediaan Program dan Data yang ada pada Komputer, pilihan yang lebih disukai adalah mengklon pemacu yang ada.
Ini menyalin Sistem Operasi (umumnya Windows) dan semua aplikasi dan fail data peribadi yang dipasang dan folder ke pemacu baru. Untuk Melakukan Klon, Drive baru mesti disambungkan ke sistem. Matikan komputer dan Putuskan Kuasa. Tanggalkan panel sisi pada casing Komputer dan cari tajuk SATA pada slot Motherboard atau M.2. Pemacu SATA memerlukan kabel SATA dan palam Kuasa ganti dari PSU. Bergantung pada pemacu, pasang di slot M.2 atau di ruang pemacu dan sambungkan kabel SATA dan Kuasa. Setelah disambungkan Mula Komputer. Masukkan Pengurusan Komputer di Kotak Mula. Di tetingkap Panel Kawalan yang terbuka Pilih Pengurusan Cakera. Cakera Baru akan muncul dalam senarai Pemacu yang dibuat.
Langkah 3: Perisian Pengklonan

Sebilangan besar Jenama akan memberikan akses ke beberapa bentuk Perisian untuk memindahkan data atau Mengklonkan pemacu lama.
Lakukan carian Google dengan istilah seperti "Cara Klon" atau "Perisian Pengklonan Terbaik" Ketahui cara kerja pengklonan dan pakej Perisian yang berbeza. Saya memilih Macrium Reflect versi Home Percuma. Ia boleh didapati di sini: https://www.macrium.com/products/home Muat turun dan Pasang Perisian dan ketahui bagaimana ia beroperasi. Semasa memulakan Macrium Reflect akan mengimbas dan menyenaraikan semua pemacu yang disambungkan. Sekiranya pemacu baru tidak muncul, Imbas dengan Pengurusan Cakera seperti yang dijelaskan dalam Langkah2. Kemudian mulakan semula Macrium Reflect. Anda juga boleh menyesuaikan semula Ukuran Partisi untuk memastikan semua Partition sesuai pada SSD Baru. Pilih cakera sumber dan cakera destinasi dan mulakan pengklonan. Ini akan memakan masa beberapa jam. Jangan Matikan Komputer.
Langkah 4: Pastikan Drive Baru Berfungsi

Untuk memastikan Cakera Baru beroperasi sepenuhnya, HDD Lama mesti Dilumpuhkan.
Terdapat 2 cara untuk melakukan ini. 1 Di BIOS, dengan menetapkan keutamaan Boot. Ini boleh membingungkan dan Hit atau Miss mengenal pasti cakera Lama dan Baru dengan betul. Untuk Memasuki BIOS sama ada kekunci Del atau F1 perlu ditekan berulang kali ketika Memulakan. 2. Saya lebih suka membuka casing dan memutuskan sambungan HDD Lama dengan mencabut kabel data SATA dan, ATAU kabel kuasa.
Mulakan semula Komputer dan Nikmati Pemacu Baru. Windows secara automatik Menamakan semula Pemacu C:>. Semua Fail dan Folder aplikasi hendaklah muncul di File Explorer.
Langkah 5: Bersihkan, Buangkan atau Gunakan semula HDD Lama

Sekiranya HDD Lama dipenuhi dengan banyak fail dan folder yang tidak diperlukan, ini adalah peluang yang baik untuk Membersihkan.
Setelah disahkan bahawa SSD Baru Berjaya, HDD lama dapat disambungkan semula. Ia akan boot dengan Huruf Drive baru. Setelah mengenal pasti dan mengesahkan HDD Lama, ia dapat diformat semula dan digunakan sebagai cakera Sandaran. Atau boleh disediakan untuk Penyimpanan Data Fail dan Folder. Cukup pergi ke Folder yang berkaitan di File Explorer. Klik pada Properties. Gunakan Tab Lokasi untuk menetapkan jalan lalai ke HDD Lama (dengan Surat Huruf baru yang diperuntukkan).
Disyorkan:
Naik Taraf Racing Drone: 10 Langkah

Racing Drone Upgrade: Ini adalah proses langkah demi langkah saya mengenai bagaimana saya menaik taraf drone racing
Perbaiki dan Naik taraf peti sejuk / penyejuk beku (Bosch KSV29630): 5 Langkah
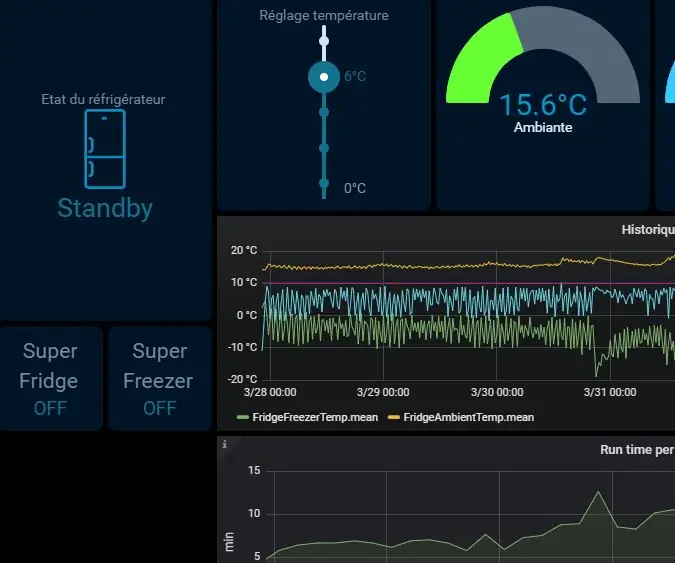
Pembaikan dan Penaiktarafan peti sejuk / penyejuk beku (Bosch KSV29630): Pembaikan & Naik taraf daripada Ganti & Membeli Semula! Gejala: apabila Peti Sejuk cuba menghidupkan pemampat, kadangkala ia berfungsi, kadang-kadang ia gagal dengan lampu suhu hijau berkelip. Ia mungkin berjaya memulakan pemampat tetapi setelah
Naik taraf Periuk Penyiraman Sendiri DIY Dengan WiFi Ke DIY Motion Detect Sentry Alarm Planter: 17 Langkah

Naik taraf Periuk Penyiraman Sendiri DIY Dengan WiFi Menjadi Penggera Gerak DIY Detect Alarm Dalam artikel ini kami akan menunjukkan kepada anda cara menaik taraf Pot Penyiraman Sendiri DIY anda dengan WiFi menjadi Pot Penyiraman Sendiri DIY dengan WiFi dan Penggera Gerak Sentry. anda belum membaca artikel tentang cara membina Periuk Penyiraman Sendiri Dengan WiFi, anda dapat
Naik taraf - Tablet 7 "Dipasang dalam Pelayaran My '14: 6 Langkah

Naik taraf - Tablet 7 "Dipasang di My '14 Cruze: Ini adalah bangunan tutorial berdasarkan arahan yang diberikan oleh pengguna torpee dalam utas ini di laman forum Cruze Talk. Jelas sekali, tutorial ini berkisar pada siri kenderaan tertentu. Walau bagaimanapun, saya menulis ini sebagai panduan untuk sesiapa sahaja yang berusaha
Naik Taraf Murah untuk Fon Kepala Sony MDR-EX71: 4 Langkah

Naik Taraf Murah untuk Fon Kepala Sony MDR-EX71: Saya selalu kehilangan alat dengar getah dari Sonys saya, jadi saya menjumpai beberapa penempatan semula, yang sebenarnya berfungsi lebih baik (ke telinga saya)
