
Isi kandungan:
- Langkah 1: Peningkatan Wizard & Firmware Penyediaan Penghala Umum
- Langkah 2: Persediaan WAN…
- Langkah 3: Persediaan LAN & IPv6 & Firewall
- Langkah 4: Di Laman Web VPN dan Pelanggan VPN Router
- Langkah 5: [sndbuf] dan [rcvbuf] Tweak… (boleh Langkau Ini)
- Langkah 6: Halaman [Game Boost] & Halaman [Qos]
- Langkah 7: Namun, Sekiranya Anda Ingin Menggunakan QoS…
- Langkah 8: Tingkatkan WiFi Anda: [2.4GHz] - Julat Lebar dan Persediaan Cepat
- Langkah 9: Tingkatkan WiFi Anda: [5GHz] - Tutup Julat dan Super Cepat
- Langkah 10:
- Pengarang John Day [email protected].
- Public 2024-01-30 11:08.
- Diubah suai terakhir 2025-01-23 15:00.

Terima kasih, Asuswrt-Merlin
Hai, saya berasal dari Thailand. Saya akan menulis panduan persediaan terperinci VPN untuk muat turun berkelajuan tinggi sekitar 100 Mb / s secara purata dan mungkin streaming yang paling lancar untuk Netflix, Crunchyroll, Hulu, dan lain-lain. Dari Thailand, tujuannya adalah San Francisco, AS, yang cukup baik.
Apa yang anda perlukan -
1. Penghala ASUS dengan CPU DUAL-core yang sangat tinggi, anda boleh membeli 2, 3, 4 teras tetapi 2 teras akan memberi anda cpu paling banyak kerana ** VPN anda akan menggunakan 1 teras dan sistem penghala akan menggunakan teras lain, jika saya ' saya tidak silap. Dalam kes ini, RT-AC86U dual-core legenda yang dikeluarkan pada tahun 2017 adalah ideal di sini. Panduan membeli (apa-apa di sini tetapi saya mengesyorkan RT-AC86U ** untuk penyediaan SPEED TINGGI ini atau ia akan merosakkan keseluruhannya):
2. Akaun penyedia VPN logo Merah-putih yang paling popular (Cth…) (tidak boleh disebutkan) Anda boleh mencuba atau membayarnya selama 1 bulan terlebih dahulu untuk mengetahui apakah ia akan berjaya. Saya telah menguji banyak penyedia VPN termasuk VPN biru-putih. Saya rasa VPN dengan logo Merah-putih memberikan kelajuan tertinggi dan paling stabil.
3. Internet berkelajuan tinggi - Saya mencadangkan sekurang-kurangnya [500 Mb / s kecepatan muat turun / apa sahaja kelajuan muat naik] Internet rumah / peribadi. Saya tidak pasti mengenai internet perusahaan / pangsapuri / asrama atau awam.
Setelah anda berjaya mendapatkan 3 perkara ini, mari kita mulakan…
Langkah 1: Peningkatan Wizard & Firmware Penyediaan Penghala Umum
[Wizard Penyediaan Penghala Umum]
1. (anda boleh melangkau ini jika anda tidak mempunyai penghala / modem internet utama) Sambungkan LAN dari modem / penghala utama anda ke RT-AC86U2. sambungkan LAN dari RT-AC86U ke PC, ketik 192.168.2.1 atau apa sahaja alamat ip penghala di bahagian belakangnya. Kemudian taip "admin" dan "admin" untuk nama pengguna dan kata laluan.
3. pilih "jenis automatik" atau "mod penghala tanpa wayar", nama pengguna & kata laluan anda sendiri, siapkan wifi anda, dll.
Setelah menyelesaikan ini, JANGAN TUKAR ip penghala anda. Biarkan lalai (192.168.2.1 dalam kes ini). Saya tidak tahu apakah itu masalah saya atau apa. Mengubahnya mematikan penghala saya dan saya terpaksa menetapkan semula kilang setiap masa.
[Peningkatan Firmware]
[Pentadbiran] >> [Firmware Upgrade]… Muat turun versi firmware stabil terkini dari https://sourceforge.net/projects/asuswrt-merlin/f… atau
** Pilih model TEPAT anda. TIDAK MENGHILANGKAN model atau ia akan mematikan penghala anda selamanya (saya pergi untuk mendapatkan bayaran balik ketika saya menyeberangi versi firmware model lol kerana saya sama sekali tidak dapat mengesan penghalangnya).
Crack fail zip anda dan cari fail.w (contohnya RT-AC86U_384.15_0_cferom_ubi.w)
Pemeriksaan berjadual untuk ketersediaan firmware baru: Tidak
Kemas kini firmware manual: "Muat naik" <<< Klik dan pilih fail.w yang anda muat turun
Langkah 2: Persediaan WAN…

Untuk DNS modem / penghala utama anda, tetapkannya ke DNS negara tempatan terbaik anda atau 1.1.1.1 dan 1.0.0.1 CloudFlare. Anda boleh terus mengujinya di https://www.ipvoid.com/ping untuk masa rata-rata terendah.
Untuk RT-AC86U tetapkannya ke DNS CloudFlare iaitu 1.1.1.1 dan 1.0.0.1
Kenapa…?
- Aktifkan mod UPnP yang selamat: TIDAK - Sekiranya anda ingin menggunakan QOS (terangkan kemudian) dan jamin ia tidak akan menghalang lalu lintas VPN.
- Protokol Privasi DNS: Tiada - kerana DNS-over-TLS terlalu mewah. Ini memberikan sedikit overhead keselamatan menjadikan sambungannya sedikit lebih perlahan.
- Frekuensi pertanyaan DHCP: Mod Normal - kerana kadang-kadang Mod Agresif akan mengacaukan penyedia internet (ISP) anda dan menyekat lalu lintas anda.
Langkah 3: Persediaan LAN & IPv6 & Firewall

[LAN] - lihat gambar
seterusnya …
[IPv6] … lumpuhkannya … Mengapa? Kerana banyak orang melaporkan VPN tidak akan berfungsi dengan IPv6, tetapi anda boleh mencuba jika ISP anda tidak menyediakan internet biasa (IPv4) dan menjadikan semuanya automatik.
[Firewall]: Hidupkan /// Aktifkan perlindungan DoS: Mati (atau Aktif tetapi akan memakan beberapa cpu / RAM) Matikan Firewall IPv6 jika anda telah mematikan IPv6
Langkah 4: Di Laman Web VPN dan Pelanggan VPN Router
[Buka laman web VPN logo merah-putih] dan log masuk.> Siapkan peranti anda >> Lagi >> Manual Config
Di bawah tab OpenVPN, pilih Amerika >> USA - San Francisco, San Jose, dll. (Muat turun) * Catatan: Selepas persediaan ini, jika VPN anda disekat ketika memasuki laman web Netflix, Hulu, dll., Ubah lokasi. Los 3, 4, Seattle, Salt Lake, dan New Jersey adalah kelajuan yang baik dan tidak dihalang.
Kembali ke penghala anda, [VPN] >> [Pelanggan VPN]
Pilih contoh klien: pilih klien 5 untuk inti cpu 2 (klien 5 untuk inti cpu 2, klien 4 untuk teras cpu 1 … ia bergantung pada kemas kini Merlin).
Kenapa? Saya rasa sistem penghala menggunakan teras 1 dan saya mendapat kelajuan yang lebih baik apabila menggunakan teras 2.
Bagaimana untuk menguji pelanggan mana yang menjadi teras?…. Saya akan membincangkannya tidak lama lagi
1. Import fail.ovpn: pilih fail OpenVPN yang dimuat turun >> *** klik Muat naik >> ** tunggu 10 saat
2. Penerangan: penamaan pilihan anda
3. TINGGALKAN SEGALA UNTUK MENGHILANGKAN
4. Nama Pengguna /// Kata Laluan: salin dari laman web VPN berwarna merah-putih di bawah "Manual Config (OpenVPN tab)"
5. TINGGALKAN SEGALA UNTUK MENGHILANGKAN
6. Di bawah "Custom Configuration", ini adalah bahagian yang sukar. TINGGALKAN DEFAULT. JANGAN SENTUHNYA. Atau anda boleh mencuba nilai [sndbuf] dan [rcvbuf] yang berbeza. Ia akan mengawal kelajuan penyangga anda. Saya mencuba banyak nilai dari banyak panduan dan merasakan bahawa nilai lalai adalah yang terbaik.
7. Terapkan, tunggu, kemudian [Status perkhidmatan] MATI / AKTIF <<< Klik untuk menghidupkan
* Kembali ke soalan Bagaimana menguji klien mana yang menjadi teras? Semasa VPN anda AKTIF, pergi ke halaman pertama [Peta Rangkaian] ASUS, lakukan ujian kelajuan di
www.speedtest.net/ atau https://www.speedtest.net/ (lebih tepat)
dan lihat di halaman penghala, di sudut kanan semasa ujian kelajuan. Anda akan melihat teras mana yang paling tinggi. Kemudian cuba ubah ke klien lain di halaman VPN penghala.
Instance 4 harus menggunakan core 1 dan Instance 5 harus menggunakan core 2 dalam firmware Merline saya sekarang.
Cuba dan lihat inti mana yang memberi anda kelajuan internet terbaik. Tambang adalah 2.
Langkah 5: [sndbuf] dan [rcvbuf] Tweak… (boleh Langkau Ini)
* Catatan: jika anda lupa nilai lalai [sndbuf] dan [rcvbuf], cukup klik "lalai" di bahagian bawah untuk menetapkan semula dan memuat naik OpenVPN sekali lagi, nama pengguna dan kata laluan sekali lagi.
Untuk senario, anda mahukan 1080p tetapi sekarang bermain 720p
Pada pemahaman saya …
sndbuf - rendah, rcvbuf - rendah
= Buffer cepat /// menjadi 1080p cepat /// berhenti lagi untuk buffer cepat ATAU kembali ke 720p [BURUK]
-------------------------------------------------- ---------------------------------------- sndbuf - tinggi, rcvbuf - rendah
= Buffer panjang /// menjadi 1080p cepat /// jeda lagi cepat kerana menerima buff rendah [BURUK]
sndbuf - pertengahan, rcvbuf - pertengahan
= Buffer medium /// menjadi 1080p medium /// mungkin menjadi 720p kadang-kadang [BURUK]
sndbuf - NILAI DEFAULT (maksimum mungkin nilai lalai, bergantung pada penyedia VPN)
rcvbuf - NILAI DEFAULT (maksimum mungkin nilai lalai, bergantung pada penyedia VPN)
= Buffer medium /// menjadi 1080p medium /// jarang buffer dan tidak menjadi 720p (peluang rendah 720p) [BAGUS!]
Langkah 6: Halaman [Game Boost] & Halaman [Qos]
[Game Boost]: WTFast GPN: jangan gunakannya..tidak sesuai dengan VPN
[LAN Boost]: MATI (Jika menggunakan QOS yang akan saya bicarakan tidak lama lagi, masih MATI! Saya merasakan ia melambatkan kelajuan saya)
[AiProtection] (pilihan anda): Saya lakukan ON // 1ON // 2ON 2ON // 3 ON untuk keselamatan. Ini sedikit sebanyak mempengaruhi prestasi. Atau anda boleh mematikan sebahagian daripadanya.
[Adaptive QoS] >> [QoS] Apa tujuannya? Kawal lalu lintas dengan menghadkan / melepaskan lebar jalur anda pada pelbagai jenis media (Pemesejan, melayari Web, kelajuan UI Netflix sahaja, filem Netflix, dll.)
[LAKUKAN APA]… Aktifkan QoS >> Had Lebar Jalur >> fq_codel (untuk prestasi kapal penampan rendah terbaik) >> Terapkan…. untuk "Senarai Pelanggan" biarkan mereka kosong.
Nampaknya tidak masuk akal, tetapi algoritma fq_codel sangat membantu bufferbloat, walaupun kami tidak memasukkan apa-apa dalam Senarai Pelanggan.
Saya ** TIDAK mengesyorkan menggunakan pilihan Adaptive atau Tradisional QoS untuk kelajuan optimum. Sebagai contoh, tanpa mengira faktor kelambatan lain, 100 Mb / s tanpa QoS, semasa saya bermain PS4 menggunakan internet, ps4 saya mendapat 100 Mb / s. Apabila saya beralih ke permainan di telefon saya, telefon saya mendapat 100 Mb / s.
Dengan QOS, jika saya menetapkan 80% ke filem dan 20% ke permainan, filem Netflix saya akan mendapat sekitar 80 Mb / s sementara memesan untuk permainan 20 Mb / s pada masa yang sama.
QOS biasanya untuk pengguna bukan VPN dengan BANYAK kelajuan Muat turun, berbilang pengguna, dan orang yang mempunyai tugas tinggi.
Langkah 7: Namun, Sekiranya Anda Ingin Menggunakan QoS…
gunakan skrip KASTAM, BUKAN dari lalai ASUS
Melakukan ini…
[Pentadbiran] >> [Sistem]…
Format partisi JFFS pada boot seterusnya: Tidak /// Aktifkan skrip dan konfigurasi khas JFFS: Ya
Dayakan SSH: LAN sahaja /// Benarkan Pemajuan Port SSH: Ya /// Port SSH: 22
Benarkan Log Masuk Kata Laluan: Ya /// Aktifkan Perlindungan Brute Force SSH: Tidak
Kemudian, lihat di bawah "Pasang Windows - Mudah (1 baris):" dari laman web ini
Skrip CUSTOM (FreshJR Adaptive QOS):
- Muat turun Putty, ketik alamat ip penghala anda (alamat yang sama di bar laman web anda), port 22, ENTER, kemudian konsol arahan akan meminta nama pengguna / kata laluan (pas tidak dapat dilihat ketika menaip). Kemudian lakukan
curl "https://raw.githubusercontent.com/FreshJR07/FreshJR_QOS/master/FreshJR_QOS.sh" -o / jffs / scripts / FreshJR_QOS --create-dirs && curl "https://raw.githubusercontent.com/FreshJR07/ FreshJR_QOS / master / FreshJR_QoS_Stats.asp "-o /jffs/scripts/www_FreshJR_QoS_Stats.asp && sh / jffs / skrip / FreshJR_QOS -pasang
Selepas memasang, but semula, dan matikan / hidupkan penghala anda --- Kredit kepada FreshJR ---
Kembali ke [Adaptive QOS] >> [QoS] >> [Traditional Qos] (Adaptive tidak berfungsi untuk skrip)
> fq_codel ** untuk prestasi kapal penyangga rendah terbaik >> Langkau overhead paket WAN (penyesuaian halus), >> masukkan kelajuan muat turun dan muat naik purata anda >> Terapkan >> jika ada senarai Jenis keutamaan, saya biasanya memilih Web Melayari, kerana UI Netflix diklasifikasikan sebagai Media, tetapi siri atau kandungan Netflix diklasifikasikan sebagai Web Surfing.
Di sudut kanan atas, klik FreshJR >> Klasifikasi >> Muat turun / Muat naik Lebar Jalur >> pilihan anda
Di bawah Peraturan iptable (IPv4) >> hanya masukkan alamat ip PS4 atau xbox anda atau ikuti bahagian
"3) Apakah julat IP CIDR?" Di laman web FreshJR:
Langkah 8: Tingkatkan WiFi Anda: [2.4GHz] - Julat Lebar dan Persediaan Cepat
![Tingkatkan WiFi Anda: [2.4GHz] - Julat Lebar dan Penyediaan Cepat Tingkatkan WiFi Anda: [2.4GHz] - Julat Lebar dan Penyediaan Cepat](https://i.howwhatproduce.com/images/009/image-25212-4-j.webp)
![Tingkatkan WiFi Anda: [2.4GHz] - Julat Lebar dan Penyediaan Cepat Tingkatkan WiFi Anda: [2.4GHz] - Julat Lebar dan Penyediaan Cepat](https://i.howwhatproduce.com/images/009/image-25212-5-j.webp)
![Tingkatkan WiFi Anda: [2.4GHz] - Julat Lebar dan Penyediaan Cepat Tingkatkan WiFi Anda: [2.4GHz] - Julat Lebar dan Penyediaan Cepat](https://i.howwhatproduce.com/images/009/image-25212-6-j.webp)
Saya menggunakan program yang disebut "WiFi Analyzer" dari Microsoft Store untuk mencari Control Channel apa yang terbaik untuk anda.
Biasanya ia harus 1, 6, atau 11. (jangan gunakan Auto untuk saluran)
Langkah 9: Tingkatkan WiFi Anda: [5GHz] - Tutup Julat dan Super Cepat
![Tingkatkan WiFi Anda: [5GHz] - Julat Tutup dan Super Cepat Tingkatkan WiFi Anda: [5GHz] - Julat Tutup dan Super Cepat](https://i.howwhatproduce.com/images/009/image-25212-7-j.webp)
![Tingkatkan WiFi Anda: [5GHz] - Julat Tutup dan Super Cepat Tingkatkan WiFi Anda: [5GHz] - Julat Tutup dan Super Cepat](https://i.howwhatproduce.com/images/009/image-25212-8-j.webp)
![Tingkatkan WiFi Anda: [5GHz] - Julat Tutup dan Super Cepat Tingkatkan WiFi Anda: [5GHz] - Julat Tutup dan Super Cepat](https://i.howwhatproduce.com/images/009/image-25212-9-j.webp)
![Tingkatkan WiFi Anda: [5GHz] - Julat Tutup dan Super Cepat Tingkatkan WiFi Anda: [5GHz] - Julat Tutup dan Super Cepat](https://i.howwhatproduce.com/images/009/image-25212-10-j.webp)
5G mempunyai terlalu banyak saluran. Beberapa saluran lebih pantas antara satu sama lain. Saya memerlukan lebih banyak kajian mengenai perkara ini. Saya hanya akan menggunakan UNII-3 kerana tidak popular dan tidak sering digunakan oleh tentera atau saluran cuaca. Anda boleh menguji dan melihat saluran apa yang memberi anda graf tertinggi (dBm tertinggi).
Langkah 10:

PING bergantung pada hari. Beberapa hari adalah 193 dan beberapa hari adalah 270. Tetapi rata-rata sekitar 220.
Anda masih boleh bermain Rocket League tanpa penangguhan sekitar 250. Selepas 250, ia mula mendapat kelewatan.
Dengan persediaan ini, anda seharusnya mengharapkan ujian kelajuan anda di PS4 dan xbox sekitar 40 Mb / s dari kelajuan muat turun. Saya tidak tahu mengapa ini.
* Catatan: ujian kelajuan terbaik adalah perisian ujian kelajuan desktop / OS. Ujian kelajuan di laman web adalah baik, tetapi kadang-kadang perlahan dan tidak tepat. Saya menggunakan Alat Uji Kelajuan Internet Percuma di Microsoft Store.
Terima kasih, REO
Pautan My Reddit dan Instructables mengenai topik ini:
www.reddit.com/r/VPN/comments/f32z3f/vpn_p…
www.instructables.com/id/VPN-Premium-Setup…
Disyorkan:
Penyediaan Jarak Jauh IR Mudah Menggunakan LIRC untuk Raspberry PI (RPi) - Julai 2019 [Bahagian 1]: 7 Langkah
![Penyediaan Jarak Jauh IR Mudah Menggunakan LIRC untuk Raspberry PI (RPi) - Julai 2019 [Bahagian 1]: 7 Langkah Penyediaan Jarak Jauh IR Mudah Menggunakan LIRC untuk Raspberry PI (RPi) - Julai 2019 [Bahagian 1]: 7 Langkah](https://i.howwhatproduce.com/images/002/image-3016-18-j.webp)
Penyediaan Jarak Jauh IR dengan Mudah Menggunakan LIRC untuk Raspberry PI (RPi) - Julai 2019 [Bahagian 1]: Setelah banyak mencari, saya terkejut dan kecewa dengan maklumat yang bertentangan mengenai cara menyediakan alat kawalan jauh IR untuk projek RPi saya. Saya fikir ia akan mudah tetapi menyiapkan Linux InfraRed Control (LIRC) telah lama bermasalah sejak lama
Panduan Penyediaan Pi-Hole: 5 Langkah

Panduan Penyediaan Pi-Hole: Panduan ini adalah untuk memandu anda melalui langkah-langkah memasang dan menggunakan Pi Hole di rangkaian rumah anda. Apa yang anda perlukan untuk memulakan adalah Raspberry Pi dan anda baik untuk memulakan! Dengan Pi-Hole anda akhirnya dapat menyingkirkan rangkaian anda dari
Panduan Penyediaan Termokopel Arduino dan MAX6675: 3 Langkah
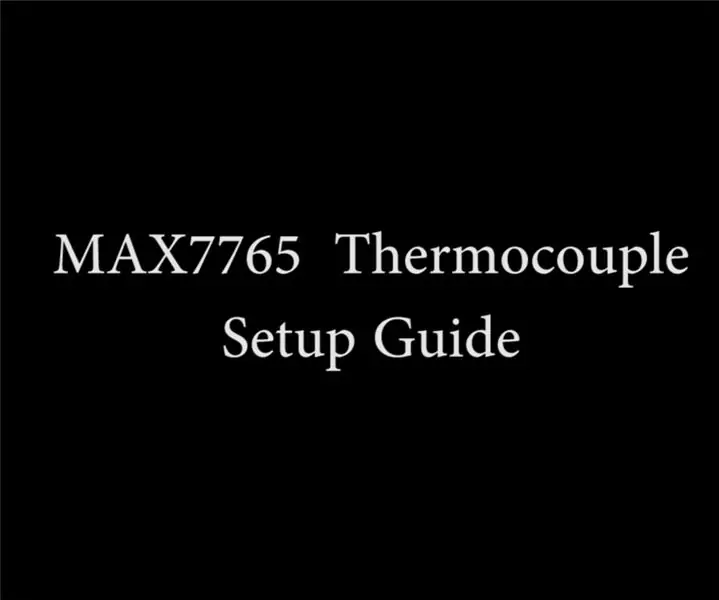
Panduan Penyediaan Termokopel Arduino dan MAX6675: Hari ini saya akan menunjukkan kepada anda bagaimana untuk memulakan modul termokopel MAX6675 dengan Arduino dan berjalan. Mari bermula. Berikut adalah tutorial video lengkap untuk perkara yang sama
Sistem Keselamatan CCTV - Panduan Penyediaan Lengkap: 7 Langkah
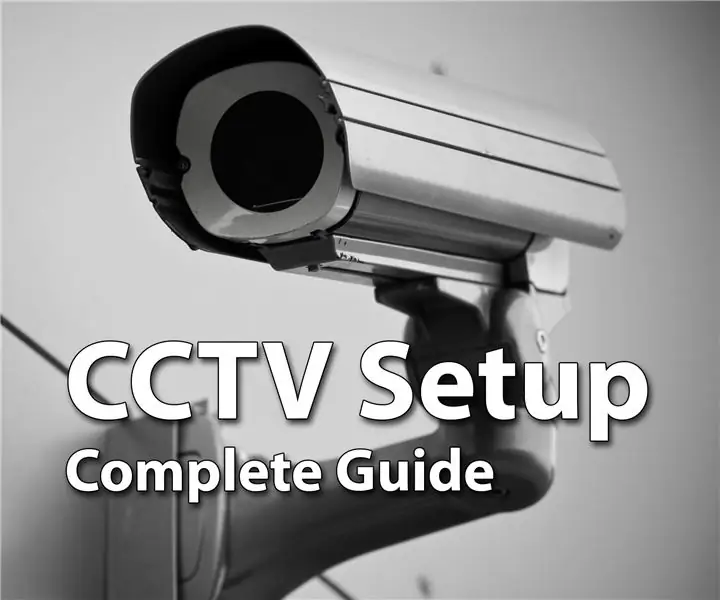
Sistem Keselamatan CCTV - Panduan Penyediaan Lengkap: Hai kawan-kawan, saya harap semua orang berjaya. Sekiranya anda membaca ini, anda mungkin merancang untuk meningkatkan keselamatan kediaman anda atau harta benda lain untuk memastikan anda dan orang tersayang anda selamat dan bahagia, tetapi akhirnya anda keliru dengan semua
Panduan Penyediaan Linkit ONE untuk Windows: 7 Langkah

Panduan Penyediaan Linkit ONE untuk Windows: Linkit ONE adalah salah satu papan seperti Arduino yang paling mengagumkan di luar sana. Ia adalah platform berprestasi tinggi yang hebat untuk Internet-of-Things dan yang boleh dipakai, termasuk banyak ciri seperti: WiFi dan Bluetooth 4.0 GSM dan GPRS GPS Audio Code
