
Isi kandungan:
- Langkah 1: Membuat Projek
- Langkah 2: Menyiapkan Kanvas
- Langkah 3: Menambah Adegan dan Skrip
- Langkah 4: Mengedit Skrip Splashscreen
- Langkah 5: Menyiapkan Splashscreen Controller
- Langkah 6: Mengkonfigurasi Splashcreen Controller
- Langkah 7: Menambah Logo
- Langkah 8: Menambah Logo
- Langkah 9: Menyiapkan Kamera
2025 Pengarang: John Day | [email protected]. Diubah suai terakhir: 2025-01-23 15:00

Dalam Instructable ini anda akan belajar bagaimana membuat skrin percikan sederhana di Unity3D. Pertama, kita akan membuka Perpaduan!
Langkah 1: Membuat Projek

Setelah Unity dibuka saya mengklik butang "Baru" di bahagian atas yang membawa saya ke skrin ini. Anda mungkin menamakannya di mana sahaja dan menyimpannya di mana sahaja tetapi buat masa ini, saya akan menyebutnya sesuatu yang mudah.
Pastikan pilihan 3D dicentang jika anda membuat permainan 3D. Tetapi secara jujur, ia tidak terlalu penting kerana ia hanya menambah Cahaya Arah yang boleh anda tambahkan kemudian. Buat masa ini, saya hanya akan mencentang kotaknya.
Langkah 2: Menyiapkan Kanvas

Jadi perkara pertama yang saya buat ialah saya membuat dua folder bernama "adegan" dan "skrip".
Kemudian saya menambahkan gambar dengan mengklik kanan pada Hierarki -> UI -> Imej dan menamakan semula gambar itu "Logo".
Skrin anda akan kelihatan seperti ini, jangan risau jika susun aturnya berbeza.
Langkah 3: Menambah Adegan dan Skrip

Kemudian saya akan menyimpan pemandangan dalam folder "pemandangan" bernama "Splashscreen" dengan menaip ctrl + s
Kemudian tambahkan skrip C # dalam folder "skrip" bernama "Splashscreen" dengan mengklik kanan -> Buat -> skrip C #.
Langkah 4: Mengedit Skrip Splashscreen

Sekiranya anda mengklik dua kali pada skrip C #, MonoDevelop atau Visual Studio akan terbuka, secara peribadi saya menggunakan Notepad ++ kerana seberapa cepat ia dibuka.
Kemudian hapus semua kod lalai dan salin + tampal ini ke skrip:
Skrip Splashscreen
PENTING! Saya membuat ralat
Sekiranya anda mempunyai pertanyaan mengenai cara kod berfungsi, komen apa yang anda ingin ketahui, saya dengan senang hati akan membantu!
Langkah 5: Menyiapkan Splashscreen Controller

Jadi sekarang kembali ke Unity, dan buat permainan permainan kosong dengan mengklik kanan pada Hierarki -> Buat Kosong dan namakan semula menjadi "Splashscreen Controller".
Sekarang seret skrip "Splashscreen" ke Splashscreen Controller.
Anda sekarang mesti melihat ini.
Langkah 6: Mengkonfigurasi Splashcreen Controller

Seret gambar bernama "Logo" ke tempat "Splash Image", Taip "Menu" di tempat "Next Scene", Anda boleh menukar empat nilai seterusnya ke nombor yang anda mahukan (nombor mungkin mempunyai perpuluhan).
Langkah 7: Menambah Logo

Untuk projek mudah ini, saya hanya akan menambahkan logo pengisar, jadi saya pergi ke google dan memuat turun logo itu, namun, anda harus menggunakan logo anda sendiri jika anda memilikinya.
Anda harus membuka folder di mana logo anda berada kemudian seret dan lepaskan gambar ke folder "Aset" di Unity.
Kemudian klik pada logo anda dan di bahagian atas, ubah Jenis Tekstur menjadi "Sprite (2D dan UI)".
Selepas itu di bahagian bawah klik "Terapkan".
Langkah 8: Menambah Logo

Sekarang klik pada gambar bernama "Logo" dan seret logo anda ke ruang Sumber Sumber.
Langkah 9: Menyiapkan Kamera

Langkah terakhir adalah menukar latar belakang, klik pada Kamera Utama dan tetapkan Clear Flags ke "Warna Solid".
Kemudian ubah warna Latar Belakang menjadi apa sahaja yang anda mahukan, dalam kes ini, saya menetapkannya menjadi putih.
Sebelum melakukan perkara lain, pastikan anda menyimpan dengan menaip: ctrl + s
Sekiranya anda melakukan semuanya dengan betul maka apabila anda mengklik butang main di bahagian atas, anda akan melihat skrin percikan!
Sekiranya anda mempunyai masalah atau ada pertanyaan atau komen, beri komen di bawah!
Disyorkan:
Permainan Dinosaur Hack Permainan Google Chrome: 9 Langkah
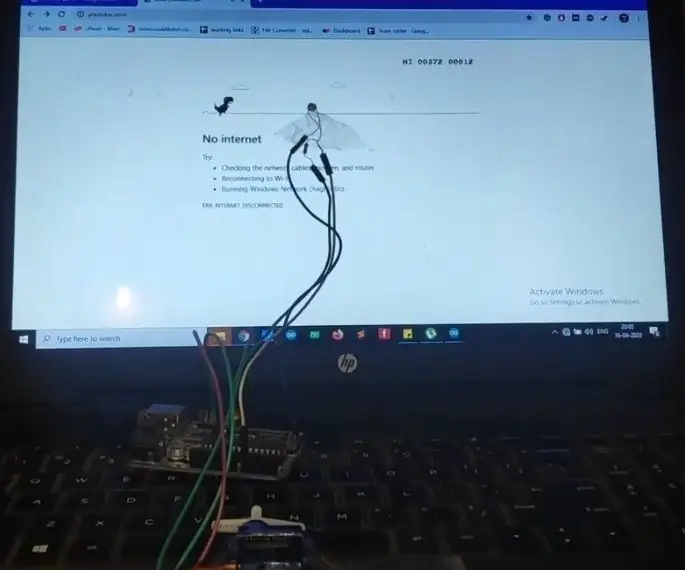
Permainan Dinosaur Hack Google Chrome Games: chrome t-rex run adalah permainan yang sangat menyeronokkan. Di sini kita akan menjadikannya lebih menghiburkan dengan menggunakan Arduino. Permainan dino ini tidak akan muncul di laman sambungan internet. Anda juga boleh melakukannya dengan menggunakan raspberry pi di sini kita membandingkan kedua papan secara terperinci Arduino
Pengawal Permainan DIY Berasaskan Arduino - Pengawal Permainan Arduino PS2 - Bermain Tekken Dengan Gamepad Arduino DIY: 7 Langkah

Pengawal Permainan DIY Berasaskan Arduino | Pengawal Permainan Arduino PS2 | Bermain Tekken Dengan Gamepad Arduino DIY: Hai kawan-kawan, bermain permainan selalu menyeronokkan tetapi bermain dengan permainan peribadi DIY Controller anda lebih menggembirakan. Oleh itu, kami akan menjadikan Pengawal permainan menggunakan arduino pro micro dalam arahan ini
Cara Memuat Naik Permainan ke Arduboy dan 500 Permainan ke Flash-cart: 8 Langkah

Cara Memuat naik Permainan ke Arduboy dan 500 Permainan ke Flash-cart: Saya membuat beberapa Arduboy buatan sendiri dengan memori Serial Flash yang dapat menyimpan maksimum 500 permainan untuk dimainkan di jalan raya. Saya berharap dapat berkongsi cara memuat permainan ke dalamnya, termasuk bagaimana menyimpan permainan ke dalam memori kilat bersiri dan membuat pakej permainan gabungan anda sendiri
Konsol Permainan Mini Ardubaby Dengan 500 Permainan: 10 Langkah

Ardubaby Mini Game Console Dengan 500 Permainan: Kredit kepada pencipta (Kevin Bates), Arduboy adalah konsol permainan 8 bit yang sangat berjaya. Terdapat beribu-ribu permainan yang ditulis oleh penggemar yang membagikannya secara bebas di forum komuniti Arduboy sehingga lebih banyak orang dapat belajar bagaimana membuat kod. Perisian
Cara Memeriksa Jika Permainan Akan Berjalan di Komputer Anda Sebelum Anda Membeli Permainan .: 4 Langkah

Cara Memeriksa Jika Permainan Akan Berjalan di Komputer Anda Sebelum Anda Membeli Permainan: Saya baru-baru ini memperoleh Call of Duty 4 dari seorang rakan (secara percuma saya mungkin menambah) kerana tidak akan berjalan di komputernya. Komputernya agak baru, dan membingungkan saya mengapa ia tidak dapat dijalankan. Oleh itu, setelah beberapa jam mencari di internet, saya terjumpa
