
Isi kandungan:
- Langkah 1: Langkah 1: Klik kanan Ruang Kosong di Desktop dan Klik [Peribadikan]
- Langkah 2: Langkah 2: Klik [Latar Belakang Desktop] dan Pilih Gambar yang Anda Mahukan
- Langkah 3: Langkah 3: Klik Gambar, dan klik pada [Kedudukan Gambar]
- Langkah 4: Langkah 4: Pilih Pilihan
- Langkah 5: Langkah 5: Klik [Simpan Perubahan]
2025 Pengarang: John Day | [email protected]. Diubah suai terakhir: 2025-01-23 15:00

Anda mungkin berfikir tentang menukar kertas dinding desktop. Arahan ini adalah cara menukar kertas dinding. ia adalah untuk pengguna Windows 7. Sekiranya anda ingin menukar kertas dinding desktop tetapi tidak tahu caranya, sila lihat! Saya harap arahan ini berguna untuk anda.
Langkah 1: Langkah 1: Klik kanan Ruang Kosong di Desktop dan Klik [Peribadikan]
![Langkah 1: Klik kanan Ruang Kosong di Desktop dan Klik [Peribadikan] Langkah 1: Klik kanan Ruang Kosong di Desktop dan Klik [Peribadikan]](https://i.howwhatproduce.com/images/009/image-25868-2-j.webp)
Untuk langkah pertama, anda akan menekan butang kanan tetikus. Kemudian, menu akan dipaparkan, anda akan mengklik PERSONALISE di bahagian bawah. Halaman Peribadikan Panel Kawalan akan muncul.
Langkah 2: Langkah 2: Klik [Latar Belakang Desktop] dan Pilih Gambar yang Anda Mahukan
![Langkah 2: Klik [Latar Belakang Desktop] dan Pilih Gambar yang Anda Mahukan Langkah 2: Klik [Latar Belakang Desktop] dan Pilih Gambar yang Anda Mahukan](https://i.howwhatproduce.com/images/009/image-25868-3-j.webp)
Untuk langkah ini, anda akan mengklik DESKTOP LATAR BELAKANG di sepanjang cpner kiri bawah. Selepas anda mengkliknya, gambar berharga akan dipaparkan. Anda boleh memilih gambar yang anda suka.
Langkah 3: Langkah 3: Klik Gambar, dan klik pada [Kedudukan Gambar]
![Langkah 3: Klik Gambar, dan Klik [Kedudukan Gambar] Langkah 3: Klik Gambar, dan Klik [Kedudukan Gambar]](https://i.howwhatproduce.com/images/009/image-25868-4-j.webp)
Anda akan mengklik gambar yang anda pilih.
Anda juga boleh mengklik menu tarik turun Latar Belakang Desktop Windows di bahagian atas tetingkap untuk memilih folder gambar yang berbeza. Anda boleh mencari gambar dengan mengklik Browse. Anda boleh menukar waktu lalai antara foto dan gaya peralihan dari bahagian bawah tetingkap.
Langkah 4: Langkah 4: Pilih Pilihan

Berikut adalah pilihannya;
- Isi - Gambar anda akan mengambil keseluruhan skrin.
- Jubin - Beberapa gambar kecil gambar anda akan dipaparkan di grid di desktop anda.
- Tengah - Gambar anda akan berpusat di tengah-tengah skrin anda dengan sempadan hitam.
Langkah 5: Langkah 5: Klik [Simpan Perubahan]
![Langkah 5: Klik [Simpan Perubahan] Langkah 5: Klik [Simpan Perubahan]](https://i.howwhatproduce.com/images/009/image-25868-6-j.webp)
Ini adalah langkah terakhir. Anda akan klik SIMPAN PERUBAHAN. Kertas dinding Windows diubah!
Disyorkan:
Mudah Mudah Mengubah Warna Mengubah Lampu Kiub Rubik Tanpa Wayar: 10 Langkah (dengan Gambar)

Mudah Mudah Mengubah Warna Mengubah Lampu Kubus Rubik Tanpa Wayar: Hari ini kita akan membina lampu Rubik Cube-esque yang hebat ini yang berubah warna berdasarkan sisi mana yang naik. Kubus ini menggunakan bateri LiPo kecil, yang dicas oleh kabel mikro-usb standard, dan, dalam ujian saya, jangka hayat bateri selama beberapa hari. Ini
Bagaimana Mengubah Reka Bentuk Anda ke Papan PCB Profesional - Pendekatan Saya: 9 Langkah

Bagaimana Mengubah Reka Bentuk Anda ke Papan PCB Profesional | Pendekatan Saya: Dalam catatan ini saya akan berkongsi pendekatan saya untuk membina papan PCB profesional dalam beberapa langkah terperinci. Saya juga telah memasukkan video yang sama, anda boleh menontonnya atau terus membaca catatan untuk penjelasan terperinci. Oleh itu mari kita mulakan dengan
Mengubah Windows Vista agar kelihatan seperti Windows XP: 7 Langkah

Mengubah Windows Vista agar kelihatan seperti Windows XP: Saya sekarang menggunakan Windows 7 yang berjalan sama baiknya dengan Xp. Saya telah beralih dari Vista ke Xp kerana jauh lebih cepat. Instructable ini akan menerangkan proses mengubah Windows Vista dan menjadikannya seperti Windows XP. Ini merangkumi menukar log masuk
Hidupkan Lampu Fluoresen AC 12V DC atau 85-265V kepada LED - Bahagian 2 (Penampilan Luaran): 6 Langkah

Hidupkan Lampu Fluoresen AC 12V DC atau 85-265V kepada LED - Bahagian 2 (Penampilan Luar): Ini adalah Bahagian 2 arahan saya untuk mengambil lampu pendarfluor, menukarnya menjadi LED, dan menjadikannya lebih menarik secara visual. Pada Bahagian 1 saya membincangkan butiran dalaman memasang LED dan menyambungkannya. Di bahagian ini, saya
Bagaimana Mengubah Bahasa Facebook Anda kepada Lanun! (tiada Modding atau Dl): 3 Langkah
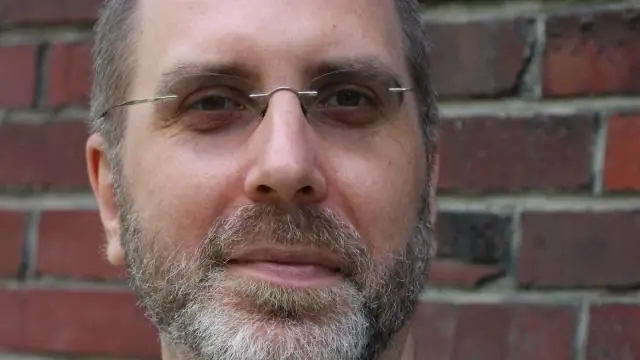
Bagaimana Mengubah Bahasa Facebook Anda kepada Lanun! (tiada Modding atau Dl): Perkara yang menarik dan menyeronokkan untuk dilakukan. Tidak perlu modding atau memuat turun. Ini sebenarnya direka oleh pasukan facebook. (Harap maklum: Semua e-mel dan mesej teks akan datang juga lanun) (Maaf gambar pertama, itu satu-satunya gambar yang dapat saya temui
