
Isi kandungan:
- Pengarang John Day [email protected].
- Public 2024-01-30 11:08.
- Diubah suai terakhir 2025-01-23 15:01.
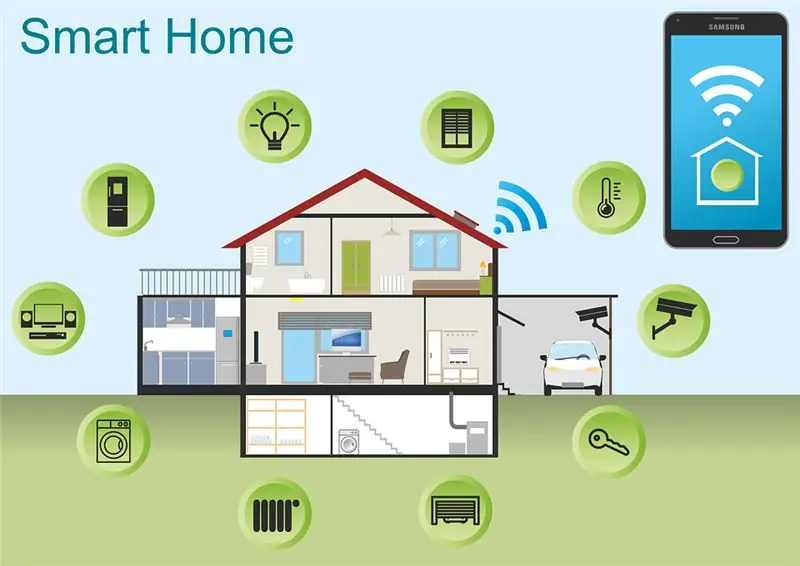
Automasi Rumah Langkah demi Langkah menggunakan Wemos D1 Mini dengan Reka Bentuk PCB
Beberapa minggu yang lalu kami menerbitkan tutorial "Automasi Rumah menggunakan Raspberry Pi" di rootaid.com yang diterima dengan baik di kalangan penggemar dan pelajar kolej. Kemudian salah seorang ahli kami datang dengan sistem Automasi Rumah Arduino menggunakan NodeMCU.
Sistem Automasi Rumah Arduino Di sini kami akan menunjukkan kepada anda cara membina Sistem Automasi Rumah Arduino yang dapat mengawal peranti elektrik seperti lampu, kipas, pintu garaj dan lain-lain menggunakan telefon bimbit kami dari mana saja di seluruh dunia. Untuk membina Sistem Automasi Rumah DIY ini, Yang anda perlukan hanyalah Papan Mini Wemos D1, beberapa geganti dan telefon android.
Langkah 1: Pengilang PCB Dalam Talian - JLCPCB
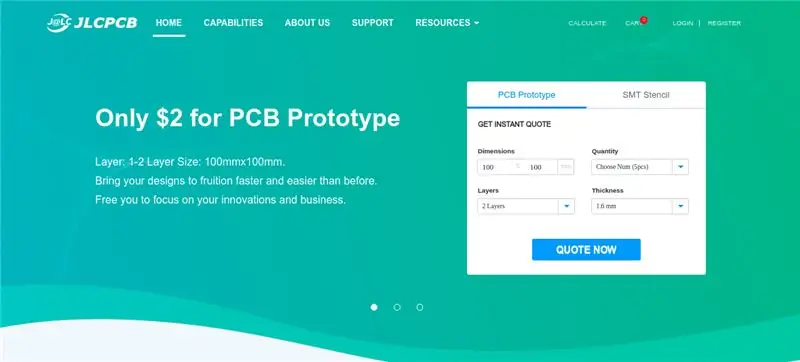
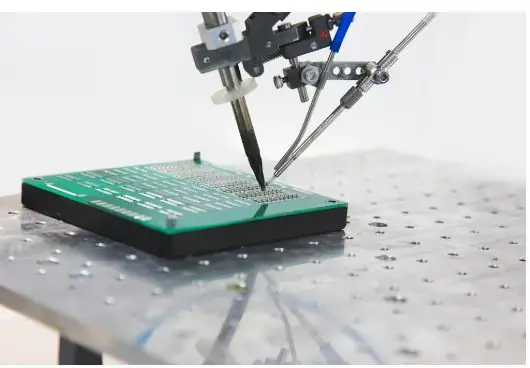
JLCPCB adalah salah satu syarikat pembuatan PCB dalam talian yang terbaik dari mana anda boleh memesan PCB dalam talian tanpa sebarang masalah. Syarikat ini bekerja 24 jam sehari, 7 hari seminggu tanpa henti. Dengan jentera berteknologi tinggi dan aliran kerja automatik, mereka dapat mengeluarkan sejumlah besar PCB kelas tinggi dalam beberapa jam.
JLCPCB dapat mengembangkan PCB dengan pelbagai kerumitan. Mereka mengembangkan PCB sederhana dan murah dengan papan lapisan tunggal untuk peminat dan peminat serta papan pelbagai lapisan yang kompleks untuk aplikasi industri standard tinggi. JLC bekerjasama dengan pengeluar produk besar dan mungkin merupakan PCB peranti yang anda gunakan seperti komputer riba atau telefon bimbit yang dibuat di kilang ini.
Langkah 2: Susun atur Litar dan PCB
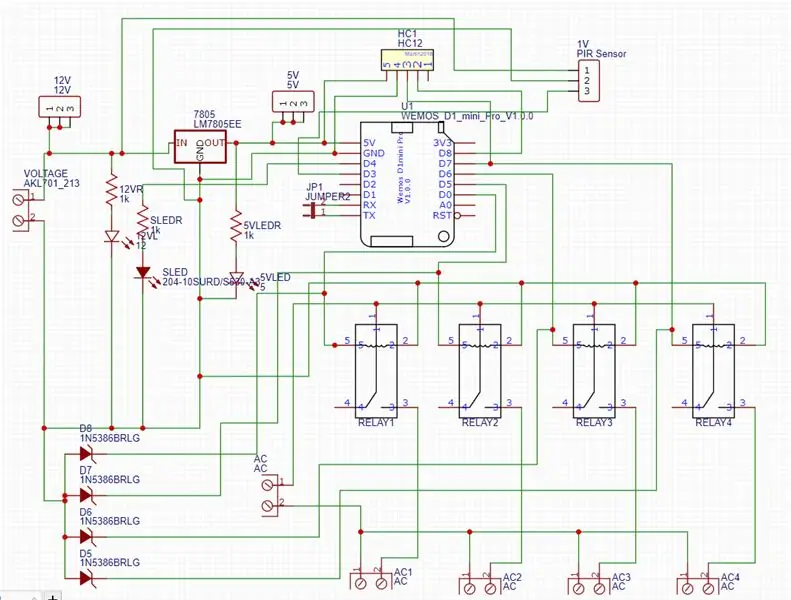
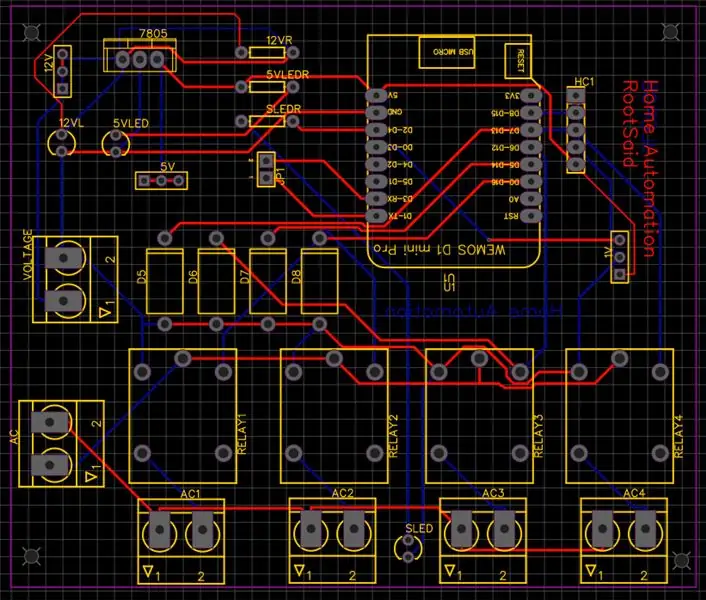
Bergantung pada output papan arduino, anda boleh memilih geganti anda. Oleh kerana pin Output of Node MCU GPIO adalah 3.3V, anda harus membeli Relay 3.3V.
Pengatur Voltan
Saya juga menambah pengatur 7805, yang akan membantu saya memberikan voltan input antara 7 volt dan 35 volt pada input, supaya saya dapat menggunakan bekalan kuasa USB 5 volt, bateri 9 volt atau bateri polimer litium 12 volt tanpa sebarang masalah.
Saya juga menambahkan beberapa LED penunjuk yang akan memberitahu saya jika ada sesuatu yang berhenti berfungsi. Anda akan menemui litar ke EasyEDA saya di bawah.
Susun atur PCB
Seterusnya, merancang PCB. Tata Letak PCB sebenarnya merupakan bahagian penting dalam Reka Bentuk PCB, kami menggunakan Tata Letak PCB untuk membuat PCB dari skema. Saya merancang PCB di mana saya dapat menyatukan semua komponen bersama-sama. Untuk itu, simpan dulu skema dan dari senarai alat teratas, Klik pada butang tukar dan Pilih "Tukar ke PCB".
Ini akan membuka tetingkap seperti ini. Di sini, anda boleh meletakkan komponen di dalam sempadan dan menyusunnya mengikut kehendak anda. Cara mudah laluan semua komponen adalah proses "auto-route". Untuk itu, Klik pada "Route" Tool dan Pilih "Auto Router".
Ini akan membuka Halaman Auto Router Config di mana anda dapat memberikan perincian seperti pelepasan, lebar trek, lapisan maklumat dan lain-lain. Setelah anda melakukannya, klik "Jalankan".
Sekian, susun atur anda sekarang sudah lengkap. Ini PCB lapisan dua yang bermaksud routing ada di kedua sisi PCB. Anda kini boleh memuat turun fail Gerber dan menggunakannya untuk mengeluarkan PCB anda dari JLCPCB.
Langkah 3: Pembuatan PCB
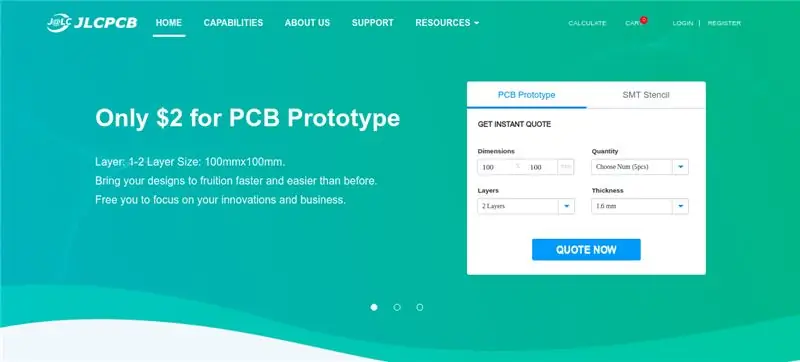
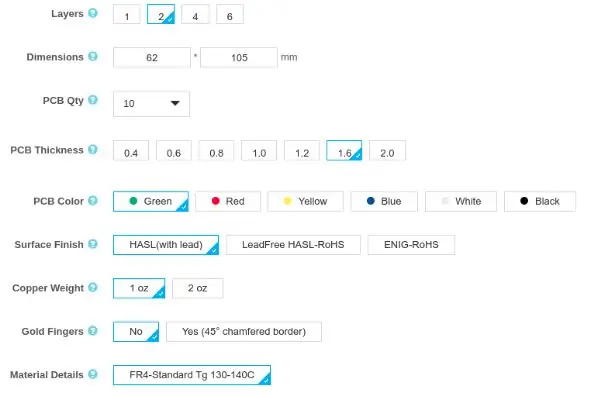
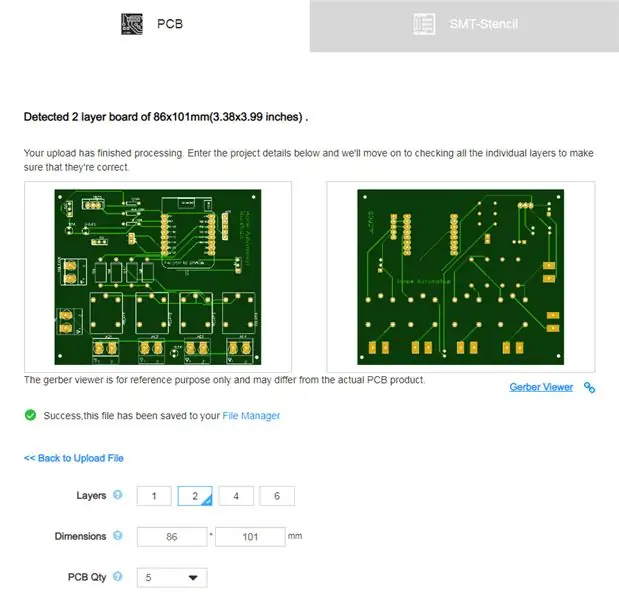
Mendapatkan PCB Dihasilkan dari JLCPCB
JLCPCB adalah syarikat pembuatan PCB dengan kitaran pengeluaran penuh. Yang bermaksud mereka bermula dari "A" dan diakhiri dengan "Z" proses pembuatan PCB.
Dari bahan mentah hingga produk siap, semuanya dilakukan tepat di bawah bumbung. Pergi ke laman web JLC PCBs dan buat akaun percuma.
Setelah berjaya membuat akaun, Klik “Quote Now” dan muat naik Fail Gerber anda. Fail Gerber mengandungi maklumat mengenai PCB anda seperti maklumat susun atur PCB, maklumat Lapisan, maklumat jarak, trek untuk beberapa nama.
Di bawah pratonton PCB, anda akan melihat begitu banyak pilihan seperti Kuantiti PCB, Tekstur, Ketebalan, Warna dan lain-lain. Pilih semua yang diperlukan untuk anda. Setelah semuanya selesai, klik "Simpan Ke Troli". Di halaman seterusnya, anda boleh memilih pilihan penghantaran dan pembayaran dan Check Out dengan Selamat.
Anda boleh menggunakan Paypal atau Kad Kredit / Debit untuk membayar. Itu kawan-kawan. Sudah disiapkan. PCB akan dibuat dan anda akan menerima dalam jangka masa tersebut.
Langkah 4: Memasang Aplikasi dan Menjalankan Automasi Rumah
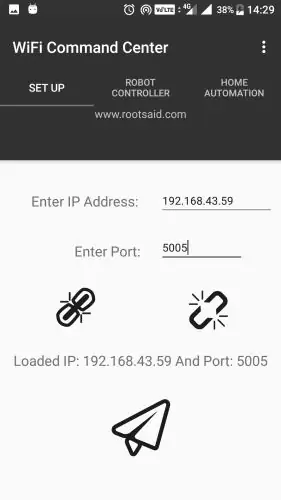
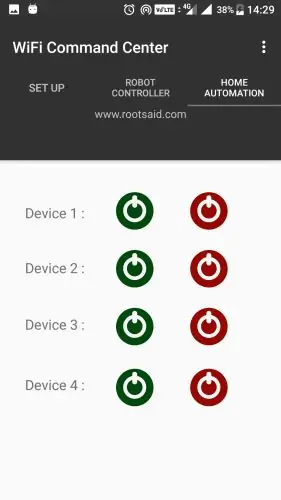
Pasang Pusat Perintah WiFi RootSaid dari Google PlayStore
RootSaid WiFi Command Center adalah aplikasi android ringan ringan yang boleh digunakan untuk mengendalikan robot dan Raspberry pi dan Arduino Home Automation melalui WiFi.
Yang harus anda lakukan ialah menyambungkan telefon bimbit anda ke rangkaian, memasukkan alamat IP dan Pelabuhan pelayan (NodeMCU sistem Automasi Rumah kami menggunakan Arduino) dan mengawalnya menggunakan butang On Off.
Klik di sini untuk mengetahui lebih lanjut mengenai Aplikasi ini. Klik di sini untuk memuat turun aplikasi ini dari Playstore. Langkah 5 Sekarang yang harus anda lakukan ialah memulakan Aplikasi, masukkan alamat IP Pi dan port yang didengarkannya (5005).
Muatkan IP dan Port menggunakan butang pautan dan arahkan ke Tab Automasi Rumah. Sekian, sistem Automasi Rumah anda yang menggunakan Arduino kini sudah siap.
Anda akan mendapat Maklumat lengkap mengenai Kod dari sini.
Anda kini boleh mengawal peranti yang disambungkan ke MCU Node anda menggunakan aplikasi mudah ini dan menghidupkan dan mematikannya.
Disyorkan:
Reka Cawan Kadbod Dengan Kaedah Berfikir Reka Bentuk: 7 Langkah

Reka cawan kadbod dengan kaedah berfikir reka bentuk: Helo, Cawan kadbod yang direka mengikut kaedah berfikir reka bentuk, di sini. Lihatlah ini dan buat komen. Saya akan memperbaiki projek saya dengan komen anda :) Terima kasih banyak ---------------------------- Merhaba, Reka bentuk memikirkan saya
Reka Bentuk Bilik Gelap Rumah untuk Ruang Kecil: 7 Langkah (dengan Gambar)

Reka Bentuk Bilik Gelap Rumah untuk Ruang Kecil: Pandangan 360 dari almari saya yang telah ditukar - Gambar Bulat - RICOH THETAHi, saya ingin mulakan dengan mengatakan bahawa reka bentuk bilik gelap ini tidak akan dapat digunakan oleh semua orang. Almari anda mungkin lebih besar, lebih kecil, atau anda mungkin menggunakan ruang bilik mandi. Y
Reka Bentuk PCB dan Pengilangan Isolasi Hanya Menggunakan Perisian Percuma: 19 Langkah (dengan Gambar)

Reka Bentuk PCB dan Pengilangan Isolasi Hanya Menggunakan Perisian Percuma: Dalam Instruksional ini, saya akan menunjukkan kepada anda cara merancang dan membuat PCB anda sendiri, secara eksklusif menggunakan perisian percuma yang berjalan di Windows dan juga pada Mac. Perkara yang anda perlukan: komputer dengan sambungan internet cnc kilang / penghala, pertaruhan yang lebih tepat
Reka Bentuk PCB LED Berkelip Menggunakan 555 IC: 7 Langkah (dengan Gambar)

Reka Bentuk PCB LED Berkelip Dengan Menggunakan 555 IC: HELLO Dalam arahan ini, saya hanya memberikan susun atur litar dan pcb berkedip LED jika anda mempunyai keraguan mengenai langkah-langkah hanya melalui Reka Bentuk PCB yang boleh dipelajari sebelumnya dengan Langkah Mudah dan Mudah atau lain-lain melalui video yang dilampirkan pada ia
Buat PCB Hobi Dengan Alat CAD Profesional dengan Mengubah " Peraturan Reka Bentuk ": 15 Langkah (dengan Gambar)

Buat PCB Hobi Dengan Alat CAD Profesional dengan Mengubah " Peraturan Reka Bentuk ": Senang ada beberapa alat papan litar profesional yang tersedia untuk para penggemar. Berikut adalah beberapa petua untuk menggunakannya papan reka bentuk ito yang tidak memerlukan perancang profesional untuk membuatnya
