
Isi kandungan:
- Langkah 1: Apa Yang Anda Perlu?
- Langkah 2: Menaikkan Perkara
- Langkah 3: Buat Sumber Data Baru di Ubidots
- Langkah 4: Pilih Raspberry Pi Sebagai Sumber Data Baru Anda
- Langkah 5: Buat Dua Pembolehubah Baru
- Langkah 6:
- Langkah 7: Perhatikan ID Pemboleh ubah Anda
- Langkah 8: Tambahkan Widget ke Papan Pemuka Anda
- Langkah 9: Pilih Switch Widget
- Langkah 10: Buat Widget Petunjuk
- Langkah 11: Selesai
- Langkah 12: Mengekod Pi Raspberry Anda
- Langkah 13: Mengemas
2025 Pengarang: John Day | [email protected]. Diubah suai terakhir: 2025-01-23 15:01


Ini adalah contoh hebat yang mengajar anda cara menggunakan Raspberry Pi, PiFace dan Ubidots untuk menyiram kebun anda dari jauh. Anda dapat mengawal injap elektro dari jauh untuk menyiram tanaman anda dari mana-mana tempat, hanya dengan menggunakan telefon anda.
Langkah 1: Apa Yang Anda Perlu?



Anda memerlukan beberapa bahan:
1. Raspberry Pi Model B
2. PiFace Digital
3. Injap Air - 12V
4. Kawat Fleksibel (1Amp)
5. Jack DC
6. Penyesuai kuasa (12V-DC 1000mA)
7. Gandingan berulir PVC 3/4"
8. Pita Teflon
9. Selang
10. Penyiram
11. Akaun Ubidots - atau - Lesen STEM
Langkah 2: Menaikkan Perkara

1. Sambungkan PiFace ke RaspberryPi tanpa memasang penyesuai kuasa.
2. Ikuti gambar di atas; Kawat putih dibumikan (GND) dan ia dihubungkan ke terminal umum Relay Switch of the PiFace, sementara wayar merah disambungkan ke pin NO (Biasanya Terbuka).
Catatan: Bagi sambungan hidraulik, pastikan menggunakan pita teflon pada setiap penyatuan untuk mengelakkan air bocor.
Langkah 3: Buat Sumber Data Baru di Ubidots

Sekiranya anda baru menggunakan Ubidots, pergi ke www.ubidots.com dan buat akaun. Arahkan ke tab "Sumber" dan klik "Tambah Sumber Data baru".
Langkah 4: Pilih Raspberry Pi Sebagai Sumber Data Baru Anda

Pilih Ikon Pi Raspberry dan teruskan
Langkah 5: Buat Dua Pembolehubah Baru


Klik pada sumber data anda dan buat dua pemboleh ubah baru: "injap" dan "relay_state".
Langkah 6:
Langkah 7: Perhatikan ID Pemboleh ubah Anda

Kami memerlukan id pemboleh ubah untuk program Raspberry Pi kami. Kami juga memerlukan Kunci API akaun anda.
Langkah 8: Tambahkan Widget ke Papan Pemuka Anda

Klik pada tab "Dashboard" dan klik "Add New widget"
Langkah 9: Pilih Switch Widget

Pilih Suis Widget dan ikatkan pada "injap" pemboleh ubah. Widget ini akan menulis "1" atau "0" ke pemboleh ubah "injap", yang akan kami undi kemudian dari Raspberry Pi kami.
Langkah 10: Buat Widget Petunjuk

Sekarang tambahkan widget lain, pilih jenis widget "penunjuk" dan pilih pemboleh ubah "valve_state"
Langkah 11: Selesai

Sekarang kita mempunyai papan pemuka yang hebat, mari kita teruskan kodnya.
Langkah 12: Mengekod Pi Raspberry Anda
Kami menganggap anda mempunyai Raspberry Pi yang berfungsi yang disambungkan ke Internet. Sekiranya tidak, periksa catatan blog ini mengenai penyediaan WiFi di Raspberry Pi. Kemudian log masuk melalui terminal ke Raspberry Pi anda dan sediakan modul SPI untuk berkomunikasi dengan PiFace Digital:
sudo nano /etc/modprobe.d/raspi-blacklist.conf
Tambahkan watak "#" sebelum baris spi-bcm2708, kemudian tekan CTRL-X, ketik Y dan Enter. Ini membolehkan SPI dari boot. Sekarang mari kita pasang dan siapkan perpustakaan PiFace Digital:
sudo apt-get updateudo apt-get install python3-pifacedigitalio python-pifacedigitalio
Mulakan semula Pi anda:
rebo sudo
Hebat! kami bersedia untuk memulakan pengekodan projek kami. Buat fail baru yang disebut "valve.py" (dengan mengetik "nano valve.py") dan tampal kod berikut ke dalamnya:
import pifacedigitalio #Library untuk pifacedigitalio dari ubidots import ApiClient #Library untuk Ubidots
pifacedigital = pifacedigitalio. PiFaceDigital () #Declare piface object try: api = ApiClient ("1fc7a56bf4b539725ace7a3f4aa623e9e9620612") # Jangan lupa untuk meletakkan Apikey valve anda sendiri = api.get_variable ('a5bb5bbb).get_variable ("53ce95547625420403d81468") #Tempatkan di sini ID keadaan sebenar anda kecuali: cetak ("cant connect") #Periksa Apikey, ID pemboleh ubah dan sambungan internet anda (Betul): lastValue = valve.get_values (1) #Dapatkan nilai terakhir injap dari Ubidots rele = pifacedigital.relays [0].value #Save relay state valveState.save_value ({'value': rele}) # Hantar keadaan relay ke Ubidots untuk yang terakhir dalam Nilai: cetak ['value'] jika (a ['value']): # Hidupkan atau matikan geganti pifacedigital.output_pins [0].turn_on () else: pifacedigital.output_pins [0].turn_off ()
Langkah 13: Mengemas

Selesai! Sekarang anda mempunyai sistem yang diaktifkan dari jarak jauh untuk menyiram tanaman anda dari mana-mana sahaja dengan menggunakan telefon anda atau penyemak imbas web mana pun!
Disyorkan:
Tutorial Dual SONOFF: Kawal Peralatan Elektrik Anda Dari Jauh Menggunakan MQTT dan Ubidots: 4 Langkah

Tutorial Dual SONOFF: Kawal Peralatan Elektrik Anda Dari jauh Menggunakan MQTT dan Ubidots: Relai Wi-Fi $ 9 ini dapat mengawal dua peralatan pada masa yang sama. Ketahui cara menyambungkannya ke Ubidots dan memanfaatkan sepenuhnya kemampuannya! Dalam panduan ini, anda akan belajar bagaimana mengawal beberapa peralatan 110V melalui Wi-Fi dengan harga $ 9, menggunakan SONOFF Dual Itead
Alat kawalan jauh yang diaktifkan Alexa (menggunakan WEMO D1 Mini): 3 Langkah
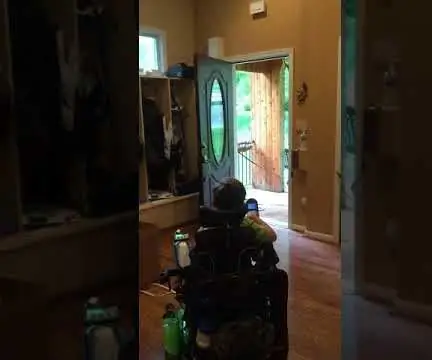
Alexa Enabled Remote Control (menggunakan WEMO D1 Mini): Ini adalah versi terkini dari catatan sebelumnya: https: //www.instructables.com/id/Voice-Activated-R..Dalam versi sebelumnya, saya menggunakan Geetech modul suara untuk mengawal alat pembuka pintu garaj biasa jarak jauh. Dalam arahan ini saya telah menggantikan vo
Bina WiFi-Quadrotor yang Diaktifkan WiFi: 5 Langkah

Membina Micro-quadrotor yang Diaktifkan WiFi: Instruksional ini hanya mencatat betapa mudahnya membina mikro-quadrotor WiFi sendiri! Sebilangan besar bahagian boleh dibeli dengan murah dan mudah. Dan gunakan telefon Android anda sebagai alat kawalan jauh
8 Kawalan Relay Dengan Penerima NodeMCU dan IR Menggunakan Aplikasi Jauh dan Android WiFi dan IR: 5 Langkah (dengan Gambar)

8 Kawalan Relay Dengan Penerima NodeMCU dan IR Menggunakan Aplikasi Jauh dan Android WiFi dan IR: Mengendalikan 8 suis relai menggunakan penerima nodemcu dan ir melalui aplikasi wifi dan jauh dan android. Alat kawalan jauhnya tidak bergantung pada sambungan wifi. DI SINI ADALAH KLIK VERSI YANG DIKEMASKINI SINI
Robot Kawalan Jauh Menggunakan Jauh Arduino dan T.V.: 11 Langkah

Robot Terkawal Jauh Menggunakan Arduino dan TV Jarak Jauh: Kereta kawalan jauh ini boleh dipindahkan menggunakan hampir semua jenis alat kawalan jauh seperti TV, AC dan lain-lain. Ia menggunakan fakta bahawa alat kawalan jauh memancarkan IR (inframerah). Harta ini digunakan dengan menggunakan penerima IR, yang merupakan sensor yang sangat murah.Dalam
