
Isi kandungan:
2025 Pengarang: John Day | [email protected]. Diubah suai terakhir: 2025-01-23 15:01

Hari ini saya akan menunjukkan langkah-langkah untuk memulakan streaming di twitch.tv menggunakan Perisian Penyiaran Terbuka. Ini digunakan untuk projek penulisan teknikal. Saya harap ini dapat membantu anda mengatur aliran anda.
*** Sesuatu yang perlu diingat: Anda tidak dapat melakukan streaming pada persediaan lama. Adalah disyorkan untuk mempunyai sekurang-kurangnya Intel Core i5-4670 (atau setara amd) dan 8gb ram. Anda mungkin boleh menghilangkan spesifikasi yang lebih rendah bergantung pada seberapa intensif permainan ini. Ia juga mengesyorkan mempunyai sekurang-kurangnya 3MB sesaat untuk kelajuan muat naik anda. Sekiranya anda perlu memeriksa kelajuan internet anda, boleh periksa di sini. ***
Langkah 1: Membuat Akaun Anda. (Langkau Ini Jika Anda Sudah Mempunyai Akaun)

Perkara pertama yang perlu kita lakukan ialah membuat akaun supaya kita dapat menggunakan perkhidmatan untuk melakukan streaming. Anda pertama kali ingin memilih nama pengguna yang sesuai dengan siapa anda. Seterusnya anda ingin memilih kata laluan. Sebaiknya pilih kata laluan yang belum anda gunakan untuk perkara lain sehingga kemungkinan besar akaun anda akan terganggu. Seterusnya isi maklumat untuk hari lahir dan e-mel anda. Yang perlu anda lakukan ialah tekan cek yang mengesahkan bahawa anda bukan bot dan klik mendaftar.
Langkah 2: Mendapatkan Perisian Penyiaran

Setelah membuat akaun, kita perlu mendapatkan perisian yang boleh kita gunakan untuk memulakan penyiaran. Untuk ini terdapat pelbagai perisian yang harus kita pilih. Dalam panduan ini saya akan menggunakan Perisian Penyiaran Terbuka (OBS) kerana ia percuma, menggunakan jumlah CPU yang rendah, dan merupakan perisian yang paling popular. Anda akan mahu memuat turun versi terbaru OBS dari https://obsproject.com/. Yang perlu anda lakukan ialah melalui panduan memasang dan menukar pilihan agar sesuai dengan keperluan anda.
Langkah 3: Menghubungkan OBS dan Twitch



Sekarang kita mempunyai OBS, kita perlu menghubungkannya ke Twitch supaya kita dapat disiarkan secara langsung. Apa yang perlu anda lakukan terlebih dahulu ialah pergi ke sudut kanan atas di https://www.twitch.tv dan klik untuk membuka drop down. Klik pada pilihan bertanda Dashboard. Di sebelah kiri skrin cari di mana tertulis tetapan. Ia mesti berada di bahagian paling bawah. Klik di bawahnya di mana tertera Saluran. Sekarang anda akan mahu mengklik di mana ia mengatakan kekunci Stream.
** Penafian ** JANGAN menunjukkan kepada anda kunci strim anda. Inilah yang membolehkan OBS anda menyambung ke Twitch anda. Sekiranya anda menunjukkan kepada seseorang kunci aliran anda, akaun anda berpeluang untuk dikompromikan.
Klik seterusnya pada Show Key apabila anda sudah bersedia. Ini akan memberi anda kod yang boleh anda gunakan di OBS untuk menyambung ke kedutan anda. Salin kod itu menggunakan ctrl + c untuk kemudian.
Untuk menggunakan kunci di OBS, anda perlu membuka OBS terlebih dahulu. Di sebelah kiri bawah, klik pada butang yang menyatakan Tetapan. Sekarang klik pada Stream di sebelah kiri. Pada menu drop-down bertajuk Service pilih laman web mana yang akan anda streaming. Kerana kita menggunakan Twitch dalam tutorial ini pilih Twitch. Di mana tertulis Kekunci aliran inilah anda ingin menampal kunci itu dari sebelumnya menggunakan ctrl + v
Kini kami berjaya menghubungkan kedutan dan OBS
Langkah 4: Mendapatkan Tetapan yang Tepat



Satu perkara yang dapat kita lakukan sebelum menambahkan pemandangan adalah mengoptimumkan tetapan untuk sambungan internet anda. Apa yang ingin anda lakukan ialah klik Tools di bahagian atas OBS dan pilih Auto-Configuration Wizard. Kerana kami menstrim, anda mahu membiarkannya dipilih untuk dioptimumkan untuk streaming. Sekarang anda boleh memilih resolusi anda dan fps apa yang anda mahukan aliran anda. Seterusnya kita perlu memilih perkhidmatan, jenis pengekodan yang kita lakukan, dan menjalankan ujian lebar jalur. Kerana kami mengisi kunci perkhidmatan dan aliran pada langkah terakhir, kunci tersebut harus diisi secara automatik. Jenis pengekodan yang anda pilih adalah berdasarkan komputer anda. Sekiranya anda mempunyai pemproses yang sangat baik, anda boleh membiarkan kotak tidak dicentang. Ini akan memberikan kualiti yang lebih baik tetapi akan memberikan semua tekanan pada pemproses anda sedangkan jika anda memilih kotak untuk memilih pengekodan perkakasan, ia akan mengorbankan beberapa kualiti untuk menyebarkan beban ke kad grafik anda juga. Sekiranya anda mempunyai kelajuan muat naik yang baik, ia tidak akan menjadi pilihan yang mana satu kerana anda boleh menaikkan kadar bit untuk mendapatkan kualiti yang lebih baik semasa menggunakan pengekod perkakasan. Apabila anda menekan seterusnya ia harus menguji lebar jalur anda untuk menentukan tetapan yang harus anda gunakan secara automatik. Cukup klik tetapan pakai dan anda harus ditetapkan.
Langkah 5: Menambah Pemandangan




Sekarang Twitch dan OBS dihubungkan, kami boleh memulakan streaming, tetapi tidak segera. Mula-mula kita perlu memberi sesuatu kepada penonton untuk dilihat. Apabila anda kembali ke menu utama OBS, anda akan melihat kotak yang disebut pemandangan. Di sinilah kita perlu memulakan. Klik kanan kotak itu dan klik Tambah. Namakan sesuatu jika anda mahu, tetapi Adegan akan berfungsi sementara jika perlu. Sekarang anda perlu klik kanan pada kotak di mana ia mengatakan sumber. Klik pilihan yang mengatakan tambah dan banyak pilihan akan muncul. Ini adalah jenis tetingkap yang boleh anda tambahkan ke aliran anda. Sekiranya anda ingin menunjukkan keseluruhan skrin anda, klik tangkapan paparan dan pilih monitor mana yang ingin anda tunjukkan. Sebaiknya gunakan ini dengan beberapa monitor supaya anda tidak mempunyai gelung maklum balas dari OBS. Sekiranya anda ingin menangkap permainan, bukan desktop anda klik tangkapan permainan. Saya mengesyorkan anda memberikan nama ini supaya anda dapat mengetahui permainan mana yang sesuai. Sekiranya anda menukar mod untuk menangkap tetingkap tertentu, anda boleh membuatnya sehingga ia hanya akan merakam permainan tertentu ketika dibuka. Klik Window dan ia akan melihat semua program terbuka anda dan yang perlu anda lakukan adalah memilih yang sesuai dengan permainan anda. Main-main dengan pelbagai jenis sumber. Ini adalah bagaimana aliran anda akan kelihatan semasa anda menjalani siaran langsung. Sekiranya anda mempunyai kamera web, anda juga akan menambahkannya. Sumber itu dipanggil alat rakaman video. Ingat bahawa pesanan itu penting. Sekiranya satu sumber lebih tinggi dalam senarai daripada yang lain, ia akan menjadi keutamaan untuk dilihat daripada semua di bawahnya. Cubalah ini dengan menambahkan sumber teks dan gerakkannya di atas dan di bawah tangkapan paparan anda menggunakan anak panah di bahagian bawah.
Langkah 6: Menguji Aliran Anda

Setelah aliran anda kelihatan seperti yang anda mahukan, anda boleh menyiarkan secara langsung. Sekiranya anda menekan butang Start Streaming, anda akan menyiarkan secara langsung ke Twitch. Untuk memeriksa ini, saya cadangkan pergi ke papan pemuka anda. Ini akan mempunyai semua alat yang anda perlukan sebagai pita di satu tempat. Di sana anda boleh mengubah perkara seperti tajuk anda dan permainan apa yang anda mainkan. Satu perkara yang mungkin anda mahukan ialah melihat Stream Health. Anda mahu ia menjadi Baik atau Cemerlang sepanjang masa. Sekiranya anda menghadapi masalah, cuba mainkan tetapan pada OBS di Output atau Video dalam tetapan. Kadar bit yang lebih rendah akan menurunkan kualiti aliran tetapi akan membantu menghentikan kegagapan. Setiap orang akan mempunyai tetapan yang berbeza, dan kadang-kadang tetapan anda akan berubah bergantung pada hari.
Langkah 7: Sekarang Anda Selesai

Setelah anda menyediakan aliran anda, anda boleh mula menyiarkan kepada rakan anda. Ini akan menjadi aliran tanpa tulang tetapi pasti akan menyelesaikan tugasnya. Sekiranya anda ingin berkongsi pautan anda, gunakan https://www.twitch.tv/ nama pengguna anda. Contohnya milik saya adalah https://www.twitch.tv/khg_bubby. Kongsi pautan anda dan mula membina pangkalan peminat.
Disyorkan:
Sensor Arah Aliran: 16 Langkah

Sensor Arus Aliran: De sensor zal de stromingsrichting dalam één dimensie meten, pautan naarm yang muncul dari nach rechts. De sensor bestaat uit twee buizen die beiden loodrecht op de stromingsrichting staan. Beide buizen hebben een klepje die opengaat juga berlaku
Hack automotif Sensor Aliran Udara COVID-19: 5 Langkah

COVID-19 Airflow Sensor Automotive Hack: Ini adalah projek yang berkembang pesat … sensor ini ditinggalkan kerana tidak mempunyai lubang pemasangan atau kaedah mudah untuk menutup tiub. Projek sensor aliran udara yang sedang berjalan ada di sini: AFH55M12 Penerangan Projek dari Kejuruteraan Berguna
Kit Aliran Web Raspberry Pi - Bahagian 1: 5 Langkah

Kit Aliran Web Raspberry Pi - Bahagian 1: Berikut adalah kit kamera ringkas namun sedikit jelek yang saya kumpulkan untuk menyokong acara sekolah, seperti kejohanan kelayakan Liga LEGO PERTAMA. Tujuannya adalah untuk membolehkan satu penurunan kit yang akan menyediakan 4 aliran web ke komputer luaran. Tidak
Cara Membuat Meter Aliran Air: 7 Langkah

Cara Membuat Meter Aliran Air: Meter aliran cecair yang tepat, kecil, dan murah dapat dibuat dengan mudah menggunakan komponen GreenPAK ™. Dalam Instructable ini kami menyajikan meter aliran air yang secara berterusan mengukur aliran air dan memaparkannya pada tiga paparan 7 segmen. Sensasi aliran
Pengukuran Aliran Dengan Meter Aliran Air (Ultrasonik): 5 Langkah (dengan Gambar)
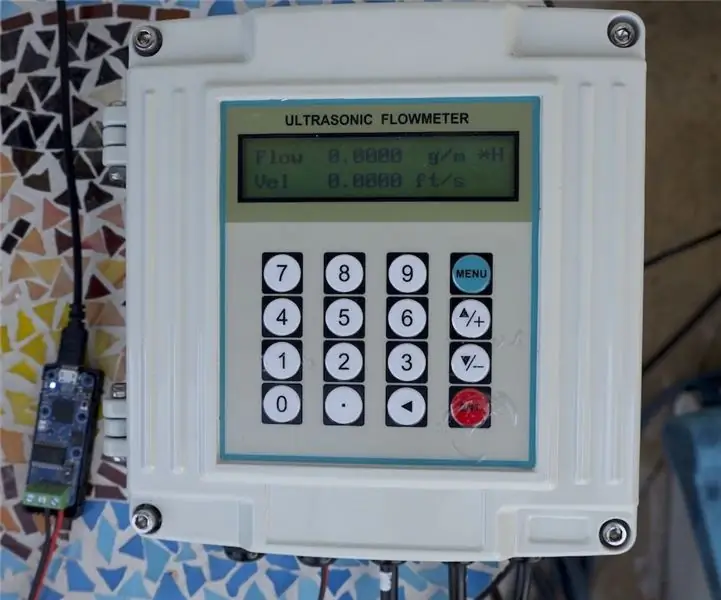
Pengukuran Aliran Dengan Meter Aliran Air (Ultrasonik): Air adalah sumber penting bagi planet kita. Kita manusia memerlukan air setiap hari. Dan air diperlukan untuk pelbagai industri dan kita manusia memerlukannya setiap hari. Oleh kerana air menjadi lebih berharga dan langka, keperluan untuk memantau secara efektif dan
