
Isi kandungan:
- Langkah 1: Kumpulkan Alat dan Bahan Anda
- Langkah 2: Muat turun Fail.btm
- Langkah 3: Sambungkan ke Kilang dan Hidupkannya
- Langkah 4: Siapkan Perkakas
- Langkah 5: Persiapkan dan Muatkan Bahan Anda
- Langkah 6: Muat naik Fail.btm ke Perisian
- Langkah 7: Sesuaikan Umpan dan Kelajuan Alat Anda (pilihan)
- Langkah 8: Keluarkan Lencana PCB Anda
- Langkah 9: Tanggalkan Papan Anda dari Mesin
- Langkah 10: Selesaikan Lencana PCB Anda
- Langkah 11: Lanjutan: Lencana Nama PCB Tersuai
- Langkah 12: Penyelesaian masalah
2025 Pengarang: John Day | [email protected]. Diubah suai terakhir: 2025-06-01 06:10

Sama ada anda baru menggunakan mesin CNC atau hanya ingin membuat panggilan di kilang anda, projek lencana PCB ringan ini memandu anda melalui langkah-langkah untuk menyiapkan dan memuatkan bahan anda, menyiapkan tugas anda dalam perisian Bantam Tools, menyesuaikan alat di Perpustakaan Alat, komponen pemateri ke PCB anda, dan peribadikan lencana anda. Selesaikan panduan ini secepat atau perlahan apabila anda merasa selesa dan merujuknya mengikut keperluan semasa anda meneliti keseluruhan projek permulaan kami. Mari kita giling!
Langkah 1: Kumpulkan Alat dan Bahan Anda

Mesin Pengilangan PCB Desktop anda dilengkapi dengan semua bahan yang anda perlukan untuk projek ini. Untuk menyisipkan lencana PCB anda sehingga ia menyala, anda memerlukan alat tambahan yang disenaraikan di bawah.
ALAT
Mesin Pengilangan PCB Desktop Alat Bantam
Komputer dengan Perisian Desktop Milling Machine Bantam Tools dipasang
Kilang hujung rata, 1/32"
Kipas bit
Pengikis
Kaliper digital
Pateri dan pateri
Pemotong pepenjuru untuk memotong wayar
Multimeter
Tang jarum (pilihan)
BAHAN
PCB kosong, satu sisi, FR-1
Perintang, 22 ohm (2)
LED, 3mm, putih (2)
Bateri sel duit syiling, 3 volt, CR2032
Pemegang bateri sel duit syiling
Pita kekuatan tinggi, pita dua sisi atau pita Scotch dua sisi
Langkah 2: Muat turun Fail.btm
Perisian Bantam Tools kami intuitif, mudah digunakan, dan membolehkan anda mengimport pelbagai jenis fail, termasuk SVG (.svg), G-code, Gerber (.gbr), EAGLE (.brd),.btm file, dan banyak lagi. Fail.btm pada dasarnya adalah fail zip yang menyimpan fail yang berasingan.
Muat turun fail.btm untuk projek ini. Untuk projek ini, anda tidak perlu mengubah apa-apa. Namun, semasa anda terus mengasah kemahiran anda, anda mungkin ingin mula membuat reka bentuk anda sendiri. Untuk lebih lanjut mengenai ini, pergi ke bahagian Lanjutan panduan projek ini.
Langkah 3: Sambungkan ke Kilang dan Hidupkannya
Pasang Perisian Mesin Pengilangan Desktop Alat Bantam jika anda belum melakukannya. Kemudian buka di komputer anda. Perhatikan bagaimana mengatakan bahawa Mesin Penggilingan PCB Desktop terputus? Pasangkan kabel USB ke kilang dan port USB di komputer anda, kemudian hidupkan mesin.
Perisian akan meminta anda pulang ke rumah mesin. Proses homing memberitahu perisian di mana bahagian mesin berada. Tanpa rumah, mesin CNC desktop anda tidak akan dapat memulakan penggilingan.
Langkah 4: Siapkan Perkakas

Untuk pekerjaan ini, kami menggunakan kilang hujung rata 1/32 . Pasang sedikit kipas ke kilang akhir. Tidak memerlukan sedikit kipas, tetapi membantu dengan membersihkan serpihan dan memanjangkan jangka masa perkakas anda. Kilang hujung mesti kelihatan seperti ini dengan kipas bit terpasang.
Sekarang pasangkan kilang akhir ke collet kira-kira 3/4 ". Sekiranya anda tidak pernah memuat alat sebelumnya, rujuk panduan "Sisip dan Cari Alat" kami.
Catatan: Untuk mengetahui lebih lanjut mengenai alat pemotong, primer ini membezakan antara pelbagai jenis kilang akhir dan bit.
Setelah memuatkan kilang akhir rata 1/32 , masukkan butiran pekerjaan penggilingan anda ke dalam perisian. Di bahagian Alat perisian kami:
- Klik butang Tukar, dan pilih "1/32" Flat End Mill"
- Klik Teruskan, dan sahkan kedudukan alat (mestilah di atas kawasan kosong spoilboard).
- Klik Cari Alat. Kilang akhir akan turun sehingga menyentuh papan spoil, berhenti sebentar, kemudian tarik kembali ke atas.
Kini perisian mengetahui di mana hujung kilang hujung rata 1/32 berada.
Langkah 5: Persiapkan dan Muatkan Bahan Anda
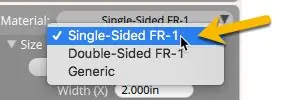

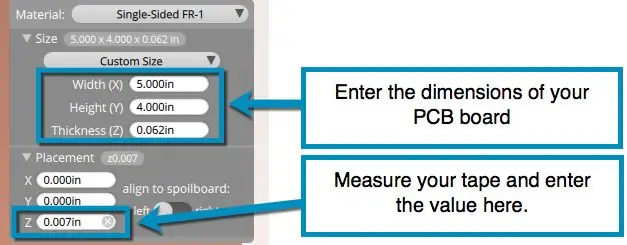
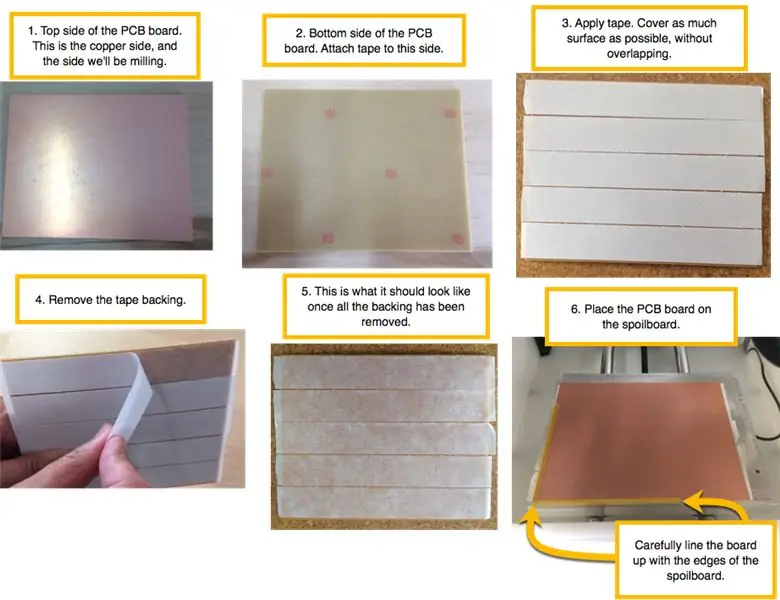
Di sebelah Fixturing dalam perisian kami, pilih Remove kerana anda tidak memerlukan Alignment Bracket untuk projek ini.
Di sebelah Bahan, pilih "Single-Sided FR-1".
Kemudian ukur dimensi FR-1 anda dengan kaliper digital anda dan masukkan nilai untuk X (lebar), Y (tinggi), dan Z (ketebalan). Walaupun semua kekosongan FR-1 kami mempunyai dimensi yang serupa, sedikit variasi ukuran papan, terutama pada dimensi Z, dapat membuat perbezaan besar dalam hal penggilingan. Sentiasa ukur papan PCB baru sebelum digiling.
Catatan: Jika anda ingin mengubah unit paparan anda, klik Lihat> Tunjukkan Unit Dalam Inci dalam perisian Bantam Tools setiap saat.
Untuk melekatkan papan PCB ke papan spoil, anda akan menggunakan pita dua sisi. Ukur pita anda dan masukkan dalam nilai Z di bawah Penempatan. Pita sisi dua kekuatan tinggi biasanya tebal 0,006 "hingga 0,008", dan pita Scotch dua sisi (yang dihantar dengan mesin CNC desktop anda) biasanya tebal sekitar 0,003 ".
Catatan: Semasa mengukur pita sisi dua kekuatan tinggi, pastikan untuk mengukur ketebalan tanpa kertas di setiap sisi. Mungkin lebih mudah meletakkan pita di papan dan kemudian mengukur.
Seterusnya, sapukan satu lapisan pita ke bahagian bawah papan PCB. Tutup luas permukaan sebanyak yang anda boleh, tetapi jadikan jalur tidak bertindih atau berkerut, yang akan mempengaruhi ketebalan Z anda. Sekiranya anda menggunakan pita kekuatan tinggi, tanggalkan penyokong kertas setelah digunakan.
Di bawah Pindahkan, klik Memuat untuk membawa papan spoil ke bahagian depan mesin. Sejajarkan papan PCB dengan sudut kiri depan papan spoil, seperti yang ditunjukkan dalam gambar di atas.
Catatan: Sekiranya anda menggerakkan tempat tidur hingga ke bahagian depan kilang, anda boleh menggunakan kandang sebagai hentian untuk menekan FR-1 ke atas untuk memastikannya sejajar dengan betul.
Langkah 6: Muat naik Fail.btm ke Perisian
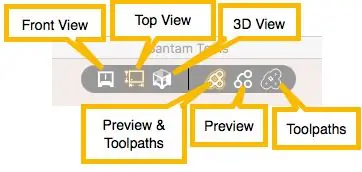
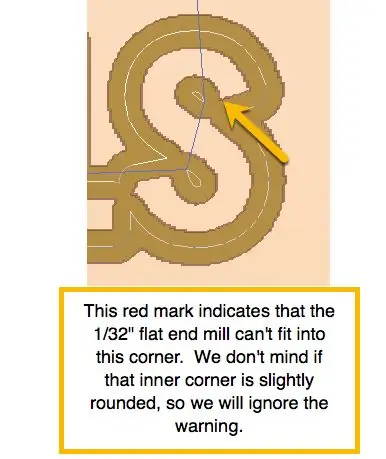
Di bawah Rancangan, klik Buka Fail dan pilih fail.btm yang anda muat turun. Perisian ini akan membuat pratonton, menunjukkan bahagian papan PCB yang akan terukir dan dipotong, serta garis biru yang menunjukkan jalan alat. Lihat pratonton untuk memastikan semuanya kelihatan betul dan tidak menunjukkan amaran merah. Rendering perisian menunjukkan kepada anda semua yang akan digiling.
Anda boleh memilih untuk melihat Preview dan Toolpath bersama, Preview sahaja, atau Toolpaths sahaja. Anda juga dapat memilih pandangan depan, pandangan atas, atau pandangan 3D.
Perhatikan bagaimana di bawah Mesej terdapat peringatan "Kawasan yang ditandai memerlukan alat yang lebih kecil". Kadang-kadang amaran merah bermaksud anda perlu kembali ke reka bentuk anda dan mengubah sesuatu agar semua ciri anda dapat digiling dengan betul. Contohnya, jika terdapat amaran merah antara dua jejak, maka mesin tidak akan dapat menyesuaikan alat pemotong yang anda pilih di antara kedua jejak tersebut. Sekiranya proses penggilingan tidak dapat memisahkan satu jejak dari yang lain, papan anda tidak akan berfungsi seperti yang dirancang.
Sekiranya anda memperbesar huruf, anda akan melihat tanda merah kecil yang menunjukkan bahawa sudut tertentu akan membulat dan bukan kotak. Dalam kes ini, sudut tidak akan mempengaruhi fungsi papan anda, jadi anda boleh mengabaikan amaran.
Langkah 7: Sesuaikan Umpan dan Kelajuan Alat Anda (pilihan)
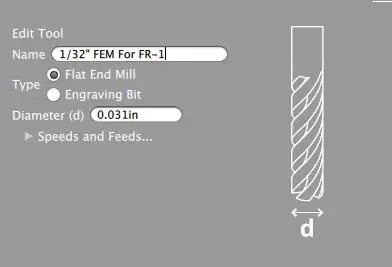
Langkah ini adalah pilihan tetapi masih penting untuk diketahui. Jangan ragu untuk melangkah ke Langkah 7 jika anda masih selesa dengan kilang dan tidak cukup bersedia untuk menyesuaikannya.
Perhatikan bagaimana anggaran masa kilang anda sekitar 25 minit? Ini kerana alat yang kami pilih ditetapkan pada kecepatan dan suapan asas untuk FR-1. Dengan pustaka alat khas kami, anda dapat mengubah kelajuan dan suapan alat anda untuk mengoptimumkan operasi penggilingan anda dan mengurangkan masa penggilingan anda dengan ketara. Untuk maklumat lebih lanjut mengenai suapan dan kelajuan, rujuk panduan sokongan Kelajuan dan Suapan kami.
Untuk lencana PCB ini, kami menambahkan alat baru ke perpustakaan. Klik Fail> Perpustakaan Alat> Tambah.
Namakan alat baru anda "1/32" FEM Untuk FR-1 "dan masukkan" 0.031in "untuk diameter alat. Kemudian klik wortel di sebelah Speeds and Feeds, centang kotak di sebelah Custom, dan masukkan kelajuan dan feed berikut.
- Kadar Umpan: 59 in / min
- Kadar Terjun: 15 in
- Kelajuan Spindle: 24, 000 RPM
- Stepover: 40%
- Kedalaman Lulus: 0,010 in
Catatan: Sekiranya anda memuat turun carta kelajuan dan suapan FR-1 kami, anda akan melihat resipi ini lebih agresif. Itu kerana kami ingin menunjukkan seberapa cepat anda dapat membuat papan prototaip.
Setelah memasukkan maklumat ini, anda boleh keluar dari Perpustakaan Alat. Kembali ke menu dropdown di setiap fail reka bentuk.brd dan.svg anda dan pilih alat tersuai yang baru anda buat. Lihat bagaimana masa penggilingan anda hanya turun menjadi 5 minit? Itulah salah satu daripada banyak faedah memprogram kelajuan dan suapan khusus dalam perisian Bantam Tools!
Langkah 8: Keluarkan Lencana PCB Anda

Apabila anda berpuas hati dengan bagaimana semuanya kelihatan, letakkan keempat tetingkap ke Mesin Penggilingan PCB Desktop anda dan klik Mill All Visible.
Langkah 9: Tanggalkan Papan Anda dari Mesin

Apabila tugas selesai, klik butang Memuat dan gunakan pengikis untuk melepaskan papan PCB dengan perlahan dari papan spoil. Sekiranya anda menggunakan pita dua sisi berkekuatan tinggi, menggunakan 91% isopropil alkohol ke tepi papan akan menjadikan pelepasan papan lebih mudah. Alkohol melonggarkan pelekat. Setelah papan keluar dari mesin, bersihkan tepinya dengan pad penggosok atau dengan menggosoknya pada pita dua sisi.
Papan anda harus kelihatan seperti yang terdapat dalam gambar ini.
Langkah 10: Selesaikan Lencana PCB Anda

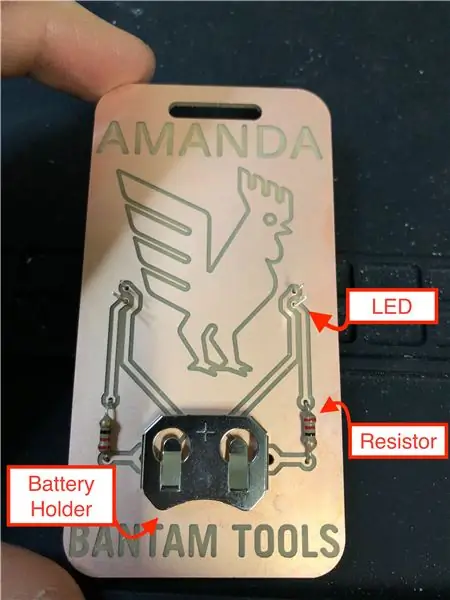

Dengan pengilangan PCB anda, inilah masanya untuk menambahkan komponen ke papan litar anda. Sekiranya anda baru menggunakan solder, lihat Panduan Adafruit untuk Solder yang Cemerlang. Bergambar adalah gambaran keseluruhan komponen yang akan anda gunakan.
Gambar kedua menunjukkan seperti apa lencana PCB dengan semua komponen dipasang (tanpa pateri).
Catatan: Sekiranya anda berminat untuk menyesuaikan lencana PCB dengan nama anda, kami menawarkan butiran di bahagian Lanjutan di bawah.
Pertama, anda akan menyolder pemegang bateri. Letakkan di papan supaya sisi positif menghadap bahagian atas papan.
Seterusnya, masukkan LED anda ke papan supaya sisi negatif (kaki yang lebih pendek) berada di lubang atas (lihat gambar). Penempatan ini penting kerana kaki pendek menghubungkan ke tanah dan kaki panjang menghubungkan ke positif.
Juga, perhatikan lubang di bahagian depan papan. Lihat bulatan tembaga yang mengelilingi lubang? Ini dipanggil pad. Semasa anda menyolder LED ke papan, anda benar-benar memasangkan kaki ke pad ini.
Bengkokkan kaki LED. Penting untuk membengkokkannya sebelum dipateri. Membengkokkannya selepas itu mungkin menyebabkan anda patah sendi pateri.
Setelah memasukkan dan membengkokkan keempat-empat kaki LED, pateri seperti yang ditunjukkan.
Seterusnya, bengkokkan kaki perintang (seperti yang ditunjukkan).
Letakkan kaki satu perintang di dalam lubang seperti yang ditunjukkan. Tidak seperti LED, tidak kira kaki masuk ke lubang mana. Goyangkan kaki ke bawah sehingga perintang duduk rata dengan papan, kemudian. pateri perintang ke papan. Ulangi dengan perintang kedua.
Setelah menyolder semua komponen anda, gunakan pemotong pepenjuru untuk memotong lebihan kaki yang melekat di bahagian belakang lencana PCB.
Akhirnya, masukkan bateri dan perhatikan lencana PCB anda menyala! Tahniah!
Langkah 11: Lanjutan: Lencana Nama PCB Tersuai
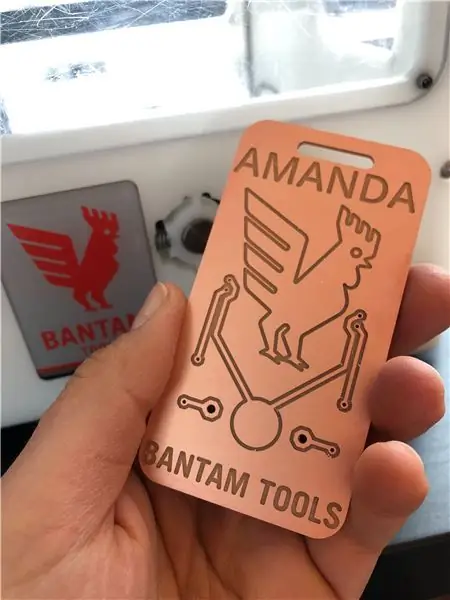
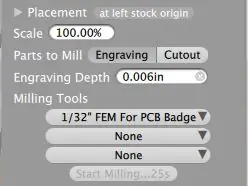
Ingin membawa lencana PCB anda ke tahap seterusnya? Tambahkan sentuhan peribadi dengan mengubahnya menjadi tanda nama.
Pertama, anda perlu membuat fail SVG nama anda. Kami mengesyorkan menggunakan Inkscape (atau Illustrator, jika anda mahu). Untuk mengetahui caranya, rujuk projek Engraving Dog Tags kami.
Setelah anda membuat dan menyimpan fail SVG, muatkannya ke dalam perisian Bantam Tools bersama dengan file.btm semasa Langkah 5. Bergantung pada ukuran teks anda, anda mungkin perlu membuat skala SVG anda. Anda boleh memasukkan nilainya di kotak di sebelah Skala. Kemudian pindahkan reka bentuk ke tempatnya menggunakan nilai X dan Y di Penempatan -- nilai Z akan kekal pada 0.000in.
Setelah meletakkan dan menskalakan fail SVG anda, pilih "1/32" FEM For FR-1 "untuk perkakas anda dan pastikan bahawa hanya ukiran yang dipilih di bawah Parts to Mill. Kemudian teruskan langkah-langkah seperti yang dinyatakan di atas.
Langkah 12: Penyelesaian masalah
Sekiranya LED anda tidak menyala, berikut adalah beberapa perkara yang perlu diperiksa.
Periksa kaki LED. Pastikan kaki positif (yang lebih panjang) berada di lubang bawah dan kaki negatif (yang lebih pendek) berada di lubang atas. Sekiranya mereka bergerak ke belakang, anda perlu membalikkan LED. Sekiranya anda sudah memotong kaki dan tidak dapat mengetahui kaki mana yang lebih panjang, lihat rim di sekitar bahagian bawah LED. Walaupun sebahagian besar pelek bulat, ada satu tepi rata, yang sejajar dengan kaki negatif.
Periksa bateri. Pastikan bahagian yang bertuliskan "+ Panasonic CR 2032" menghadap jauh dari tembaga papan PCB. Sisi tanpa teks harus menghadap ke bawah, menyentuh papan PCB secara langsung.
Periksa sendi pateri. Sambungan yang buruk atau "sejuk" akan menghalang elektrik bergerak melalui litar, yang bermaksud LED tidak akan menyala. Lihat panduan Masalah Pematerian Biasa Adafruit. Sekiranya masalahnya adalah sendi sejuk, biasanya memegang besi pematerian panas ke sendi akan membolehkan pateri mencair dan mereformasi sendi yang lebih baik.
Gunakan multimeter untuk memastikan semua sendi pateri anda membenarkan elektrik bergerak melalui sendi pateri. Untuk keterangan lebih lanjut mengenai penggunaan multimeter, SparkFun mempunyai panduan berguna.
Kerja semula. Katakan anda melihat kaki LED berada di lubang yang salah dan anda perlu mengeluarkan dan memasang semula. Ingatlah bahawa kami menggunakan FR-1 PCB, yang mempunyai lapisan tembaga 0,001 yang terletak di atas kertas dan substrat resin seperti epoksi (bahagian tengah papan). Semasa memanaskan sendi pateri dan mengeluarkan komponen, tembaga kadang-kadang menarik diri dari substrat. Apabila ini berlaku, sukar, jika tidak mustahil, untuk diperbaiki. Selalunya satu-satunya jalan keluar adalah memasang papan PCB dan komponen pateri lain ke papan baru.
Disyorkan:
Lencana LED Elektrik: 4 Langkah

Lencana LED Elektrik: Halloween sudah hampir. Adakah anda mempunyai idea untuk menghias dan menggayakan? Ia akan menjadi luar biasa jika anda mempunyai lencana elektrik eksklusif. Oleh itu, hari ini mari kita perbincangan mengenai bagaimana membuat lencana elektrik
Lencana Robot Berkelip LED Lencana Elektronik - Kit Pematerian: 11 Langkah

Electronic Badge LED Blinking Robot Badge - Soldering Kit: Artikel ini dengan bangga ditaja oleh PCBWAY.PCBWAY membuat prototaip PCB berkualiti tinggi untuk orang di seluruh dunia. Cubalah untuk diri anda sendiri dan dapatkan 10 PCB dengan harga hanya $ 5 di PCBWAY dengan kualiti yang sangat hebat, Terima kasih PCBWAY. Robadge # 1 yang saya kembangkan untuk
Lencana Elektronik Boleh Dipakai: 6 Langkah (dengan Gambar)

Lencana Elektronik Boleh Dipakai: Berikut adalah projek hebat yang perlu dilakukan sekiranya anda merancang untuk mengadakan perjumpaan Perkakasan / Python, atau merancang untuk pergi ke Makerfaire tempatan anda. Buat lencana elektronik yang boleh dipakai, berdasarkan Raspberry Pi Zero dan paparan PaPiRus pHAT eInk. Anda boleh mengikuti
Lencana Lampu Kilat LED: 6 Langkah (dengan Gambar)

LED Flash Light Badge: Adakah anda baru dalam Soldering dan ingin mempelajari asas-asas dengan kit yang mudah? Sekiranya anda mencari cara mudah untuk belajar menyolder atau hanya ingin membuat alat mudah alih kecil, lencana lampu LED Flash ini adalah pilihan tepat . PCB Lencana Lampu Kilat LED ini adalah
Lencana Bow Tie PCB: 4 Langkah

Lencana Bow Tie PCB: Setiap pihak berbeza, dan setiap orang mahu menjadi unik, apa pendapat anda tentang memakai tali leher papan litar bercetak? Lencana PCB selalu menjadi bentuk artistik dari papan litar. Projek ini saya akan menunjukkan bagaimana Saya membina Bow T ini
