
Isi kandungan:
- Pengarang John Day [email protected].
- Public 2024-01-30 11:08.
- Diubah suai terakhir 2025-01-23 15:01.



Projek Fusion 360 »
Selamat datang ke arahan pertama saya. Saya harap anda dapat mengikuti semua langkah. Sekiranya ada sebarang pertanyaan, tanyakan dan saya akan menambahkan kandungannya kepada arahan.
Idea projek ini adalah, untuk membina dan mengembangkan kubus kecil dengan kesan khas sebagai hadiah untuk Krismas. Semua ahli keluarga saya mendapat salah satu daripadanya dan mereka sangat gembira mendapatnya.
Langkah 1: Konsep dan Bahan

Konsep ini diilhamkan oleh projek lain. Cube itu sendiri harus berukuran kecil, secara keseluruhannya adalah 39mm ^ 3.
Pengaturan saya adalah antara muka yang tersedia untuk mengisi semula kiub. Yang paling biasa ialah USB mikro sekarang ini.
Menambah sensor LIS3DH untuk mengukur paip (saya menggunakannya dalam projek yang berbeza, jadi saya biasa dengannya).
Saya mahu mempunyai suis ON / OFF fizikal.
Juga memutuskan untuk menggunakan beberapa LED WS2812b, mereka mudah digunakan dan membuat cahaya yang bagus.
Kini ada kemungkinan untuk mendapatkan kit lengkap atau pcb yang dipasang di atas Tindie, jika anda tidak mempunyai kemahiran atau kemampuan
alat untuk memateri dan mencetak projek ini.
Cetakan lubang dicetak dengan PLA dari das Filament
Pencetak adalah Ender 2 dan Ender 3 pro.
Senarai Bahan panjang, kerana saya menyenaraikan setiap perintang. Hampir semua bahagian adalah bahagian SMD.
Alat yang anda perlukan:
- besi pematerian
- Pencetak 3D
- komputer dengan Arduino IDE
- USBTinyISP (Ini atau ini diuji)
- Lem
- Pistol Udara Panas atau ketuhar reflow kecil
- pes pateri
Bil bahan:
- 1x PCB PCBway atau PCB yang dipasang
- 1x ATmega328P-AU Digikey
- Digikey kristal 16 MHz
- 1x LIS3DH Digikey
- 3x WS2812b Digikey
- Hijau LED 2x (0603) Digikey
- 1x LED oren (0603) Digikey
- 1x Bateri dengan penyambung mobol picoblade (503035 atau 303035 atau 603030)
- 1x TP5400 Aliexpress
- 1x TLV70233 Digikey
- 1x Port USB Micro Digikey
- Suis slaid 1x Digikey
- Penyambung 1x molex 2p Digikey
- 1x Polyfuse 350mA Digikey
- Induktor 1x 4, 7uH (3015) Digikey
- 1x SS32 diod Digikey
- Transistor Digikey 2x BSS138
- Perintang 7m 10k Ohm (0603)
- Cap 4x 1uF (0603)
- Cap 7x 100nF (0603)
- Cap 4x 22uF (0805)
- Cap 2x 10uF (0805)
- 1x 4, 7uF Tantalcap (3216A)
- Perintang 1x 330 Ohm (0603)
- Perintang 1x 500k Ohm (0603)
- Perintang 3x 5k Ohm (0603)
Apabila anda memutuskan untuk menggunakan penyesuai pengaturcaraan, anda juga memerlukan pin pogo.
Sesuatu seperti ini: Pogo Pin
Diameter hendaklah 2 mm dan panjang 3mm. Kemudian mereka masuk ke dalam lubang dan menyambung ke PCB dengan sempurna.
Langkah 2: Sarung Bercetak 3D



Sarung ini dirancang dalam Autodesk Fusion360. Saya melakukan semua langkah di sana, perumahan, reka bentuk penyesuai untuk pin pogo dan juga bentuk asas PCB!
Terdapat fungsi eksport dan kolaborasi yang bagus di Fusion360 dan Eagle, jadi anda dapat menarik dan mendorong perubahan PCB anda dari satu program ke program yang lain.
Diketahui, bagaimana ini berfungsi dengan menonton video youtube:
Bentuk PCB Fusion360
Saya memilih tetapan cetak saya yang tidak banyak dilakukan semasa cetakan dicetak. Semuanya dirancang untuk tidak mempunyai banyak sokongan dan cetakan berkualiti. Hanya suis kuasa yang memerlukan sokongan, tetapi ia sangat kecil. Lebih baik mencetaknya dengan Brim.
- Lapisan 0.15
- Ketebalan dinding 2
- Isi 20%
Langkah 3: Susun atur PCB

Susun atur PCB tidak mempunyai kerumitan yang tinggi. Semua langkah dibuat dengan Autodesk Eagle.
Terdapat beberapa modul asas berdasarkan:
- ATmega328P berdasarkan Arduino Nano
- Dua transistor BSS138 untuk peralihan tahap
- Tiga LED WS2812b
- Pengurusan bateri dan litar kuasa
- pecutan
- kemungkinan untuk menyolatkan pinhead 3x1 di papan untuk sambungan bersiri
Langkah 4: Pematerian




Apabila anda menyolder ini dengan oven reflow, adalah lebih mudah untuk membuat stensil atau membelinya. Jika tidak, anda akan menghabiskan banyak masa untuk meletakkan solder paste pada alas. Sebaiknya gunakan oven reflow.
Gunakan pasta solder suhu rendah, kerana LED boleh mengalami kerosakan dengan suhu tinggi. Ini adalah pelajaran yang sukar bagi saya dan menyelesaikan LED ini tidak begitu menggembirakan.
Bagaimana cara menggunakan solder paste pada pcbs?
Juga di sini adalah video berguna dari youtube: Cara menggunakan solder paste
Selepas menggunakan solder pasta anda mesti meletakkan bahagian di tempat yang betul. Saya perhatikan bahawa lebih mudah meletakkan bahagian dengan susun atur dengan nilai bahagian. Oleh itu, saya membuat PCB dengan nilai bahagian dan anda boleh memuat turunnya. Apabila bahagian tidak jelas sila beritahu saya sekarang.
LED7 = hijau
LED3 = hijau
LED4 = oren
Semasa meletakkan IC, jaga tanda pakej! Pematerian dengan cara yang salah boleh merosakkan papan dan komponen anda!
U3 = LIS3DH
U4 = TLV70233
IC2 = TP5400
Setelah menyolder dalam oven reflow, anda harus menyolder 4 titik pemasangan port USB mikro, jika tidak, ia akan pecah dan boleh merosakkan jejak PCB anda.
Langkah 5: Memprogram Papan Anda



Untuk langkah ini, anda memerlukan:
- USBTinyISP
- Wayar dan besi pematerian
- Pin Pogo (pilihan)
- Penyesuai bercetak 3D untuk pengaturcaraan (pilihan)
- Arduino IDE
Untuk Mengatur Atmega di pcb, anda memerlukan Pengaturcara USBTinyISP. Hanya boleh memprogram pengawal mikro dengan antara muka ISP. Tidak ada penukar bersiri USB ke pcb, jadi pengaturcaraan dengan port USB mikro tidak mungkin dilakukan.
Di bahagian bawah pcb anda dapat melihat papan ujian dengan tanda yang berbeza untuk Antaramuka ISP. Terdapat dua pilihan sekarang, kabel pematerian ke pad ini atau menggunakan pin pogo untuk menyambungkannya.
Dalam kes saya, saya menggunakan beberapa pin pogo kerana saya membina lebih dari satu. Penyesuai yang boleh anda temukan sebagai fail.stl untuk mencetak dan mendapatkan kedudukan yang tepat untuk pin pogo.
Setelah menyambungkan programmer melalui antara muka ISP ke pcb, anda boleh memulakan Arduino IDE.
CATATAN: Pengawal mikro tidak akan muncul sebagai port bersiri di Arduino IDE
Ubah tetapan papan anda di bawah alat:
- Pilih "Arduino Nano" sebagai papan Arduino anda
- Jangan pilih pelabuhan!
- Tukar programmer ke "USBtinyISP"
Lihat gambarnya.
Sekarang anda sudah bersedia untuk memprogram ATmega!
- Pembakar Boot Pembakar
- Pengaturcaraan
Mula-mula anda harus membakar bootloader. Langkah ini akan membakar sekering dan membiarkan pengawal mikro mengingat siapa itu. Untuk ini pilih di Arduino IDE di bawah "alat" -> "Burn Bootloader".
Walaupun begitu, LED7 pada PCB harus menunjukkan tingkah laku yang berkelip. Setelah berjaya membakar, LED berkelip dengan frekuensi tetap. Tahniah, papan anda sudah siap.
Langkah 6: Perhimpunan dan Fungsi



Berkumpul
Apabila semua bahagian dicetak dan pcb berjaya diprogramkan, anda boleh memasang Cube. Untuk langkah ini, anda memerlukan gam. Kerana saiznya yang kecil, ia bereksperimen dengan sambungan yang pas, tetapi saya tidak mempunyai cukup masa sehingga Krismas. Keputusan untuk merekatkannya juga baik.
Untuk berkumpul, sila lihat gambarnya. Mereka menunjukkan setiap langkah juga.
1.) Sambungkan bateri dengan PCB, kadang-kadang lebih mudah memasukkan bateri terlebih dahulu ke dasar.
2.) Masukkan PCB ke dalam pangkalan. PCB sesuai hanya dalam satu posisi, jadi tidak ada kemungkinan untuk meletakkannya dengan cara yang salah. Anda boleh membetulkan PCB dengan beberapa lem panas, kerana akselerometer berfungsi dengan lebih baik, kerana tidak ada keributan PCB.
3.) Masukkan suis slaid. Untuk memeriksa apakah suis dipasang dengan betul, anda boleh menghidupkan dan mematikannya.
4.) Bawa lem ke tepi pangkal, yang akan berada di dalam kubus. Berhati-hatilah untuk tidak melekatkan suis slaid. Anda tidak memerlukan banyak gam.
5.) Sambungkan dasar dan Lightcube bersama-sama dan semasa lem mengering, letakkan sesuatu yang berat di atasnya.
6.) Apabila gam kering, isi bateri dan nikmati:)
Fungsi
Apabila gam kering dan anda boleh menggunakan Cube anda, berikut adalah fungsi asasnya:
- Mengecas - LED Jingga semasa mengecas
- Mengecas - LED Hijau apabila pengisian selesai
- Suis slaid untuk menghidupkan / mematikan MagicCube
- Ketik sekali untuk menukar warna
- Ketik dua kali untuk mematikan LED
- Anda boleh mengetuk meja atau meja di mana MagicCube berdiri
- Berseronok


Naib Johan dalam Peraduan Make it Glow 2018
Disyorkan:
Cara Menggunakan Photocell untuk Menukar Warna LED RGB: 3 Langkah

Cara Menggunakan Photocell untuk Mengubah Warna LED RGB: Untuk projek Arduino saya bahagian 01 idea asal saya adalah menggunakan sensor suhu untuk menghidupkan dan mematikan LED, tetapi sayangnya sensor suhu saya belum datang yang menyebabkan saya memilih dari sensor yang terdapat dalam kit pemula Elegoo, dan tertanya-tanya adakah
Mudah Menukar Warna LED "Lilin": 5 Langkah (dengan Gambar)

Mudah Menukar Warna LED "Lilin": Ini adalah cahaya perubahan warna sederhana yang bagus untuk kanak-kanak dan orang dewasa. Terlihat cantik di bilik yang redup, bagus untuk percutian, dan menjadikan cahaya malam yang cukup sejuk
Jam Cosmo - Menukar Warna Setiap kali Angkasawan Memasuki Ruang: 8 Langkah (dengan Gambar)

Jam Cosmo - Menukar Warna Setiap kali Angkasawan Masuk ke Ruang: Hai! Adakah anda peminat ruang? Sekiranya ya maka hi-fi! Saya suka ruang dan astronomi. Jelas saya bukan angkasawan untuk pergi ke sana dan melihat alam semesta dengan lebih dekat. Tetapi setiap kali saya mengetahui bahawa seseorang dari bumi telah mengembara ke langit, saya mendapat inspirasi
Lampu Cuaca - Menukar Warna Dengan Suhu: 6 Langkah
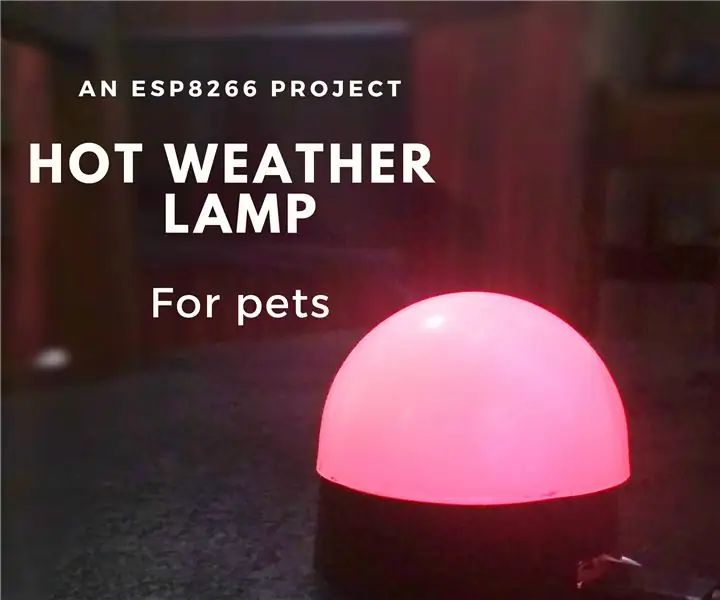
Lampu Cuaca - Menukar Warna Dengan Suhu: Helo! Berapa kali berlaku anda sejuk di bawah penghawa dingin di bilik anda, tidak mengetahui betapa panasnya di luar. Bayangkan keadaan haiwan kesayangan anda. Tidak mempunyai AC atau kipas angin. Mungkin ini tidak biasa, tetapi tidak banyak berlaku
Warna USB Menukar Warna: 5 Langkah

Cahaya USB Mengubah Warna: Berikut adalah cahaya yang terbuat dari botol plastik, tali pancing, kabel USB lama dan LED RGB perubahan warna yang perlahan. Benang nilon (tali pancing) tidak mempunyai kesan yang sama dengan gentian optik sebenar. Terdapat lebih banyak penurunan isyarat cahaya sepanjang
