
Isi kandungan:
- Langkah 1: Perkakasan dan Perisian Diperlukan
- Langkah 2: Menyiapkan Node-red
- Langkah 3: Langkah Membuat Aliran
- Langkah 4: Pergi ke Depan dan Seret Node Gateway Tanpa Wayar ke Kanvas Aliran Anda untuk Bermula
- Langkah 5: Mencari Sensor Tanpa Wayar Anda
- Langkah 6: Klik pada Kaca Pembesar Di sebelah Medan Port Serial dan Pilih Port yang Sesuai dengan Router Anda, Kemudian Klik Butang "Tambah" di Atas
- Langkah 7: Medan Peranti Bersiri Sekarang Akan Diisi Berdasarkan Pemilihan Itu, dan Anda Boleh Klik "Selesai", Anda Kini Mempunyai Akses Langsung ke Sensor Tanpa Wayar Anda! untuk Melihat Data Yang Masuk
- Langkah 8: Sekarang Kembali ke Palet Anda dan Ketik "debug" Ke Bidang Carian di Bahagian Atas, Ambil Salah Satu Node Ini dan Seretnya ke Kanan Gerbang Tanpa Wayar Anda
- Langkah 9: Klik dua kali di atasnya dan Tukar "msg." untuk "menyelesaikan Objek Msg" Klik Selesai
- Langkah 10: Sekarang Lukis Garis Antara Dua Nod, dan Klik "Terapkan" di Kanan Atas Tetingkap
- Langkah 11: Mengendalikan Data
- Langkah 12: Menambah Sensor Tanpa Wayar:
- Langkah 13: Pilih Peranti Bersiri Dari Jatuhkan yang Anda Gunakan untuk Gerbang Tanpa Wayar, Sekarang Klik Kaca Pembesar di sebelah "Alamat Mac" dan Pilih Salah satu Pilihan Yang Tersedia
- Langkah 14: Klik Selesai
- Langkah 15: Sekarang Kembali ke Palet Anda dan Ketik "debug" Ke Bidang Carian di Bahagian Atas, Ambil Salah Satu Node Ini dan Seretnya ke Kanan Gerbang Tanpa Wayar Anda
- Langkah 16: Klik dua kali di atasnya dan Klik Selesai
- Langkah 17: Menampilkan Getaran / Suhu
- Langkah 18: Klik dua kali dan Tandai Kotak Di Bawah Objek Yang Mengatakan "Salin Kunci Ke", Ini Akan Membahagi Msg Ke Beberapa Objek, Satu untuk Setiap Harta di Muatan, dan Tetapkan Topik untuk Mesej Baru tersebut ke Nama Properti
- Langkah 19: Sekarang Tambahkan Node "suis", Ini Akan Membolehkan Kami Mengirim Setiap Mesej ke Bahagian Aliran Tertentu, Satu untuk Menangani RMS, dan Satu ke Maks, satu ke Min dan Satu ke Suhu
- Langkah 20: Di Medan Pertama Tukar "muatan" menjadi "topik"
- Langkah 21: Klik pada Butang Tambah untuk Menambah Baris Baru
- Langkah 22: Seterusnya Mari Tambah "carta" Dari Palet dengan harga RMS, Salin Dua Kali untuk MAX dan MIN dan Juga Tambah "tolok" untuk Suhu
- Langkah 23: Sekarang Klik dua kali pada Nod Carta Pertama
- Langkah 24: Sekarang Klik dua kali pada Nod Carta Kedua
- Langkah 25: Sekarang Klik dua kali pada Node Carta Ketiga
- Langkah 26: Seterusnya untuk Gauge Node
- Langkah 27: Sekarang Lukis Kawat
- Langkah 28: Setelah Selesai Klik Terapkan
- Langkah 29: Papan Pemuka NODE MERAH
- Langkah 30: Di Kanan Atas Tab Itu Ikon "Tetingkap Baru" Sedikit, Klik di atasnya untuk Melihat UI Anda
- Langkah 31: KELUARAN DASHBOARD MERAH
- Pengarang John Day [email protected].
- Public 2024-01-30 11:09.
- Diubah suai terakhir 2025-01-23 15:01.

Memperkenalkan sensor kelembapan suhu tanpa wayar jarak jauh NCD, dengan julat hingga 28 Mile menggunakan seni bina rangkaian tanpa wayar. Memasukkan sensor kelembapan suhu Honeywell HIH9130 menghantar sampel suhu dan kelembapan yang sangat tepat pada selang waktu yang ditentukan pengguna.
Langkah 1: Perkakasan dan Perisian Diperlukan


Perkakasan:
Sensor Getaran dan Suhu Jangka Panjang NCD
Modem Mesh Tanpa Wayar Jarak Jauh NCD dengan Antara Muka USB
Perisian:
Node-Red
Langkah 2: Menyiapkan Node-red
Setelah sensor anda berjalan, kami memerlukan cara untuk melakukan sesuatu yang berguna dengan data tersebut.
- Pertama sekali, anda mesti memasang Node-Red.
- Setelah selesai, anda perlu memasukkan baris perintah anda, atau Power Shell untuk pengguna Windows, arahkan ke direktori Node-RED yang dipasang.
- Sekarang ketik "npm i ncd-red-node-red-dashboard". Ini akan memasang nod yang diperlukan untuk menerima data dari sensor wayarles anda dan anda boleh memulakan Node-RED setelah ini selesai.
- Untuk memulakan pelayan nod, tulis node-red di command prompt atau terminal dan tekan enter.
Langkah 3: Langkah Membuat Aliran

Pada ketika ini anda akan melihat aliran kosong yang besar dengan senarai simpul panjang di sebelah kiri, bar sisi ini disebut palet.
Langkah 4: Pergi ke Depan dan Seret Node Gateway Tanpa Wayar ke Kanvas Aliran Anda untuk Bermula

ncd-red-wireless Menyediakan node yang menguruskan sambungan bersiri, menguraikan data sensor masuk, menapisnya mengikut parameter tertentu, dan membolehkan anda mengkonfigurasi sensor tanpa wayar.
Langkah 5: Mencari Sensor Tanpa Wayar Anda

Apabila anda menyampaikan node, anda akan dapat melihat tab maklumat, yang mengandungi rekod mengenai kemampuan simpul, tab ini dihuni dengan lengkap untuk pakej merah-simpul maksimum dan terdiri daripada statistik berharga, selalunya anda sekarang tidak akan menginginkannya untuk melihat dokumentasi lain di luar tab maklumat, jadi ingatlah walaupun anda sedang membangun aliran apabila anda mempunyai pertanyaan mengenai bagaimana simpul berfungsi. Elemen seterusnya yang ingin kita lakukan ialah mengkonfigurasi simpul, ketika pertama kali menambahkannya, anda akan perhatikan bahawa terdapat segitiga kecil di sudut kanan atas bersebelahan titik biru, segitiga menunjukkan bahawa simpul tersebut memerlukan konfigurasi tambahan, biru titik menunjukkan bahawa node tidak lagi tetapi digunakan sebagai sebahagian daripada aliran.
- Klik dua kali pada nod untuk membuka pilihan konfigurasi.
- Klik pada ikon pensel di sebelah medan Serial Device untuk mengkonfigurasi penghala USB anda, ini akan membuka panel konfigurasi kedua yang hanya mempunyai beberapa pilihan.
Langkah 6: Klik pada Kaca Pembesar Di sebelah Medan Port Serial dan Pilih Port yang Sesuai dengan Router Anda, Kemudian Klik Butang "Tambah" di Atas

Langkah 7: Medan Peranti Bersiri Sekarang Akan Diisi Berdasarkan Pemilihan Itu, dan Anda Boleh Klik "Selesai", Anda Kini Mempunyai Akses Langsung ke Sensor Tanpa Wayar Anda! untuk Melihat Data Yang Masuk

Langkah 8: Sekarang Kembali ke Palet Anda dan Ketik "debug" Ke Bidang Carian di Bahagian Atas, Ambil Salah Satu Node Ini dan Seretnya ke Kanan Gerbang Tanpa Wayar Anda

Langkah 9: Klik dua kali di atasnya dan Tukar "msg." untuk "menyelesaikan Objek Msg" Klik Selesai

Langkah 10: Sekarang Lukis Garis Antara Dua Nod, dan Klik "Terapkan" di Kanan Atas Tetingkap

Langkah 11: Mengendalikan Data

Kini dari data sensor tanpa wayar anda dikumpulkan dan ia dikeluarkan ke tab "debug", "tab debug" ini diletakkan di bar sisi kanan selepas tab maklumat. Untuk melihat maklumat tersedia untuk menekan butang reset. Dalam rekod-nod merah dilebihi antara nod dalam paket json. Apabila objek msg masuk ke tab debug, anda mungkin membuatnya lebih besar untuk melihat keseluruhan senarai maklumat yang disertakan dengannya. Ini sangat berguna sekiranya anda perlu melihat dengan cepat sensor mana yang masuk. Isu lain yang diberikan oleh simpul ini adalah cara mudah untuk menukar penghala anda ke identiti rangkaian yang terdapat pada peranti mod konfigurasi, tekan butang di sebelah kiri dari nod dan alat akan beralih ke rangkaian konfigurasi, tekan sekali lagi untuk mengembalikannya ke mod mendengar. Setelah kami mengatur node alat wi-fi, mereka mungkin disetel untuk mengkonfigurasi sensor secara rutin ketika memasuki mod konfigurasi, jadi selalu tersedia untuk mengekalkan node gerbang seperti itu pada arus untuk mengkonfigurasi perangkat dengan cepat.
Langkah 12: Menambah Sensor Tanpa Wayar:

Kita perlu memisahkan rekod sensor tanpa wayar di dalam negeri agar dapat memaparkannya, kita boleh menggunakan simpul suis untuk memisahkan mesej dari pintu masuk berdasarkan alamat mac dengan atau jenis sensor, tetapi seperti yang saya sebutkan, nod tanpa wayar benar-benar menggabungkan fungsi tambahan untuk mengkonfigurasi sensor, jadi kami akan memulakannya untuk memberi anda gambaran keseluruhan bagaimana struktur tersebut dapat berfungsi. Sekiranya anda belum melihat paket masuk dari kedua sensor anda, silang terlebih dahulu dan tekan butang reset pada satu-satunya yang belum bermula. Walaupun penilaian sensor melalui sebarang nod konfigurasi peranti bersiri, alamat mac dan jenis sensor disimpan dalam kumpulan sehingga kami dapat dengan cepat mencarinya selama langkah seterusnya ini.
Dapatkan Node Tanpa Wayar dari palet dan seret ke aliran, klik dua kali padanya untuk mendapatkannya dikonfigurasi
Langkah 13: Pilih Peranti Bersiri Dari Jatuhkan yang Anda Gunakan untuk Gerbang Tanpa Wayar, Sekarang Klik Kaca Pembesar di sebelah "Alamat Mac" dan Pilih Salah satu Pilihan Yang Tersedia

Langkah 14: Klik Selesai

Anda akan menyedari bahawa ini menetapkan jenis sensor untuk anda secara automatik, anda juga boleh memberikannya nama untuk memudahkan pengecaman. Seperti yang dinyatakan dalam tab maklumat, bidang Serial Device for Config adalah pilihan, dan kami tidak akan bimbang mengenainya sekarang. Node yang baru anda tambahkan berfungsi dengan berkesan sebagai penapis pada data sensor masuk, hanya melalui data untuk alamat mac, atau jenis sensor jika tidak ada alamat mac.
Langkah 15: Sekarang Kembali ke Palet Anda dan Ketik "debug" Ke Bidang Carian di Bahagian Atas, Ambil Salah Satu Node Ini dan Seretnya ke Kanan Gerbang Tanpa Wayar Anda

Langkah 16: Klik dua kali di atasnya dan Klik Selesai

Langkah 17: Menampilkan Getaran / Suhu

Node ini untuk sensor tanpa wayar mengeluarkan objek msg dengan semua maklumat yang sama dengan node Gateway Tanpa Wayar, hanya dalam format yang sedikit berbeza, Data Sensor itu sendiri dihantar dalam msg.payload, itulah yang digunakan oleh kebanyakan node untuk berinteraksi dengan msg itu sendiri.
Dapatkan simpul "split" dari palet, dan letakkan di sebelah kanan nod Vib / Temp
Langkah 18: Klik dua kali dan Tandai Kotak Di Bawah Objek Yang Mengatakan "Salin Kunci Ke", Ini Akan Membahagi Msg Ke Beberapa Objek, Satu untuk Setiap Harta di Muatan, dan Tetapkan Topik untuk Mesej Baru tersebut ke Nama Properti

Langkah 19: Sekarang Tambahkan Node "suis", Ini Akan Membolehkan Kami Mengirim Setiap Mesej ke Bahagian Aliran Tertentu, Satu untuk Menangani RMS, dan Satu ke Maks, satu ke Min dan Satu ke Suhu

Langkah 20: Di Medan Pertama Tukar "muatan" menjadi "topik"

Klik pada “==” dan pilih “match regex”, di bidang sebelahnya ketik “rms_.”, Ini berarti “padankan rentetan yang berisi rms_ diikuti oleh setiap karakter (.) Sebanyak mungkin watak yang tersedia ()
Langkah 21: Klik pada Butang Tambah untuk Menambah Baris Baru

Ikuti langkah terakhir, ganti “rms” dengan “max”, dan kemudian sekali lagi dengan “min” dan atlast satu baris lagi untuk jenis suhu “suhu” di sebelah “==”. Ini akan membahagikan muatan masuk kami menjadi 4 bahagian untuk disalurkan ke ui, masing-masing mengandungi nilai yang sesuai untuk ketiga-tiga paksi dan suhu
Langkah 22: Seterusnya Mari Tambah "carta" Dari Palet dengan harga RMS, Salin Dua Kali untuk MAX dan MIN dan Juga Tambah "tolok" untuk Suhu

Langkah 23: Sekarang Klik dua kali pada Nod Carta Pertama

tetapkan Kumpulan ke "Getaran [Semasa]" dan tetapkan Label ke RMS seperti yang ditunjukkan dalam gambar
Langkah 24: Sekarang Klik dua kali pada Nod Carta Kedua

tetapkan Kumpulan ke "Getaran [Semasa]" dan tetapkan Label ke MAX seperti yang ditunjukkan dalam gambar
Langkah 25: Sekarang Klik dua kali pada Node Carta Ketiga


tetapkan Kumpulan ke "Getaran [Semasa]" dan tetapkan Label ke MIN seperti yang ditunjukkan dalam gambar
Langkah 26: Seterusnya untuk Gauge Node

tetapkan Label ke "Suhu", dan format Nilai menjadi "{{value | number: 2}} ", dan Unit hingga" Celsius "anda dapat mengubah rentang ke suhu minimum dan maksimum yang diharapkan, saya menggunakan 0 dan 50
Langkah 27: Sekarang Lukis Kawat

Langkah 28: Setelah Selesai Klik Terapkan

Langkah 29: Papan Pemuka NODE MERAH

Menyediakan kemampuan untuk membuat UI menggunakan aliran pembangun, menyediakan grafik, grafik, dan sejumlah elemen visual lain yang dapat kita gunakan untuk memaparkan data, bersama dengan node untuk memicu aliran menggunakan input pengguna. Kami akan menggunakan beberapa nod ini untuk memaparkan telemetri dari sensor wayarles anda.
mari kita lihat! Terdapat tab di sebelah kanan atas yang bertuliskan "Dashboard"
Langkah 30: Di Kanan Atas Tab Itu Ikon "Tetingkap Baru" Sedikit, Klik di atasnya untuk Melihat UI Anda

Nampaknya alat pengukur tidak menampilkan informasi apa pun, kerana tidak ada data sensor yang dilaporkan sejak Anda menerapkan aliran, klik butang set semula pada sensor suhu / kelembapan anda untuk memaksanya untuk masuk dan alat pengukur Anda harus melompat. Anda kini mesti memaparkan data masa nyata!
Langkah 31: KELUARAN DASHBOARD MERAH

Sekarang kerana nilai getaran dan suhu meningkat dan menurun data baru yang terdapat di dalam pelbagai pemboleh ubah.
Disyorkan:
Cast Radio FM JANGKA PANJANG Dengan Rashpberry Pi SAHAJA !!: 6 Langkah
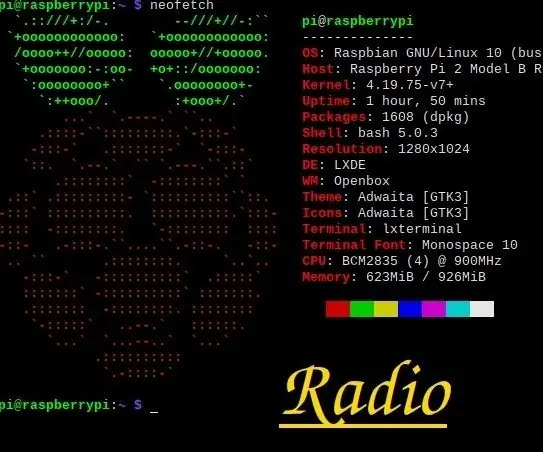
Hantar Radio FM JANGKA PANJANG Dengan Rashpberry Pi SAHAJA !!: Saya semua, ya saya kembali ke " mengajar ", melewati banyak masa sejak arahan terakhir yang saya tulis tetapi saya belajar lebih banyak untuk " mengajar " anda lebih banyak. Jadi mari kita mulakan. Ramai di antara anda yang berfikir tentang mudul dan komponen lain yang
ECG Logger - Monitor Jantung yang Boleh Dipakai untuk Pemerolehan dan Analisis Data Jangka Panjang: 3 Langkah

ECG Logger - Monitor Jantung yang Boleh Dipakai untuk Pemerolehan dan Analisis Data Jangka Panjang: Keluaran pertama: Okt 2017 Versi terbaru: 1.6.0Status: StabilKesukaran: TinggiPrasyarat: Arduino, Pengaturcaraan, Pembinaan perkakasanRositori unik: SF (lihat pautan di bawah) Sokongan: Forum sahaja, no PMECG Logger adalah Monitor Jantung yang Boleh Dipakai untuk
Sensor Kedekatan IR Jangka Panjang: 3 Langkah

Sensor Kedekatan IR Jangka Panjang: Sensor inframerah adalah Modul terbaik untuk pengesanan objek tetapi masalahnya ialah ia berfungsi untuk jarak yang sangat pendek. dalam artikel ini, kami akan berkongsi bagaimana anda dapat meningkatkan julat dan faktor apa yang mempengaruhi julat
SENSOR SUHU DENGAN LCD DAN LED (Membuat Sensor Suhu Dengan LCD dan LED): 6 Langkah (dengan Gambar)

SENSOR SUHU DENGAN LCD DAN LED (Membuat Sensor Suhu Dengan LCD dan LED): hai, saya. Ini adalah bacaan suhu dengan reka bentuk saya sendiri, dengan sensor ini dan
Bina Jangka Panjang Kawalan Jauh: 7 Langkah (dengan Gambar)

Bangun Jarak Jauh Kawalan Jauh: Petunjuk ini akan menunjukkan kepada anda cara membuat kunci pintu kawalan jauh dari sebilangan solenoid 110V, dowel keluli pepejal, beberapa pelbagai kemungkinan dan hujung serta alat kawalan jauh X10. Saya membina ini untuk pintu garaj saya dengan harga kurang dari $ 30.00
