
Isi kandungan:
- Langkah 1: Buat Suapan Baru di Adafruit
- Langkah 2: Buat Zap
- Langkah 3: Sambungkan Kalendar Google
- Langkah 4: Sesuaikan Acara Kalendar Google
- Langkah 5: Sambungkan Adafruit
- Langkah 6: Sesuaikan Data Umpan Adafruit
- Langkah 7: Uji Zap
- Langkah 8: Arduino IDE: Config.h
- Langkah 9: Arduino IDE: Baca Adafruit Feed
- Langkah 10: Kesalahan?
2025 Pengarang: John Day | [email protected]. Diubah suai terakhir: 2025-01-23 15:01

Dalam tutorial ini saya akan menerangkan cara mengimport data acara Kalendar Google di Arduino IDE untuk papan ESP8266. Saya akan mengimport waktu akhir dan waktu latihan saya dari Google Calendar dan mencetaknya di monitor bersiri Arduino IDE.
Untuk mencapai ini, kami menggunakan Zapier untuk mengirim data acara ke umpan Adafruit. Kemudian kami membaca suapan ini di Arduino.
Langkah 1: Buat Suapan Baru di Adafruit


- Pergi ke Adafruit.
- Buat akaun di Adafruit jika anda belum memilikinya.
- Di laman utama, pergi ke Suapan> Lihat semua
- Anda kini berada di halaman suapan. Untuk membuat suapan baru, klik Tindakan> Buat suapan baru
- Untuk projek kami akan disebut "latihan" Klik Buat umpan
Beri suapan anda nama yang mudah dan dikenali.
- Buka suapan yang baru kita buat. Ini kosong buat masa ini, tetapi kami akan menghantar data kepadanya menggunakan Zapier.
Langkah 2: Buat Zap

- Pergi ke Zapier
- Buat akaun jika anda belum memilikinya.
Kami akan membuat hubungan antara Kalendar Google dan Adafruit. Ini dipanggil zap.
- di laman utama, Klik "buat Zap"
Langkah 3: Sambungkan Kalendar Google


Bahagian pertama sambungan adalah kalendar Google.
- Di bawah Pilih Aplikasi pilih "Kalendar Google"
- Di bawah Pilih Acara Pencetus pilih Pilih "Permulaan Acara"
Inilah pencetus yang memulakan sambungan. "Permulaan Acara" adalah yang terbaik untuk tujuan kami tetapi anda boleh memilih apa sahaja yang anda mahukan.
- Pilih akaun kalendar google.
Langkah 4: Sesuaikan Acara Kalendar Google

- Pilih kalendar dari akaun anda yang ingin anda gunakan.
Paling mudah memilih kalendar yang boleh ditulis, jadi anda boleh menambahkan janji temu bila-bila masa yang anda mahu.
- Pilih masa sebelum anda mahu Zapier mencetuskan
Adalah pilihan untuk menambahkan Istilah Carian. Ini akan memastikan Zapier hanya mencetuskan peristiwa dengan nama tertentu. Sekiranya anda tidak mengisi Istilah Carian, Zapier akan mencetuskan setiap acara dalam kalendar.
Klik "uji dan teruskan"
Langkah 5: Sambungkan Adafruit


Bahagian 2 sambungannya adalah Adafruit.
- Di bawah Pilih Aplikasi, cari "Adafruit IO" dan pilih.
- Di bawah Pilih Acara Tindakan pilih "Buat Data Umpan"
- Di bawah "Pilih akaun" log masuk menggunakan akaun Adafruit anda.
Langkah 6: Sesuaikan Data Umpan Adafruit

Sekarang kami memasukkan bahagian yang disebut Customize Feed Data.
- Di bawah Kunci Suapan, pilih "Gunakan Nilai Khusus"
- Di bawah "Nilai Khusus untuk Kunci Umpan" Masukkan nama umpan yang Anda buat di Adafruit.
Dalam kes kita, itu adalah "latihan"
- Di bawah "Nilai", klik ikon tambah di sebelah kanan kotak teks.
- Pilih "1. Acara bermula: "dan" 1. Acara Tamat:”.
Pastikan untuk memilihnya mengikut urutan ini demi kod ini. Jangan tinggalkan ruang di antara kedua blok. Pastikan tidak memilih versi "cantik". Sekiranya anda mengubah cara lakaran menangani umpan rentetan, anda boleh menggunakan format apa pun.
Langkah 7: Uji Zap



Kami memasukkan semua maklumat dan kami dapat menguji hubungan kami.
- Klik "Uji & Lanjutkan". Zapier akan mencetuskan acara ujian.
- Lihatlah makanan Adafruit anda. Anda akan melihat acara ujian oleh Zapier ditambahkan pada suapan anda.
- Jangan lupa menghidupkan zap di sudut kanan atas di Zapier. Tidak akan berjaya sekiranya anda tidak melakukan ini.
Langkah 8: Arduino IDE: Config.h


- Pasang ESP8266 anda di komputer anda.
- Muat turun lakaran di Github dan buka di Arduino IDE.
Anda perlu menukar beberapa kod dalam config.h
- Isikan Nama Pengguna Adafruit anda
- Isi Kunci AIO anda.
Anda boleh mendapatkan kunci AIO anda di sudut kanan atas di Adafruit.
Langkah 9: Arduino IDE: Baca Adafruit Feed


- Buka fail utama.
- Tambahkan nama pengguna anda sebagai nama pemilik suapan.
- Tambahkan nama suapan anda. Dalam kes kita itu adalah "latihan".
- Susun dan muat naik lakaran ke papan anda.
- Setelah kod dimuat, buka monitor bersiri.
- Setelah sambungan dibuat, anda dapat melihat data mengenai acara yang akan datang!
Gunakan ujian di Zap anda dari langkah 7 untuk mendapatkan acara ujian, atau buat acara di Kalendar Google anda jika anda tidak melihat hasilnya. Perlu diingat bahawa kami telah menetapkan waktu pemicu di Zapier, sehingga tidak akan mencetuskan setelah membuat acara, tetapi x beberapa minit sebelum acara itu dimulakan.
Langkah 10: Kesalahan?
Sekiranya lakaran tidak dapat disusun: - Periksa papan anda terpasang
- Periksa Arduino IDE disiapkan untuk papan yang betul.
- Periksa Arduino IDE disiapkan di port kanan.
Sekiranya monitor bersiri tidak kelihatan seperti gambar di atas:
- Periksa sama ada komunikasi bersiri ditetapkan ke 115200 baud (lakukan ini di monitor bersiri).
- Periksa apakah suapan disesuaikan tepat pada langkah 6.
- Periksa Adafruit jika anda mempunyai data dari Zapier.
- Periksa sama ada Zap anda dihidupkan.
- Periksa sama ada anda mengeja nama feed anda tepat dalam kod.
- Periksa sama ada anda memilih suapan yang betul di Zapier.
Sekiranya anda tidak pernah mendapat mesej "adafruit IO Connected" di monitor bersiri:
- Periksa sama ada anda mengeja SSID, kata laluan, nama pengguna dan kunci IO anda dengan betul.
- Periksa sama ada penghala dihidupkan.
Disyorkan:
Melampirkan Kalendar Google ke Laman Google: 5 Langkah

Melampirkan Kalendar Google ke Laman Google: Ini adalah instruksional untuk mengajar anda cara membuat, menggunakan dan mengedit Kalendar Google dan kemudian melampirkannya ke Laman Google menggunakan keupayaan berkongsi. Ini boleh bermanfaat bagi banyak orang kerana Laman Google boleh digunakan untuk menyelaraskan dan menyebarkan
ACARA: 6 Langkah

PERISTIWA: Acara robot lengan mudah alih yang dikendalikan oleh bluetooth dari aplikasi
Pemasa Kiraan Balik Acara Akan Datang: 5 Langkah

Pemasa Undur Acara Akan Datang: Gambaran Keseluruhan: Jam Kiraan Balik Peristiwa serupa dengan produk komersial, dengan beberapa kelainan: a) Dibaca dari seberang paparan bilik.b) Gambar peristiwa yang dapat disesuaikan.c) Oleh kerana masa sasaran peristiwa dikira, hari yang tinggal akan berubah warna - hijau - > kuning
Pengaturcaraan Berdasarkan Acara di FTC: 4 Langkah
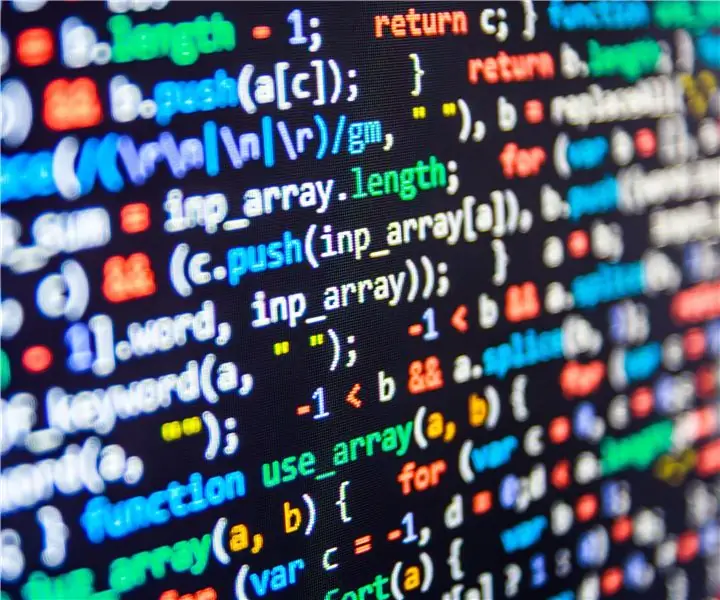
Pengaturcaraan Bergerak Acara di FTC: Tahun ini, pasukan kami telah melakukan banyak kerja dengan pembangunan perisian berdasarkan acara untuk robot kami. Program-program ini telah membolehkan pasukan untuk mengembangkan program autonomi secara tepat dan bahkan acara tele-op berulang. Semasa perisian berfungsi, ia memanggil
Pemberitahuan Acara Masa Nyata Menggunakan NodeMCU (Arduino), Google Firebase dan Laravel: 4 Langkah (dengan Gambar)

Pemberitahuan Acara Masa Nyata Menggunakan NodeMCU (Arduino), Google Firebase dan Laravel: Adakah anda pernah mahu diberitahu apabila terdapat tindakan yang dibuat di laman web anda tetapi e-mel tidak sesuai? Adakah anda ingin mendengar bunyi atau loceng setiap kali anda membuat penjualan? Atau ada keperluan untuk perhatian segera anda kerana munculnya
