
Isi kandungan:
- Bekalan
- Langkah 1: Langkah 1: Menyusun Data dan Mula Merakam Makro
- Langkah 2: Langkah 2: Buat Jadual dan Templat untuk Lembaran Akhir
- Langkah 3: Langkah 3: Bina Gambar Semak Pertama
- Langkah 4: Langkah 4: Buat Rajah Pemeriksaan Kedua
- Langkah 5: Langkah 5: Wang Tunai Tidak Dipungut oleh Pelanggan
- Langkah 6: Langkah 6: Selesaikan Templat
- Langkah 7: Langkah 7: Tamatkan Makro
2025 Pengarang: John Day | [email protected]. Diubah suai terakhir: 2025-01-23 15:01

Menghadapi masalah menggunakan set data di Excel? Menghabiskan terlalu banyak masa untuk menyediakan data, dan tidak cukup masa untuk menganalisisnya? Saya secara rutin menggunakan Makro dalam excel untuk memendekkan proses membuat model data yang berkesan, jadi saya memutuskan bahawa ini adalah masa yang tepat untuk mengajar orang lain bagaimana menggunakan alat yang rapi ini. Menggunakan makro dengan berkesan pada proses tepat pada masanya akan menjimatkan banyak masa perniagaan anda, sebagai ganti menjimatkan wang.
Makro pada dasarnya adalah program yang anda buat di Excel melalui proses yang umumnya dikenali sebagai "Visual Coding". Pada asasnya, anda menekan "Rakam Makro", kemudian tunjukkan langkah dan pengiraan pertengahan sehingga anda mendapat produk akhir, kemudian anda mengakhiri rakaman. Sekarang bila-bila masa anda mempunyai data input yang sama seperti makro asal anda, anda boleh menekan butang itu dan produk akhir akan dibuat serta-merta.
Saya membuat senarai pesanan pembelian palsu dan harga serta maklumat tunai yang diterima. Melalui proses yang akan saya tunjukkan, saya membuat makro untuk memasukkan data ke dalam spreadsheet profesional dengan satu klik butang. Spreadsheet akhir dapat menganalisis akaun apa yang masih ada baki di dalamnya, dan jumlah keseluruhan akaun untuk jangka masa tertentu. Jangan ragu untuk mengambil makro saya dan memperibadikannya agar sesuai dengan keperluan syarikat anda.
Amaran Sebelum Anda Mula:
Makro adalah fungsi kompleks Excel. Saya tidak menyarankan pengguna Excel memulakan usaha membuat makro, pertama kali belajar bagaimana bekerja dalam Excel dan setelah anda mempunyai pemahaman yang kukuh tentang cara menggunakan Excel dan pelbagai fungsi kemudian cuba buat makro. Dengan itu, instruksional ini dibuat dengan andaian para pembaca memahami bagaimana beroperasi dalam excel
Bekalan
- Akses ke Microsoft Office dan Excel
- Pemahaman umum mengenai cara menggunakan Excel
Langkah 1: Langkah 1: Menyusun Data dan Mula Merakam Makro



Imej Pertama:
Susun data yang anda mahu masukkan ke dalam jadual anda ke spreadsheet excel. Setelah semuanya ada di Excel, anda perlu merakam makro. Dengan makro, anda hanya mendapat satu percubaan, jadi saya cadangkan untuk mengkaji semula sepenuhnya sebelum mencuba.
Gambar Kedua:
Untuk merakam makro, anda perlu mengaktifkan tab pembangun, untuk melakukannya pergi ke Fail> Pilihan> Sesuaikan Pita kemudian pilih tab Pembangun dan klik "OK".
Gambar Ketiga:
Setelah anda mempunyai tab Developer di Ribbon anda, klik pada tab Developer kemudian klik "Record Macro". Buat tajuk yang sesuai dengan kandungan fail dan tekan "OK", segala sesuatu setelah langkah ini akan menjadi proses merakam makro hingga langkah di mana ia disimpulkan. Perhatikan juga bahawa semua sel yang diserlahkan dengan warna kuning adalah untuk membantu membimbing anda melalui petunjuk ini. JANGAN masukkan ini ke dalam dokumen anda sendiri, kerana ia akan mengubah makro.
Langkah 2: Langkah 2: Buat Jadual dan Templat untuk Lembaran Akhir


Imej Pertama:
Pertama buat salinan tab terbuka sehingga anda mempunyai tab serupa yang terbuka. Kembali ke tab asal anda dan pilih data yang ingin anda susun. Buat jadual dengan tajuk dan tambahkan beberapa baris ruang di atasnya, saya melakukan 5 baris.
Gambar Kedua:
Buat tajuk di bahagian atas dan buat kotak yang akan memegang angka cek. Angka cek untuk templat ini adalah "Jumlah Pelanggan" dan "Wang Tunai yang Belum Dikumpulkan". Mengenai templat ini, anda mungkin melakukan yang anda kehendaki tetapi ketahuilah bahawa arahan saya adalah khusus untuk susun atur yang saya pilih.
Langkah 3: Langkah 3: Bina Gambar Semak Pertama

Langkah ini agak mudah; namun, kesilapan di sini boleh menyebabkan angka semak tidak berfungsi dalam makro akhir. Di kotak di sebelah sel "Jumlah Pelanggan", buat formula "COUNT" untuk menjumlahkan jumlah sel dalam satu baris tabel. Saya memilih untuk mengira sel yang saya serlahkan berwarna kuning. Juga, senang diperhatikan bahawa formula penuh saya juga berada di bahagian atas gambar.
Langkah 4: Langkah 4: Buat Rajah Pemeriksaan Kedua


Hati-hati, dua langkah seterusnya adalah luas dan boleh membingungkan, jadi baca dengan teliti. Mulai sekarang arahan saya akan khusus untuk model data saya. Sekiranya anda memerlukan proses yang berbeza, gunakan kaedah saya sebagai rujukan tetapi bukan sebagai model 100% tepat, kerana mungkin tidak berfungsi untuk fail anda.
Imej Pertama:
Pergi ke tab ke-2 dalam buku kerja (tab yang disalin)
Di lajur J buat tajuk baris baru "Amount Left". Dalam Sel J2 (sel yang disorot di atas) masukkan formula = G2-H2 dan salin ke sel yang lain. Kembali ke tab asal dengan templat yang berfungsi.
Gambar Kedua:
Di sel E4, buat formula baru dengan jumlah Amaun kiri dari halaman yang disalin sebelumnya. Bar formula menunjukkan formula siap.
Langkah 5: Langkah 5: Wang Tunai Tidak Dipungut oleh Pelanggan



Untuk membuat visual untuk menunjukkan apa yang pelanggan masih mempunyai baki tertunggak, kita perlu membuat jadual yang berasingan.
Imej Pertama:
Untuk mula kembali ke tab yang disalin, ditunjukkan di atas. Untuk jadual baru, kami hanya memerlukan maklumat untuk pelanggan dengan baki tertunggak. Pertama di lajur "L" dan "M" diberi tajuk "Nama Depan" dan "Nama Belakang" masing-masing. Kemudian di sel L2 taipkan formula = IF ($ J2> 0, A2,””). Rumus ini ditulis menyatakan, jika sel J2 lebih besar daripada 0, maka tunjukkan nilai dalam sel A2, jika tidak lebih besar dari 0 biarkan sel kosong.
Pastikan bahawa semasa anda merujuk sel J2 anda meletakkan tanda dolar ($) di hadapan J, ini membolehkan kami menyalin data ke sel lain dengan betul. Tanda $ menyimpan rujukan di lajur "J" tetapi membolehkan baris berubah dengan sewajarnya. Selanjutnya salin formula ke sel yang lain di lajur "L" dan "M" (dilingkari di atas).
Gambar Kedua:
Untuk menarik nilai tunai dengan tepat, kami menggunakan nilai yang serupa dengan nama sebelumnya. Kali ini buat formula yang menyatakan, = JIKA (J2> 0, J2,””). Satu-satunya perbezaan dalam formula ini adalah bahawa jika nilainya lebih besar dari sifar, kita menginginkan data dari "Amount Left". Salin data ini ke sel lain.
Gambar Ketiga:
Seterusnya salin data baru dari tab yang disalin, kemudian pergi ke tab templat dan klik kanan di bawah jadual (tidak kira di mana). Setelah mengklik kanan, lihat di bawah pilihan tampal dan pilih "Nilai Tampal", ini hanya menempelkan nombor dan bukan formula.
Imej Keempat:
Buat penapis untuk jadual dan pilih salah satu tajuk. Klik menu lungsur turun dan pilih tapis semua kecuali kosong. Setelah penapis berada di tempatnya, nombor baris akan muncul dengan warna biru, saya menyorot sel-selnya untuk menjadikannya lebih mudah. Pilih baris biru dan hapus baris ini. Setelah baris dihapus, kosongkan penapis seperti gambar di bawah:
Langkah 6: Langkah 6: Selesaikan Templat


Untuk menjadikan data Uncollected Cash by Customer lebih profesional, format data sebagai jadual. Setelah selesai, tambahkan Judul ke meja dan klik "Gabungkan & Pusat" untuk menjadikannya seragam ke meja. Sekiranya tidak dilakukan, pastikan nombor diformat menjadi "Perakaunan" untuk menunjukkan bahawa tanda dolar dan jumlah sen. Pada ketika ini makro selesai dan produk akhir akan kelihatan seperti ini:
Langkah 7: Langkah 7: Tamatkan Makro

Pergi ke tab "Pembangun" di pita dan klik butang "Hentikan Rakaman". Pada ketika ini makro selesai dan siap digunakan!
Apabila anda menggunakan makro di masa depan, jika data awal disusun seperti di Langkah 1, makro akan berfungsi dengan sempurna! Ikuti langkah-langkah ini dengan teliti dan saya berjanji anda akan Excel. Semoga berjaya!
Disyorkan:
Lensa Makro Diy Dengan AF (Berbeza dengan Semua Lensa Makro DIY Lain): 4 Langkah (dengan Gambar)

Lensa Makro Diy Dengan AF (Berbeza dengan Semua Lensa Makro DIY Lain): Saya telah melihat banyak orang membuat lensa makro dengan lensa kit standard (Biasanya 18-55mm). Sebilangan besar lensa hanya melekat pada kamera ke belakang atau elemen depan dikeluarkan. Terdapat kelemahan untuk kedua-dua pilihan ini. Untuk memasang lensa
Cara Membuat Makro di Excel dan Menyalin Data dengan Cara yang Lebih Mudah: 4 Langkah

Cara Membuat Makro di Excel dan Menyalin Data dengan Lebih Mudah: Hai, arahan ini akan mengajar anda bagaimana membuat makro dengan cara yang mudah dan lebih baik untuk menyalin dan menampal data yang akan ditunjukkan sebagai contoh
Cara Mencari Perkara di Google Chrome Menggunakan Makro Microsoft Excel (TIDAK DIPERLUKAN PENGETAHUAN CODING): 10 Langkah

Cara Mencari Perkara di Google Chrome Menggunakan Makro Microsoft Excel (TIDAK DIPERLUKAN PENGETAHUAN KOD DENGAN): Tahukah anda bahawa anda boleh menambahkan ciri carian dengan mudah ke spreadsheet excel anda ?! Saya dapat menunjukkan cara melakukannya dalam beberapa langkah mudah! Untuk melakukan ini, anda memerlukan perkara berikut: Komputer - (CHECK!) Microsoft Excel Google Chrome dipasang pada anda
Menggodam Microsoft Office Excel untuk Membaca Suapan Berita Saham RSS Langsung: 3 Langkah

Menggodam Microsoft Office Excel untuk Membaca Suapan Berita Saham RSS Langsung: Anda boleh menjadikan Excel dengan mudah sebagai pembaca berita RSS stok langsung dengan tambahan. Apa yang menarik tentang ini, berbanding dengan menggunakan pembaca berita biasa, ialah anda boleh memaklumkannya bergantung kepada simbol saham yang anda minati. Plus
Makro Persamaan Kuadratik di Excel: 3 Langkah
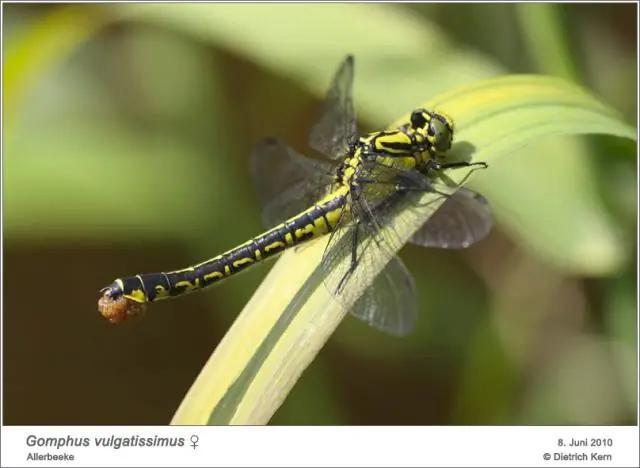
Makro Persamaan Kuadratik di Excel: anda dapat menyelesaikan persamaan kuadratik dengan mudah dengan pergi ke makro yang dijalankan oleh makro. Saya ahli baru dan benar-benar memerlukan apa-apa maklum balas yang boleh anda berikan. Nikmati tidak menggunakan kertas menyelesaikan persamaan ini
