
Isi kandungan:
2025 Pengarang: John Day | [email protected]. Diubah suai terakhir: 2025-01-23 15:01
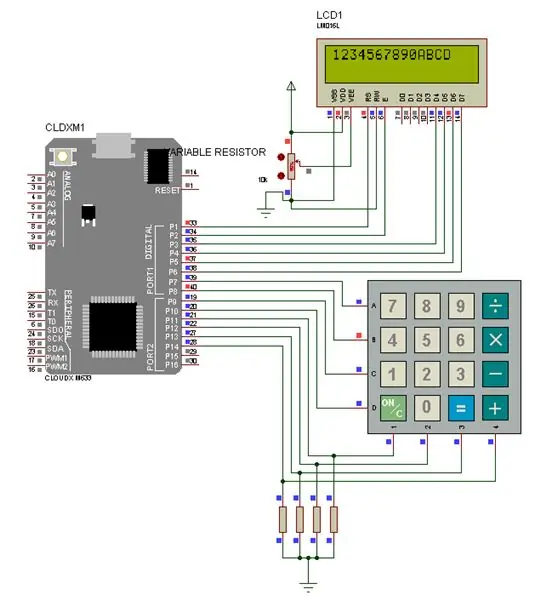
Untuk projek ini, kami akan menerima data dari Matrix Keypad dan kemudian memaparkannya pada LCD
Modul.
Langkah 1: KOMPONEN DIPERLUKAN



- CLOUDX MICROCONTROLLER
- PERISIAN CLOUDX
- Kod USB V3
- LCD 16x2
- KEYPAD 4x4
- RESISTOR PELBAGAI (103)
- KAWASAN JUMPER
Anda boleh mendapatkan komponen anda di sini
Langkah 2: MENYEDIAKAN PERKAKASAN ANDA
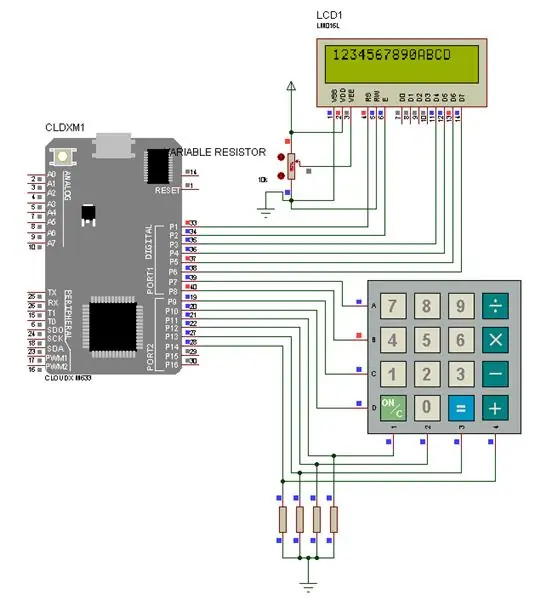
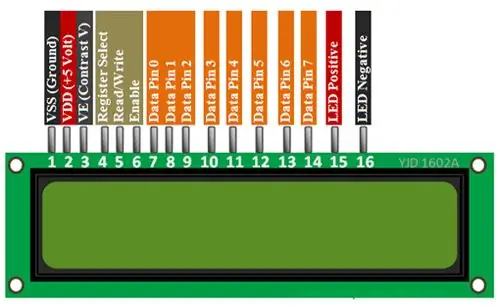
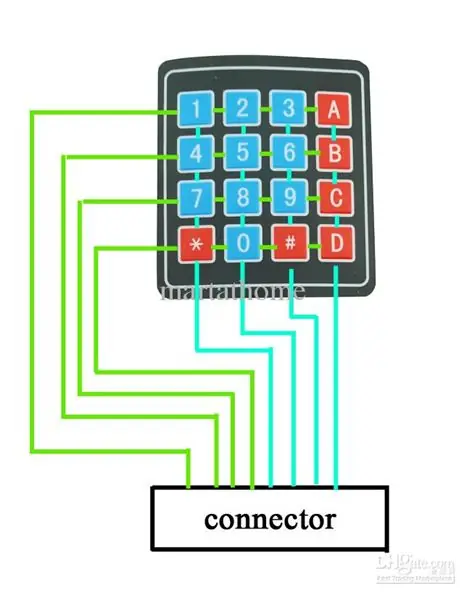

langkah pertama:
Sambungan LCD: kita akan menggunakan data 4 - data 7 pin, daftar pilih pin, aktifkan pin.
- sambungkan pin RS ke pin1 dari Mikrokontroler
- sambungkan pin EN ke pin2 dari Mikrokontroler
- sambungkan pin D4 ke pin3 dari Mikrokontroler
- sambungkan pin D5 ke pin4 dari Mikrokontroler
- sambungkan pin D6 ke pin5 dari Mikrokontroler
- sambungkan pin D7 ke pin6 dari Mikrokontroler
- sambungkan Vss dan pin negatif yang dipimpin ke GND
- sambungkan Vdd dan pin positif dipimpin ke 5v
- sambungkan pin tengah perintang berubah ke VE (kontras V). dan pin yang lain hingga 5v dan GND.
Langkah kedua:
Sambungan papan kekunci: kami menggunakan perintang pullDown untuk pin lajur papan kekunci.
- Pin1 pin lajur kekunci disambungkan ke perintang 10k dan ke pin11 mikrokontroler.
- Pin2 pin lajur kekunci disambungkan ke perintang 10k dan ke pin12 mikrokontroler.
- Pin3 pin tiang papan kekunci disambungkan ke perintang 10k dan ke pin13 mikrokontroler.
- Pin4 pin lajur kekunci disambungkan ke perintang 10k dan ke pin14 mikrokontroler.
Dan hujung perintang disambungkan bersama ke GND.
- Pin1 pin Row keypad disambungkan ke pin7 mikrokontroler.
- Pin2 pin Row keypad disambungkan ke pin8 mikrokontroler.
- Pin3 pin Row keypad disambungkan ke pin9 mikrokontroler.
- Pin4 pin Row keypad disambungkan ke pin10 mikrokontroler
Setelah mencapainya, lepaskan pengekodan.
jika anda mahu memuat turun CloudX IDE klik di sini
Langkah 3: KOD
Salin kod ini ke CloudX IDE anda.
#sertakan #sertakan #sertakan
#define NumberOfRows 4 // tetapkan bilangan ROWS untuk Pad Kekunci
#define NumberOfColumns 4 // tetapkan bilangan COLUMNS untuk Keypad char KeypadCharacters [NumberOfRows] [NumberOfColumns] = {'1', '2', '3', 'A', '4', '5', '6', 'B', '7', '8', '9', 'C', '*', '0', '#', 'D'}; // susun atur Kunci Keypad char RowPins [NumberOfRows] = {7, 8, 9, 10}; // Pin Baris Keypad ke CloudX char ColumnsPins [NumberOfColumns] = {11, 12, 13, 14}; // Kekunci Papan Kekunci Papan Kekunci; // simpan output Keypad di sini persediaan () {// persediaan di sini Lcd_setting (1, 2, 3, 4, 5, 6); Lcd_cmd (kursorOff); Lcd_cmd (jelas);
Keypad_setting (PULLDOWNCOL, RowPins, ColumnsPins, NumberOfRows, NumberOfColumns, Huruf Kekunci); // mulakan Keypad dengan data ini
gelung () {
// Program di sini sementara (Kunci == 0) // jika tidak ada Kekunci Ditekan terus periksa Kekunci Tekan Kekunci = Keypad_getKey (); // jika Kekunci Ditekan memuatkan data Kunci ke dalam pemboleh ubah Kunci Lcd_writeCP (Kunci); // Paparkan Kekunci yang Ditekan pada Kekunci Kedudukan Kursor Semasa LCD = 0; // Kosongkan pemboleh ubah Kandungan Kekunci}}
Langkah 4: Berkongsi dengan Kami
Adakah anda mencapainya?
jika anda berjaya, kongsikannya di sini
Disyorkan:
Kalkulator Arduino Menggunakan Pad Kekunci 4X4: 4 Langkah (dengan Gambar)

Kalkulator Arduino Menggunakan Pad Kekunci 4X4: Dalam tutorial ini kita akan membina kalkulator kita sendiri dengan Arduino. Nilai dapat dikirim melalui papan kekunci (papan kekunci 4 × 4) dan hasilnya dapat dilihat pada layar LCD. Kalkulator ini dapat melakukan operasi mudah seperti Penambahan, Pengurangan, Multiplikat
Kalkulator DIY Arduino Menggunakan 1602 LCD dan Pad Kekunci 4x4: 4 Langkah

Kalkulator Arduino DIY Menggunakan 1602 LCD dan Pad Kekunci 4x4: Hai kawan-kawan dalam arahan ini kami akan membuat kalkulator menggunakan Arduino yang dapat melakukan pengiraan asas. Jadi pada dasarnya kita akan mengambil input dari papan kekunci 4x4 dan mencetak data pada paparan lcd 16x2 dan arduino akan melakukan pengiraan
Cara Menggunakan Pad Kekunci & LCD Dengan Arduino untuk Membuat Kalkulator Arduino .: 5 Langkah

Cara Menggunakan Papan Kekunci & LCD Dengan Arduino untuk Membuat Kalkulator Arduino .: Dalam tutorial ini saya akan berkongsi bagaimana anda boleh menggunakan papan kekunci matriks 4x4 dan LCD 16x2 dengan Arduino dan menggunakannya untuk membuat Kalkulator Arduino sederhana. Oleh itu, mari kita mulakan
Pad Kekunci 2 Kekunci untuk Osu !: 6 Langkah

Pad Kekunci 2 Kekunci untuk Osu !: Dalam tutorial ini, anda akan mengetahui cara membuat Pad Kekunci 2 untuk osu! Sila ikut arahan
Mengawal Motor DC Dengan L298N Menggunakan Mikrokontroler CloudX: 3 Langkah
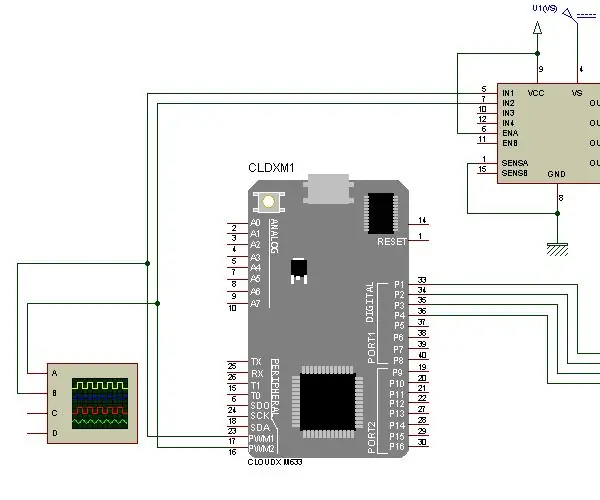
Mengawal Motor DC Dengan L298N Menggunakan Mikrokontroler CloudX: Dalam projek ini kami akan menerangkan bagaimana menggunakan jambatan H L298N kami untuk meningkatkan dan menurunkan kelajuan motor DC. Modul H-Bridge L298N dapat digunakan dengan motor yang mempunyai voltan antara 5 dan 35V DC. Terdapat juga pengatur 5V onboard, jadi jika anda
