
Isi kandungan:
- Langkah 1: Apa yang Anda Perlu
- Langkah 2: Litar
- Langkah 3: Mulakan Visuino, dan Pilih Jenis Papan Arduino UNO
- Langkah 4: Dalam Visuino Tambah Komponen
- Langkah 5: Dalam Komponen Set Visuino
- Langkah 6: Dalam Komponen Sambungan Visuino
- Langkah 7: Hasilkan, Susun, dan Muat Naik Kod Arduino
- Langkah 8: Pasang dan Main
2025 Pengarang: John Day | [email protected]. Diubah suai terakhir: 2025-01-23 15:01




Dalam tutorial ini kita akan menggunakan Arduino dan Visuino untuk memaparkan Kelajuan Basikal semasa dari GPS pada paparan ST7735.
Tonton video demonstrasi.
Langkah 1: Apa yang Anda Perlu



- Arduino UNO (Atau Arduino lain)
- Paparan LCD TFT 7735
- Modul GPS Neo M6 V2
- Wayar pelompat
- Papan roti
- Program Visuino: Muat turun Visuino
- Bateri untuk menghidupkan Arduino (Dalam kes saya, saya hanya menggunakan powerbank)
- Beberapa kotak untuk memasukkan semuanya.
- Basikal untuk mengujinya
Langkah 2: Litar




LCD TFT ST7735
Sambung:
1.8 PIN Paparan TFT [LED] ke PIN Arduino [3.3 V]
1.8 PIN Paparan TFT [SCK] ke PIN Arduino [13]
1.8 TFT Display PIN [SDA] ke Arduino PIN [11]
1.8 PIN Paparan TFT [A0 atau DC] ke PIN Arduino [9]
1.8 TFT Display PIN [RESET] ke Arduino PIN [8]
1.8 TFT Display PIN [CS] ke Arduino PIN [10]
1.8 PIN Paparan TFT [GND] ke PIN Arduino [GND]
1.8 TFT Display PIN [VCC] ke Arduino PIN [5V]
CATATAN: Beberapa papan Arduino mempunyai pin SPI yang berbeza, jadi pastikan anda memeriksa dokumentasi papan anda.
GPS neo 6m:
Sambungkan PIN gps neo 6m [TXD] ke PIN Arduino [RX]
Langkah 3: Mulakan Visuino, dan Pilih Jenis Papan Arduino UNO


o mula memprogram Arduino, anda perlu memasang Arduino IDE dari sini:
Perlu diketahui bahawa terdapat beberapa bug kritikal dalam Arduino IDE 1.6.6. Pastikan anda memasang 1.6.7 atau lebih tinggi, jika tidak, Instructable ini tidak akan berfungsi! Sekiranya anda belum selesai, ikuti langkah-langkah dalam Instructable ini untuk menyiapkan Arduino IDE untuk memprogram Arduino UNO! Visuino: https://www.visuino.eu juga perlu dipasang. Mulakan Visuino seperti yang ditunjukkan pada gambar pertama Klik pada butang "Tools" pada komponen Arduino (Gambar 1) di Visuino Ketika dialog muncul, pilih "Arduino UNO" seperti yang ditunjukkan pada Gambar 2
Langkah 4: Dalam Visuino Tambah Komponen



- Tambahkan komponen "Serial GPS"
- Tambahkan komponen "TFT Color Display ST7735"
Langkah 5: Dalam Komponen Set Visuino



-
Pilih komponen "Display1" dan tetapkan "Type" ke "dtST7735R_BlackTab" CATATAN: Beberapa Paparan mempunyai sifat yang berbeza jadi bereksperimen dengan memilih jenis yang berbeza untuk mencari yang paling sesuai, dalam kes saya, saya memilih "dtST7735R_BlackTab"
- Klik dua kali pada komponen "Display1" dan dalam dialog "Elemen" seret 2x "Medan Teks" ke sebelah kiri
Pilih "Medan Teks1" (di sebelah kiri) dan di bawah tetingkap "Properties":
- Saiz: 3
- Nilai Permulaan: SPEED
- lebar: 6
- X: 10
- Y: 10
Pilih "Medan Teks2" (di sebelah kiri) dan di bawah tetingkap "Properties":
- Saiz: 5
- lebar: 6
- X: 5
- Y: 80
Langkah 6: Dalam Komponen Sambungan Visuino

- Sambungkan pin komponen "GPS1" [Keluar] ke pin Arduino Dalam [Siri 0]
- Sambungkan pin komponen "GPS1" [Speed] ke pin "Field1" Text Field2 pin [In]
- Sambungkan pin komponen "Display1" [Keluar] ke pin Arduino SPI [In]
- Sambungkan pin komponen "Display1" [Chip Select] ke pin Digital Arduino [10]
- Sambungkan pin komponen "Display1" [Reset] ke pin Digital Arduino [8]
- Sambungkan pin komponen "Display1" [Daftar Pilih] ke pin Digital Arduino [9]
Langkah 7: Hasilkan, Susun, dan Muat Naik Kod Arduino


- Di Visuino, Tekan F9 atau klik pada butang yang ditunjukkan pada Gambar 1 untuk menghasilkan kod Arduino, dan buka Arduino IDE
- Di Arduino IDE, klik pada butang Upload, untuk menyusun dan memuat naik kod (Gambar 2)
Catatan: Pastikan semasa anda memuat naik kod ke Arduino untuk Putuskan sambungan pin Arduino [RX]
Langkah 8: Pasang dan Main
Letakkan Arduino dan modul GPS ke beberapa kotak plastik, pasangkannya dengan bateri, pasangkannya di basikal, pastikan antena GPS dapat dilihat dan berpaling ke langit.
Sekiranya anda menghidupkan modul Arduino UNO, Paparan akan mula menunjukkan kelajuan basikal semasa.
Tahniah! Anda telah menyelesaikan projek Speedometer anda dengan Visuino. Juga dilampirkan adalah projek Visuino, yang saya buat untuk Instructable ini. Anda boleh memuat turun dan membukanya di Visuino:
Terdapat banyak kemungkinan kemas kini untuk projek ini seperti menambah jarak, kelajuan rata-rata, dan lain-lain. Gunakan imaginasi dan kreativiti anda!
Disyorkan:
Lampu Basikal Sangat Terang Menggunakan PCB Panel Cahaya Custom: 8 Langkah (dengan Gambar)

Lampu Basikal Sangat Terang Menggunakan PCB Panel Cahaya Khusus: Sekiranya anda memiliki basikal, maka anda tahu betapa lubang yang tidak menyenangkan pada tayar dan badan anda. Saya sudah cukup memadamkan tayar sehingga saya memutuskan untuk merancang panel led saya sendiri dengan tujuan untuk menggunakannya sebagai lampu basikal. Yang memfokuskan diri menjadi E
Paparan Speedometer Basikal: 10 Langkah (dengan Gambar)

Paparan Speedometer Basikal: Apa Itu? Seperti namanya, dalam projek ini anda akan belajar bagaimana membuat paparan untuk basikal anda yang terdiri daripada speedometer dan odometer. Menunjukkan kelajuan dan jarak masa sebenar. Jumlah kos projek ini adalah
Speedometer GPS: 4 Langkah (dengan Gambar)

Speedometer GPS: Kereta syarikat saya yang biasanya saya pandu cenderung mempunyai " kecil " masalah dari semasa ke semasa, speedometer jatuh ke 0 Km / jam ketika memandu (setelah beberapa waktu ia disambung semula). Biasanya ini bukan masalah besar kerana jika anda tahu cara memandu kereta
Speedometer Basikal: 3 Langkah

Speedometer Basikal: Hai kawan-kawan … Dalam arahan ini saya akan menerangkan bagaimana membuat speedometer basikal, sebenarnya saya mempunyai basikal senaman lama yang speedometer mekanikalnya telah lama rosak, dan saya memutuskan untuk menggantinya dengan elektronik, tetapi
Tachometer Dibuat Dari Speedometer Basikal (cyclocomputer): 3 Langkah (dengan Gambar)
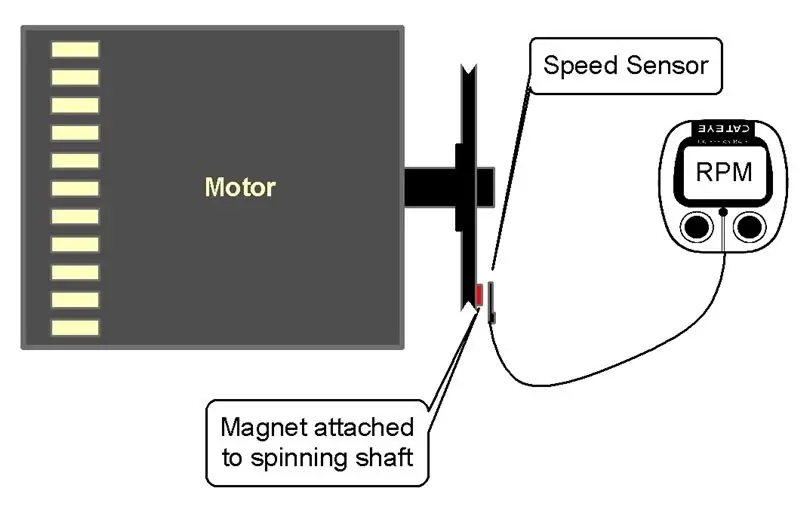
Tachometer Dibuat Dari Speedometer Basikal (cyclocomputer): Kadang-kadang anda hanya perlu tahu seberapa pantas roda atau poros atau motor berpusing. Alat pengukur kelajuan putaran adalah takometer. Tetapi harganya mahal dan tidak senang dijumpai. Ia murah dan mudah dibuat menggunakan speedometer basikal (sikl
