
Isi kandungan:
2025 Pengarang: John Day | [email protected]. Diubah suai terakhir: 2025-01-23 15:01
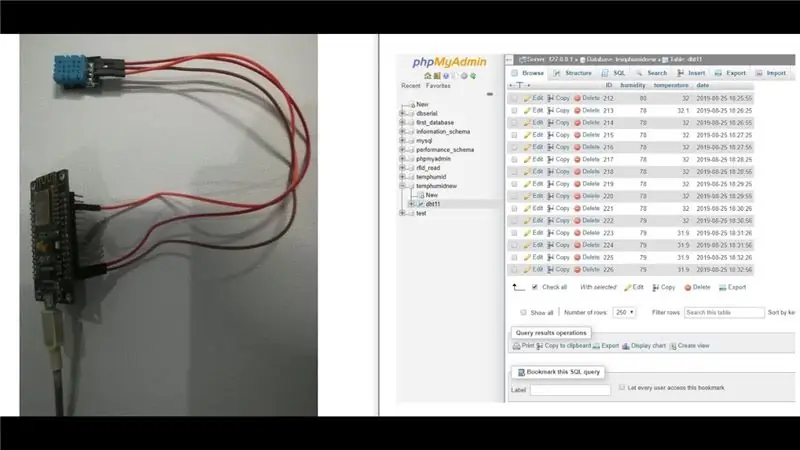
Dalam Projek ini kami telah menghubungkan DHT11 dengan nodemcu dan kemudian kami mengirimkan data dht11 yang merupakan kelembapan dan suhu ke pangkalan data phpmyadmin.
Langkah 1: Perisian yang Digunakan:
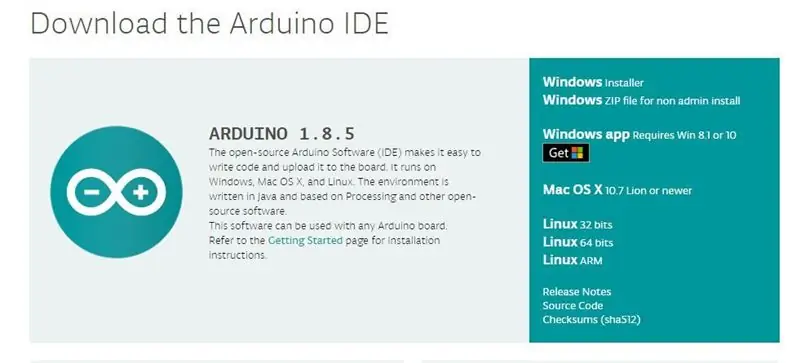
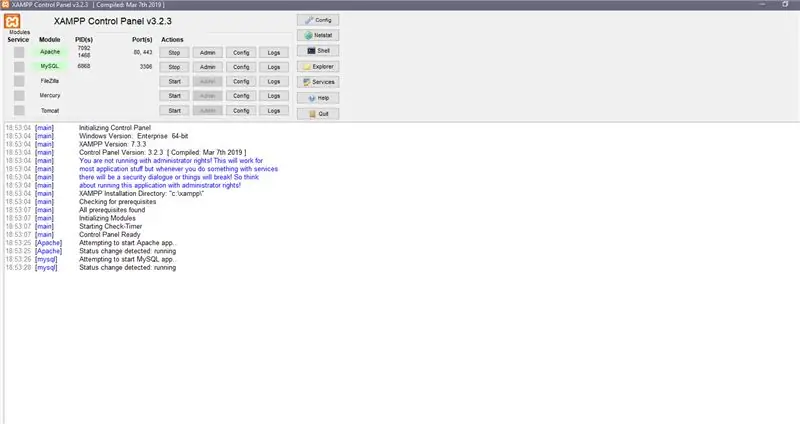
1. Arduino IDE: Untuk nodemcu kami menggunakan arduino IDE sahaja. Anda boleh memuat turun Arduino IDE terkini dari pautan ini:
www.arduino.cc/en/Main/Software
Sekarang bagaimana untuk mengkonfigurasi nodemcu ke arduino IDE, kami akan memberitahu anda perkara itu dalam langkah-langkah di bawah.
2. Pemasangan pelayan XAMPP: Di sini kita menggunakan pelayan XAMPP, ia dapat digunakan di windows dan Linux, tetapi cadangan saya adalah jika anda berada di Ubuntu (Platform Linux mana pun), maka pergi dengan LAMP. Sekarang kerana kita berada di tingkap, jadi kita lebih suka pelayan XAMPP. Oleh itu, anda boleh memuat turun pelayan XAMPP dari pautan ini. Sebagai alternatif, berikut adalah langkah untuk pelayan LAMP:
1. Pasang Apache
sudo apt-get install apache2
2. Pasang MySQL:
sudo apt-get pasang mysql-server
3. Pasang PHP:
sudo apt-get install php5 libapache2-mod-php5
4. Mulakan semula Pelayan:
sudo /etc/init.d/apache2 mulakan semula
5. Periksa Apache https:// localhost /
anda akan mendapat satu halaman apache dengan mengklik pautan di atas ini jika anda tidak mendapatkannya bermaksud ada yang tidak kena dengan pemasangan anda
Di sini kita menggunakan PHPMYADMIN yang merupakan antara muka web pelayan MySQL sehingga untuk memasang perintah penggunaan:
sudo apt-get install phpmyadmin
Langkah 2: Komponen yang Digunakan:
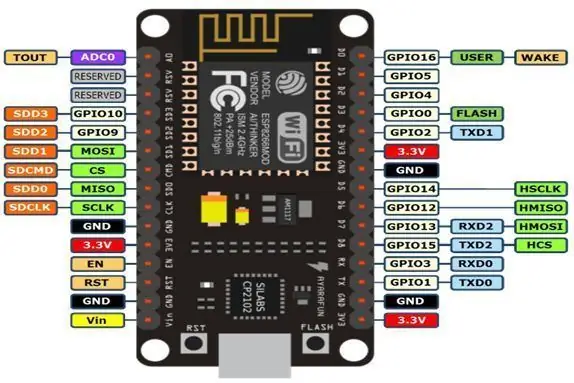

1) Node MCU V3: Node MCU adalah platform IOT sumber terbuka. Ia termasuk firmware yang berjalan pada ESP8266 Wi-Fi SoC dari perkakasan yang berdasarkan modul ESP-12. Istilah "Node MCU" secara lalai merujuk kepada firmware dan bukannya kit dev.
2) Sensor DHT11: Sensor Suhu dan Kelembapan DHT11 ini mempunyai output isyarat digital yang dikalibrasi dengan kemampuan sensor suhu dan kelembapan. Ia disatukan dengan mikrokontroler berprestasi tinggi 8-bit. Teknologinya memastikan kebolehpercayaan yang tinggi dan kestabilan jangka panjang yang sangat baik. Sensor ini merangkumi elemen resistif dan sensor untuk alat pengukur suhu NTC basah. Ia mempunyai kualiti yang sangat baik, tindak balas pantas, keupayaan anti-gangguan dan prestasi tinggi.
Langkah 3: Cara Mengkonfigurasi Nodemcu di Arduino IDE
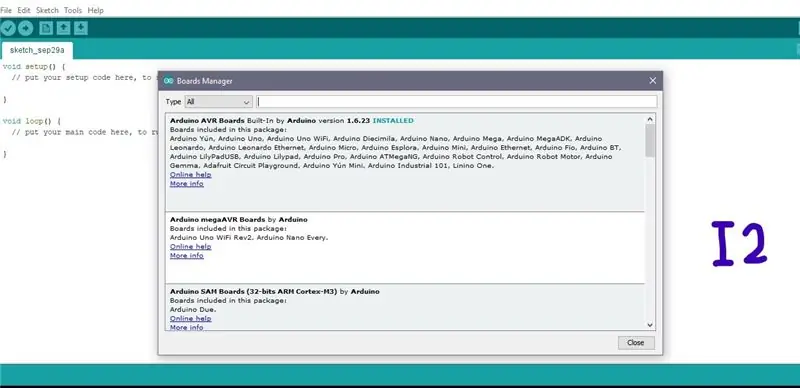
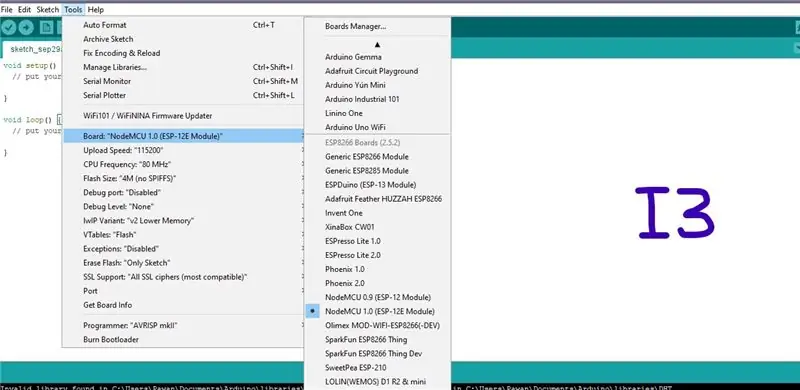
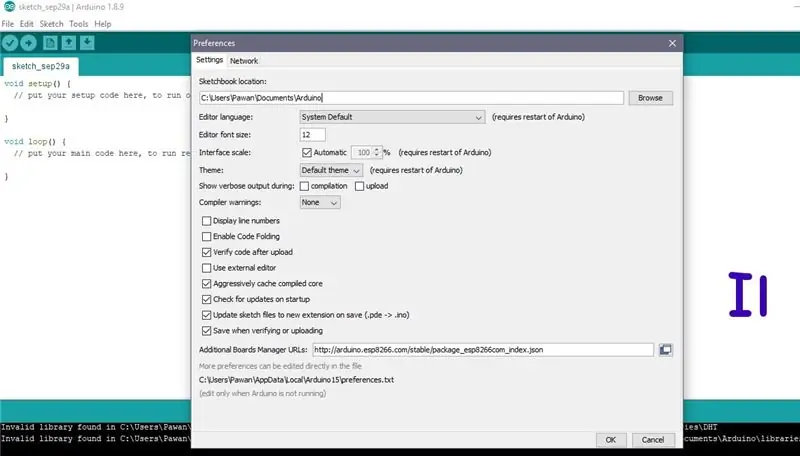
Berikut adalah langkah-langkah untuk mengkonfigurasi nodemcu di arduino IDE
Di atas gambar I1, I2 dan I3 ada untuk rujukan yang akan kami gunakan untuk rujukan kami untuk membuat anda memahami
Langkah 1: Mula-mula anda perlu membuka Arduino IDE.
Langkah 2: Sekarang klik pada tab pilihan seperti gambar I1. Sekarang anda perlu menyalin satu URL di pengurus papan tambahan. Berikut adalah URL- https://arduino.esp8266.com/stable/package_esp8266… kemudian klik ok
Langkah 3: Sekarang pergi ke Alat kemudian pilih Pengurus Papan. anda akan mendapat satu tetingkap seperti I2.
Cukup tatal ke bawah pada tetingkap itu dan cari esp8266 oleh Komuniti ESP8266 atau anda boleh terus mencari esp8266 dengan mengetik pada pilihan carian, sekarang klik pada butang pasang.
Langkah 4: Mulakan semula Arduino IDE anda
Langkah 5: Sekarang pergi ke Alat kemudian Pilih peranti nodemcu anda seperti yang telah ditunjukkan dalam gambar I3
Langkah 4: Diagram Litar:
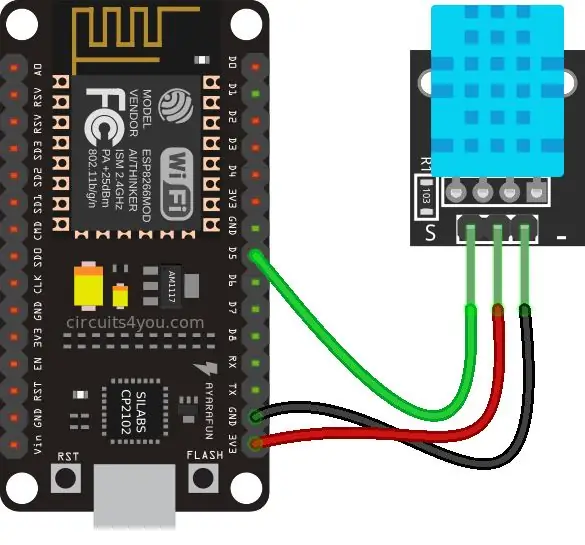
Langkah 5: Kod:
Anda boleh mendapatkan kod sumber dari Pautan Github kami
Langkah 6: Video:

Keseluruhan Penerangan Projek diberikan dalam video di atas
Sekiranya anda mempunyai keraguan mengenai projek ini, sila komen kami di bawah. Dan jika anda ingin mengetahui lebih lanjut mengenai sistem tertanam, anda boleh melayari saluran youtube kami
Sila kunjungi dan suka Halaman Facebook kami untuk kemas kini yang kerap.
Terima kasih & Salam, Teknologi Embedotronics
Disyorkan:
Sistem Kehadiran dengan Menghantar Data RFID ke Pelayan MySQL Menggunakan Python Dengan Arduino: 6 Langkah

Sistem Kehadiran dengan Menghantar Data RFID ke Pelayan MySQL Menggunakan Python Dengan Arduino: Dalam Projek ini saya telah menghubungkan RFID-RC522 dengan arduino dan kemudian saya menghantar data RFID ke pangkalan data phpmyadmin. Tidak seperti projek sebelumnya kami tidak menggunakan perisai ethernet dalam kes ini, di sini kami hanya membaca data bersiri yang berasal dari
Menghantar-Data-of-IOT-Wireless-Suhu-dan-Kelembapan-Sensor-ke-MySQL: 41 Langkah

Menghantar-Data-of-IOT-Wireless-Suhu-dan-Kelembapan-Sensor-ke-MySQL: Memperkenalkan Sensor Suhu dan Kelembapan IoT Jangka Panjang NCD. Menawarkan jarak sejauh 28 batu, dan seni bina rangkaian tanpa wayar, sensor ini menghantar data kelembapan (± 1.7%) dan suhu (± 0.3 ° C) pada selang waktu yang ditentukan oleh pengguna, tidur
Arduino Menghantar Data Dht11 ke Pelayan MySQL (PHPMYADMIN) Menggunakan Python: 5 Langkah

Arduino Menghantar Data Dht11 ke Pelayan MySQL (PHPMYADMIN) Menggunakan Python: Dalam Projek ini saya telah menghubungkan DHT11 dengan arduino dan kemudian saya menghantar data dht11 yang merupakan kelembapan dan suhu ke pangkalan data phpmyadmin. Tidak seperti projek sebelumnya, kita tidak menggunakan perisai ethernet dalam kes ini, di sini kita hanya membaca
Arduino Menghantar Data Suhu dan Kelembapan ke Pelayan MySQL (PHPMYADMIN): 5 Langkah

Arduino Menghantar Data Suhu dan Kelembapan ke Pelayan MySQL (PHPMYADMIN): Dalam Projek ini saya telah menghubungkan DHT11 dengan arduino dan kemudian saya menghantar data dht11 yang merupakan kelembapan dan suhu ke pangkalan data phpmyadmin. Di sini kita menggunakan satu skrip PHP untuk mendorong data ke pangkalan data phpmyadmin
Sambungan TCP / IP Melalui GPRS: Cara Menghantar Data ke Pelayan Menggunakan SIM900A Modul: 4 Langkah

Sambungan TCP / IP Melalui GPRS: Cara Menghantar Data ke Pelayan Menggunakan SIM900A Modul: Dalam tutorial ini saya akan memberitahu anda tentang cara mengirim data ke pelayan TCP menggunakan modul sim900. Kita juga akan melihat bagaimana kita dapat menerima data dari pelayan ke klien (modul GSM)
